iPhone에서 음성 분리 기능을 사용할 수 없음: 수정
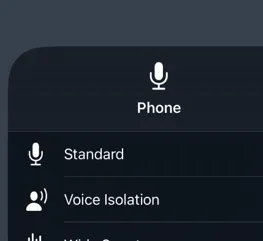
iPhone에서 음성 격리 기능을 활성화할 수 없나요? 이름에서 알 수 있듯이 음성 격리는 이동 중에도 음성을 격리하여 상대방이 더 명확하게 들을 수 있도록 합니다. 하지만 iPhone에서 음성 격리 기능을 실행하거나 변경할 수 없다면 어떻게 해야 할까요? 다른 기능과 마찬가지로 음성 격리가 제대로 작동하려면 몇 가지 호환성 요구 사항이 있습니다.
수정 1 – FaceTime을 열고 활성화하세요
음성 격리 옵션은 정상적으로 표시되지 않습니다. 기기에서 음성 격리 기능을 활성화하려면 호환되는 앱이 필요합니다.
1단계 – 먼저 iPhone에서 FaceTime 앱을 엽니다 .
2단계 – FaceTime 앱이 열려 있는 동안 보조 번호로 전화를 걸려면 위에서 아래로 살짝 밀어 제어 센터를 엽니다.
3단계 – 다음으로, 거기에서 ” 마이크 모드 “를 탭합니다.
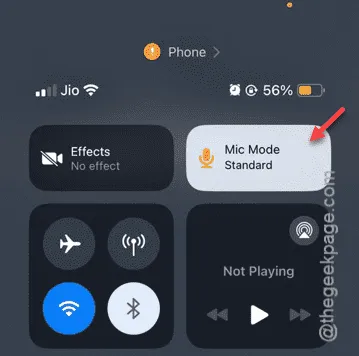
4단계 – 옵션에서 ” 음성 격리 “를 시행할 수 있습니다.
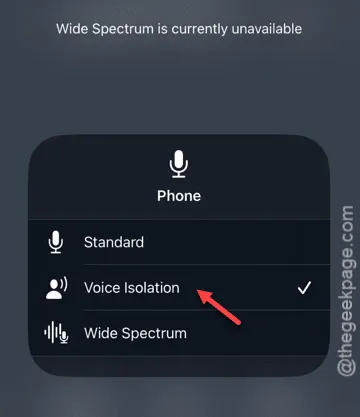
이제 iPhone에서 음성 격리 기능을 활성화했으므로 연락처 중 한 명과 페이스타임을 하여 테스트할 수 있습니다. 음성 격리가 작동하는지 테스트합니다.
수정 2 – iOS 업데이트
음성 격리 기능은 iOS 16.4 이상에서 사용할 수 있습니다. 따라서 iPhone을 업데이트해야 합니다.
1단계 – iPhone을 Wi-Fi 에 연결하고 설정을 열어 시작하세요 .
2단계 – 설정 페이지 가 열리면 거기에서 ” 일반 ” 설정 탭을 찾아 엽니다 .
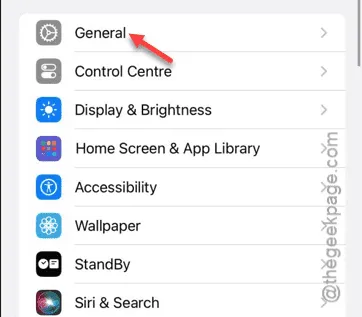
3단계 – 목록의 두 번째 옵션은 ” 소프트웨어 업데이트 ” 옵션이어야 합니다. 터치 하여 엽니다.
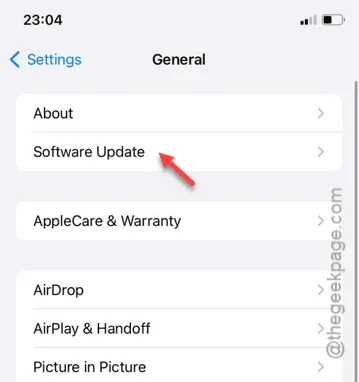
4단계 – 다음 페이지에서 소프트웨어 업데이트 정보를 알아볼 수 있습니다.
5단계 – iPhone에서 업데이트가 보류 중인 경우 ” 지금 설치 ” 버튼을 탭하여 업데이트 프로세스를 시작합니다.
곧 iPhone이 재시작되고 iOS가 업데이트됩니다.
그런 경우, 음성 분리 기능을 다시 켤 수 있습니다.
수정 3 – 음성 격리를 위해 Wi-Fi 사용
셀룰러나 모바일 데이터 대신 Wi-Fi를 선택하여 음성 분리 기능을 활성화하고 사용하세요.
1단계 – WhatsApp이나 Face Time으로 누군가에게 전화를 걸면 음성 격리 기능이 활성화됩니다.
2단계 – 제어 센터 를 열고 셀룰러 데이터 를 끕니다 .
3단계 – 다음으로 Wi -Fi를 켜고 연결합니다.
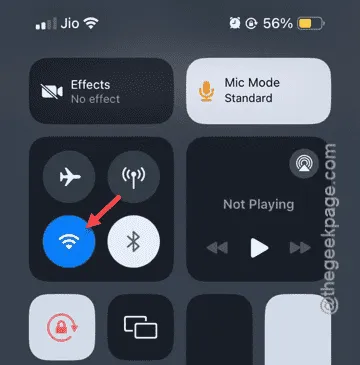
4단계 – Wi-Fi에 연결되면 FaceTime 또는 WhatsApp을 엽니다. 연락처 중 한 명과 음성 또는 화상 통화를 시작합니다(데모 통화).
5단계 – 이제 제어 센터 로 돌아가서 거기에서 음성 격리를 활성화해 보세요 .
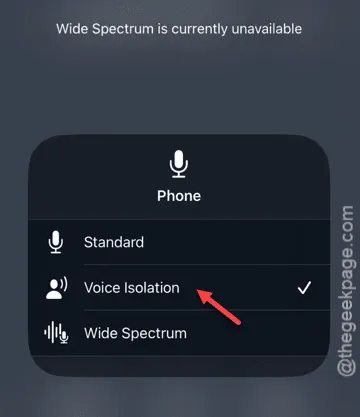
iPhone에서 음성 격리 기능을 활성화하고 사용할 수 있는지 확인하세요.
수정 4 – 블루투스 비활성화
iPhone이 Bluetooth 스피커나 헤드폰(AirPods Pro 2024년 버전 이상 제외)에 연결되어 있는 경우 음성 분리 기능이 유용하지 않거나, 활성화할 수 없습니다.
1단계 – 발생할 수 있는 모순을 없애려면 iPhone에서 Bluetooth를 비활성화해야 합니다.
2단계 – 제어 센터를 엽니다 .
3단계 – 간단히, iPhone에서 ” Bluetooth “를 비활성화 하여 비활성화합니다.
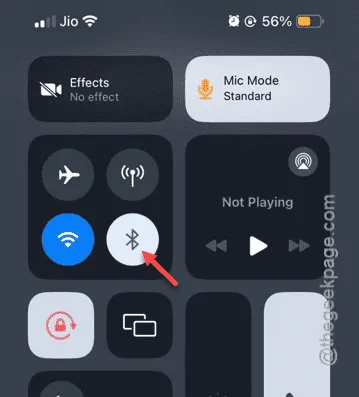
이렇게 하면 Bluetooth 장치와 장치 간의 연결이 끊어집니다. 이제 이전에 언급한 단계에 따라 음성 격리 기능을 활성화할 수 있습니다.


답글 남기기