하이엔드 PC에서 Call of Duty Warzone 낮은 FPS를 수정하는 방법
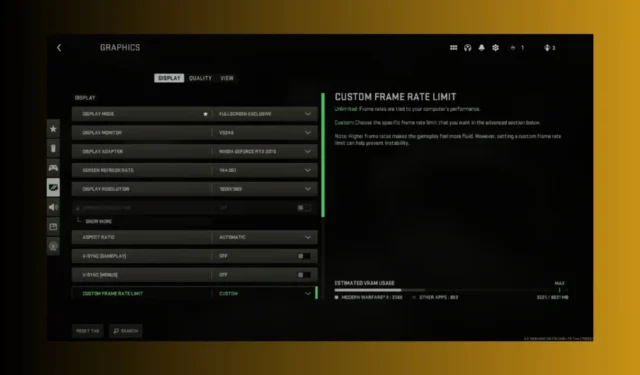
하이엔드 PC에서 Call of Duty Warzone에서 낮은 FPS를 경험하는 것은 매우 실망스러울 수 있습니다. 특히 하드웨어가 게임을 손쉽게 처리할 수 있다는 것을 알고 있을 때 더욱 그렇습니다. FPS를 높이고 더 부드러운 게임 경험을 즐길 수 있도록 도와주는 몇 가지 궁극적인 수정 사항을 살펴보겠습니다.
CoD Warzone에서 낮은 FPS를 어떻게 해결할 수 있나요?
1. System Mechanic의 EnergyBooster를 사용하여 FPS를 향상시키세요
- System Mechanic 공식 다운로드 페이지로 가서 지금 받기 버튼 을 클릭하세요 .
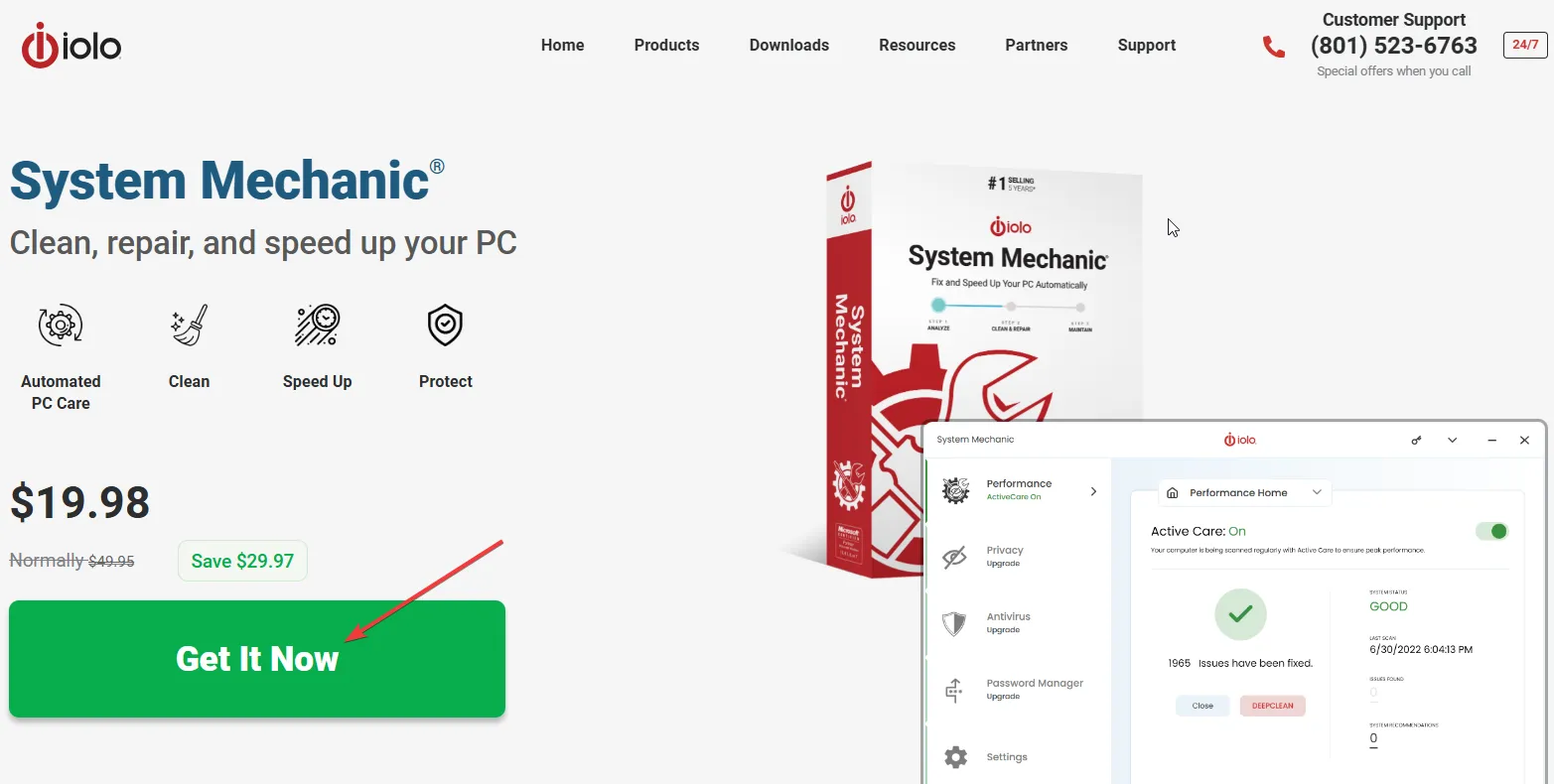
- 설치가 완료된 후 PC에서 System Mechanic 소프트웨어를 실행하세요.
- 상단 메뉴 막대에 있는 도구 상자 탭을 클릭하세요 .
- 개별 도구를 클릭한 다음 EnergyBooster 도구 오른쪽에 있는 시작을 클릭합니다 .
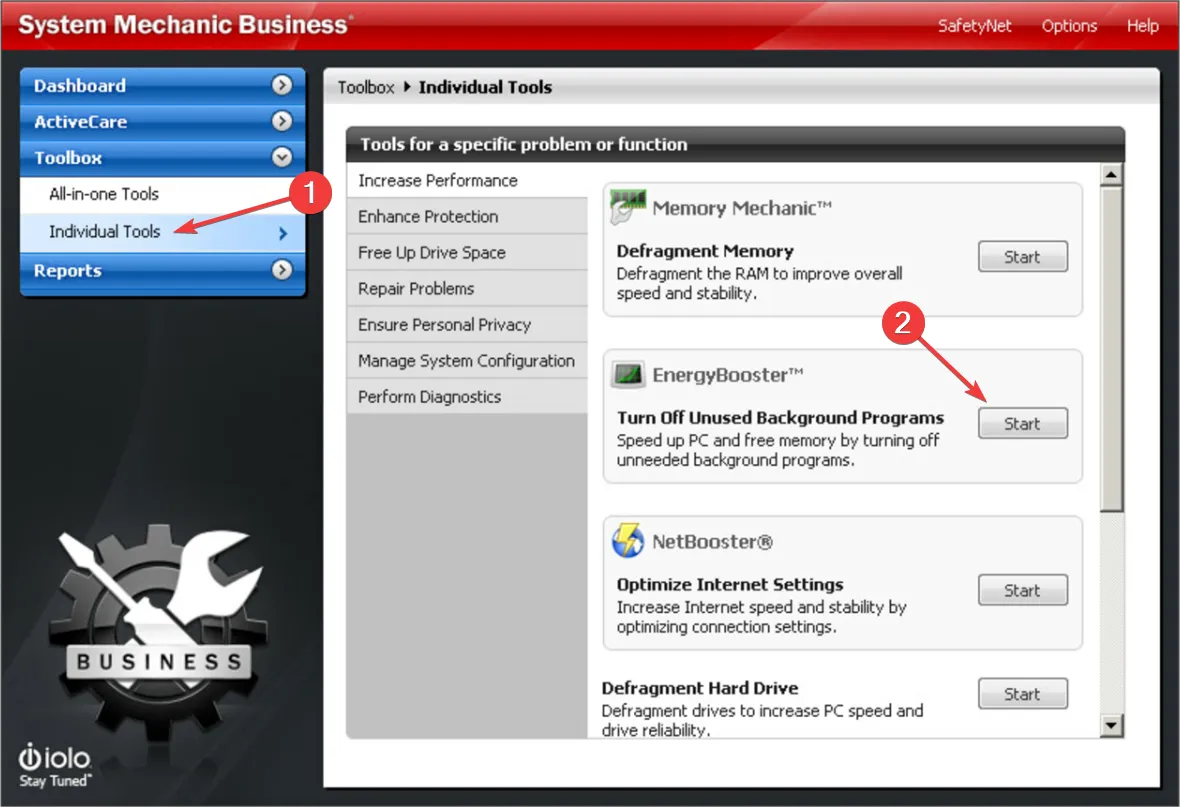
- 이제 적용하려는 설정을 선택하고 활성화를 클릭해 실행하세요.
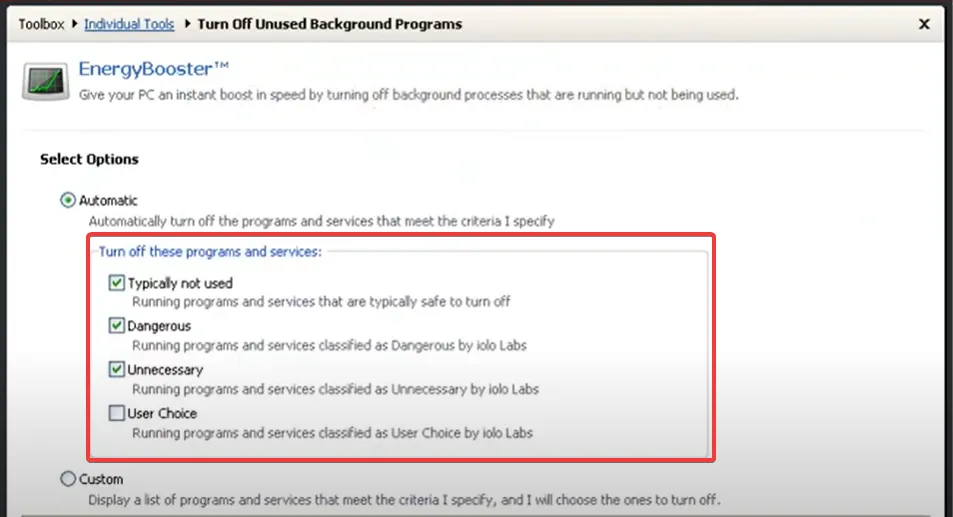
- 검사가 완료되면 EnergyBooster는 비활성화할 프로세스 목록을 표시합니다. 중요한 애플리케이션에 영향을 미치지 않는지 확인하기 위해 변경 사항을 검토합니다.
- 불필요한 프로세스를 비활성화하려면 적용을 클릭하세요 .
EnergyBooster를 사용하면 모든 PC의 전원을 플레이하는 게임으로 전환하여 지연을 줄이고 FPS를 높이는 데 도움이 됩니다. IOLO System Mechanic에는 PC에서 불필요한 모든 파일을 제거하는 Deep Clean 기능도 있어 PC 전체 성능을 더욱 향상시킵니다.
2. Runtime Broker 프로세스 종료
- Ctrl+ Shift+ 를 눌러 작업 관리자를 엽니다 Esc.
- 작업 관리자에서 세부 정보 탭을 클릭합니다 .
- 이름 헤더 를 클릭하여 프로세스를 이름별로 정렬합니다 .
- RuntimeBroker.exe 의 모든 인스턴스를 찾아 선택합니다 .
- 각 항목을 마우스 오른쪽 버튼으로 클릭하고 작업 끝내기를 선택하세요 .
이러한 Runtime Broker 프로세스를 닫으면 게임이 불필요하게 소모하는 시스템 리소스를 확보할 수 있습니다. 이를 통해 Warzone 메뉴와 게임의 다른 부분에서 FPS를 개선하는 데 도움이 됩니다.
3. 경로 추적 및 광선 재구성 비활성화
- Warzone을 열고 설정 으로 이동합니다 .
- 그래픽 섹션 으로 이동하여 품질 설정으로 이동합니다.
- 경로 추적 + 광선 재구성 옵션을 찾아 끕니다.
- 이 메뉴에서 필요하지 않은 기능을 찾아서 꺼서 GPU의 부담을 줄이세요.
경로 추적 및 레이 재구성은 하이엔드 GPU가 있어도 시스템에 매우 부담이 될 수 있습니다. 이러한 기능을 비활성화하면 메뉴의 FPS와 전반적인 게임 플레이 성능이 크게 향상될 수 있습니다.
4. 렌더 워커 수 조정
- Ctrl+ Shift+ 를 눌러 작업 관리자를 엽니다 Esc.
- 성능 탭을 클릭합니다 .
- CPU에서 CPU의 코어 수(예: 8개 코어)를 확인하세요.
- 문서에서 Call of Duty 게임 폴더로 이동합니다.
- 플레이어 폴더를 열고 adv_options.ini 파일을 찾으세요.
- 텍스트 편집기로 adv_options.ini 파일을 열고 RenderWorkerCount를 CPU 코어 수로 설정합니다.
- 파일을 저장하고 닫습니다.
Modern Warfare는 때때로 Render Worker Count를 잘못된 값으로 설정하여 FPS가 떨어지는 경우가 있습니다. 이 값을 수동으로 조정하면 게임이 사용 가능한 모든 CPU 코어를 최적으로 사용할 수 있습니다.
5. 풀스크린 전용 모드로 플레이
- Warzone을 열고 설정 으로 이동합니다 .
- 그래픽 섹션 으로 이동합니다 .
- 디스플레이 모드를 전체 화면 전용으로 설정합니다 .
전체 화면 전용 모드는 게임에 리소스를 할당하여 GPU 성능을 최적화하고, 이를 통해 FPS를 높이고 입력 지연 및 끊김 현상을 줄입니다.
6. NVIDIA DLSS 사용
- Warzone을 열고 설정 으로 이동합니다 .
- 그래픽 섹션 으로 이동합니다 .
- 품질 설정을 클릭하세요 .
- 업스케일링/선명화 옵션을 찾아 NVIDIA DLSS를 선택하세요.
- DLSS 옵션에서 품질 및 선명도 설정을 추가로 조정할 수 있습니다.
DLSS는 게임을 낮은 해상도로 렌더링한 다음 업스케일링하여 FPS를 크게 향상시킬 수 있습니다. 이는 시각적 품질이 크게 떨어지지 않고도 더 나은 성능을 제공합니다.
7. 이전 NVIDIA 드라이버로 롤백
- 시작 버튼을 마우스 오른쪽 버튼으로 클릭 하고 장치 관리자를 선택합니다.
- 디스플레이 어댑터 섹션을 확장합니다 .
- 그래픽 카드를 두 번 클릭한 다음 드라이버 탭을 엽니다.
- 드라이버 롤백을 클릭합니다 . 이 옵션이 회색으로 표시되면 대신 드라이버 제거를 클릭합니다.
- NVIDIA 웹사이트로 가서 이전의 안정적인 드라이버 버전을 다운로드하세요.
- 다운로드한 드라이버를 설치하고 PC를 다시 시작하세요.
가끔 최신 드라이버가 성능 문제를 일으킬 수 있습니다. 이전 버전으로 롤백하면 이러한 문제가 해결되고 Warzone에서 FPS가 향상될 수 있습니다.
8. 하드웨어 가속 GPU 스케줄링 비활성화
- 바탕 화면을 마우스 오른쪽 버튼으로 클릭하고 디스플레이 설정을 선택합니다 .
- 아래로 스크롤하여 그래픽 설정을 클릭하세요 .
- 하드웨어 가속 GPU 스케줄링을 끕니다 .
- 변경 사항을 적용하려면 PC를 다시 시작하세요.
이 기능은 때때로 Warzone과 같은 게임에서 성능 문제를 일으킬 수 있습니다. 이 기능을 비활성화하면 FPS가 안정되고 끊김 현상이 줄어들 수 있습니다.
9. 게임 캐시를 지웁니다.
- 문서에서 Call of Duty 게임 폴더로 이동합니다.
- 캐시를 지우려면 폴더 전체를 삭제하세요.
- 게임을 다시 시작하면 새로운 게임 파일 세트가 생성됩니다.
게임 캐시를 지우면 FPS 문제의 원인인 손상된 파일을 해결하여 더욱 원활한 게임 플레이가 가능합니다.
10. 게임 파일 스캔 및 복구
Steam의 경우:
- Steam을 열고 라이브러리 로 이동합니다 .
- Call of Duty를 마우스 오른쪽 버튼으로 클릭하고 속성을 선택합니다 .
- 로컬 파일을 클릭한 다음 게임 파일 무결성 확인을 선택하세요.
Battle.net의 경우:
- Battle.net을 열고 Call of Duty로 가세요.
- 재생 버튼 옆에 있는 톱니바퀴 아이콘을 클릭하세요.
- 스캔 및 복구를 선택합니다 .
11. 게임을 다시 설치하세요
- 게임 런처(Steam 또는 Battle.net)를 엽니다.
- Call of Duty Warzone을 제거하세요.
- 게임을 다시 다운로드하여 설치하세요.
마지막 수단으로 게임을 다시 설치할 수 있습니다. 새로 설치하면 FPS 저하를 일으킬 수 있는 깊이 내재된 문제를 해결하여 최적의 성능을 위한 깨끗한 상태를 제공할 수 있습니다.
- Texture Resolution, Shadow Map Resolution, Particle Quality와 같은 설정을 더 낮은 값으로 조정합니다. 또한 Motion Blur나 Film Grain과 같은 불필요한 기능을 비활성화합니다.
- Windows 10에서 Windows 게임 모드를 비활성화합니다. 이 기능은 때때로 게임 성능을 방해할 수 있습니다. 비활성화하면 Warzone에서 더 나은 리소스 할당과 더 높은 FPS를 얻을 수 있습니다.
이러한 단계를 따르면 Call of Duty Warzone을 플레이하는 동안 FPS가 눈에 띄게 향상됩니다. 앞으로 비슷한 문제가 발생하지 않도록 정기적으로 드라이버를 업데이트하고 게임 캐시를 지우세요. 즐거운 게임 되세요!


답글 남기기