Google 지도에서 두 지점 사이의 거리를 측정하는 방법
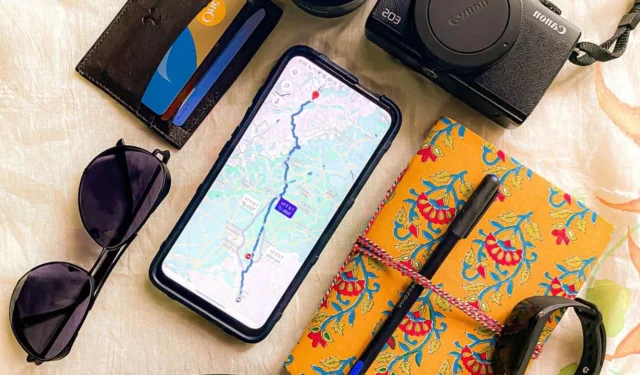
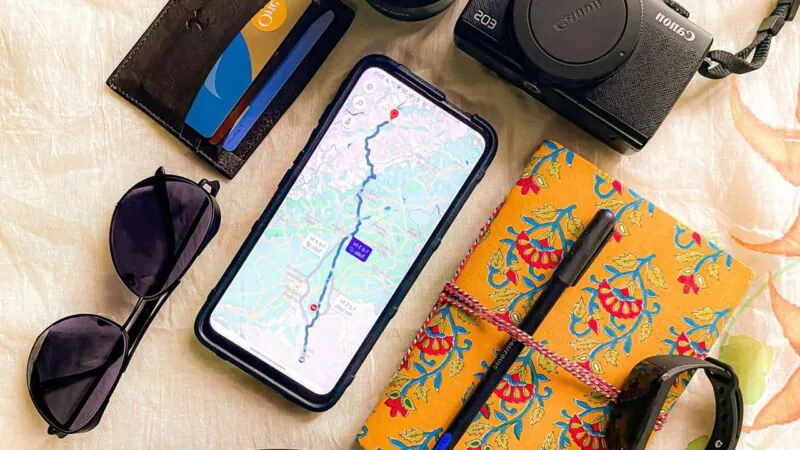
Google Maps에서 위치를 확인할 때, 걸어갈지 차를 탈지 결정하기 위해 이동 거리를 알고 싶을 수 있습니다. 이 가이드는 다양한 방법을 통해 Google Maps를 사용하여 거리를 측정하는 방법을 보여줍니다.
이러한 옵션을 사용하면 앱의 기능을 복구할 수 있습니다.
길찾기 기능으로 거리를 보는 방법
Google Maps의 길찾기 기능을 사용하여 두 지점 사이의 거리를 측정할 수 있습니다 . 아마도 가장 간단한 방법일 겁니다.
이동하는
Google 지도 앱( Android 또는 iPhone )을 열고 상단의 검색 창을 사용하여 목적지를 검색하거나, 지도에서 목적지를 찾아 탭하세요.
경로 확인을 위해 길찾기 버튼을 눌러주세요.
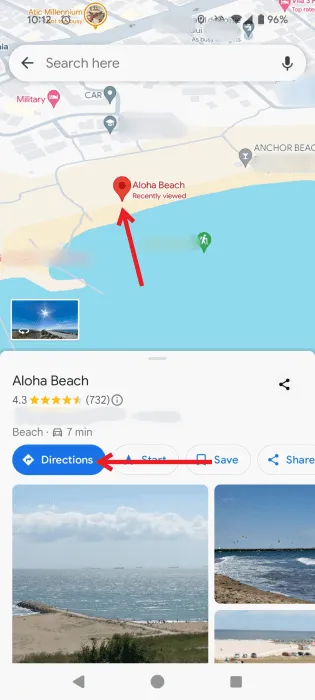
화면 하단에는 기본적으로 차로 도착하는 데 걸리는 예상 시간이 표시됩니다. 그 옆에는 위치와 목적지 사이의 거리가 표시됩니다.
지도에서 다른 경로를 탭하여 거리를 보고 비교하세요. 교통 수단을 전환하여 거리를 확인할 수도 있습니다.
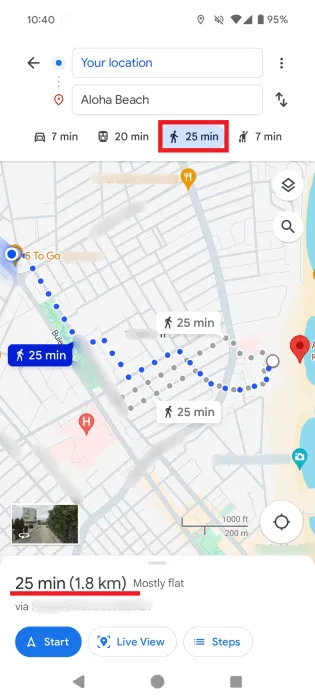
피씨(PC)
PC에서도 목적지까지의 거리에 대한 자세한 내용을 볼 수 있습니다.
이전과 마찬가지로 목적지를 검색하거나 지도에서 클릭합니다. 팝업에서 목적지 버튼을 누릅니다.

Google Maps는 목적지까지 가는 모든 이용 가능한 경로를 표시하고 거리도 표시합니다. 여러 교통 수단을 전환하고 거리를 비교할 수 있습니다.
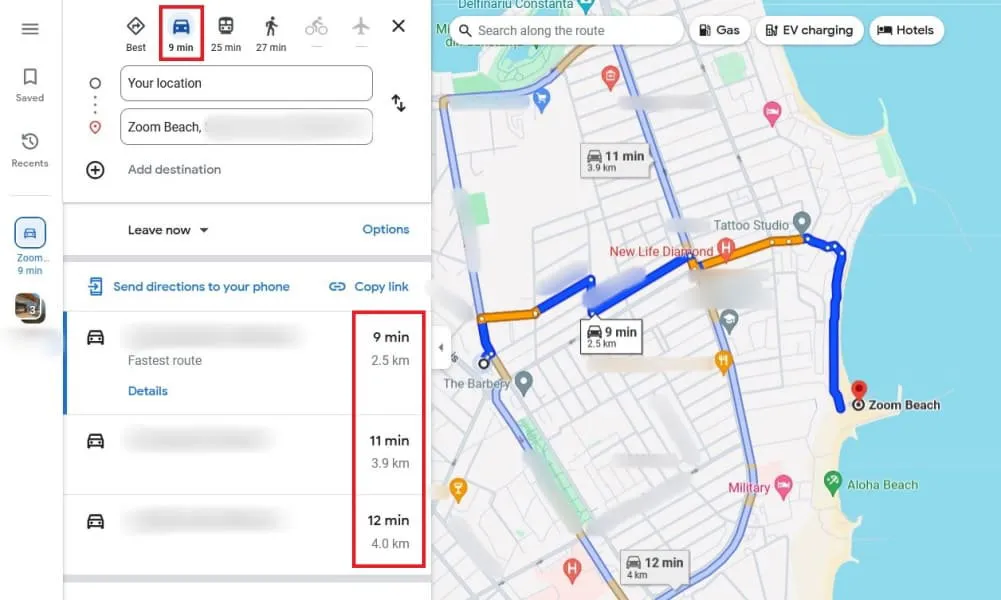
거리 측정 기능으로 거리를 보는 방법
Google 지도를 사용하여 두 개 이상의 지점 간 거리를 측정하는 또 다른 방법은 거리 측정 기능을 사용하는 것입니다. 지도에 없는 지점까지의 거리를 측정하거나 여러 지점 간 거리를 계산하려는 경우 이 옵션이 더 좋습니다.
이동하는
Android 기기나 iPhone에서 Google Maps를 열고 위치를 검색하거나 지도에서 찾으세요. 빨간색 핀이 나타날 때까지 길게 누르세요.
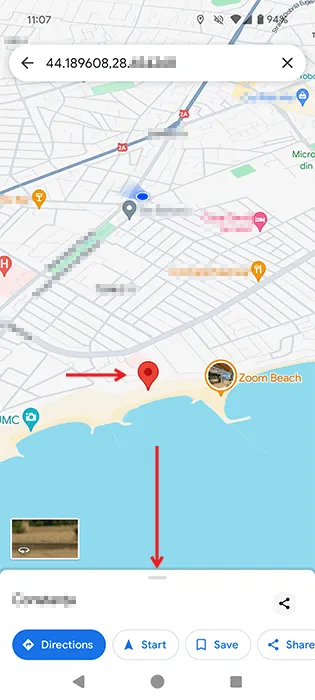
Google Maps에서 입력한 주소에 대한 정보를 제공하면 하단에 표시됩니다. 디스플레이 하단에서 위로 스와이프하여 위치에 대한 추가 정보를 표시합니다. 거리 측정 옵션을 선택합니다.
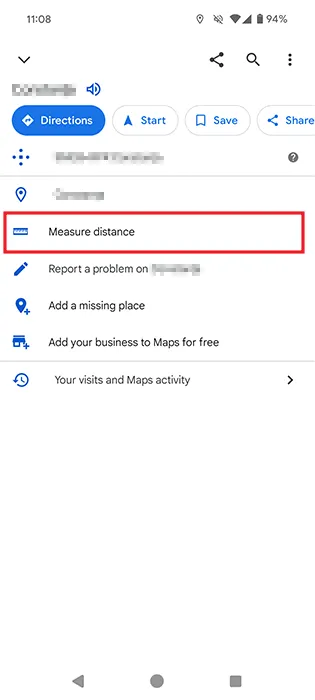
몇 개의 파란색 점이 있는 검은색 원이 나타납니다. 디스플레이에서 손가락을 오른쪽으로 쓸어 넘기면 점이 왼쪽으로 이동합니다. 예를 들어 검은색 원을 현재 위치에 놓으면 거리가 디스플레이 왼쪽 하단에 나타납니다.
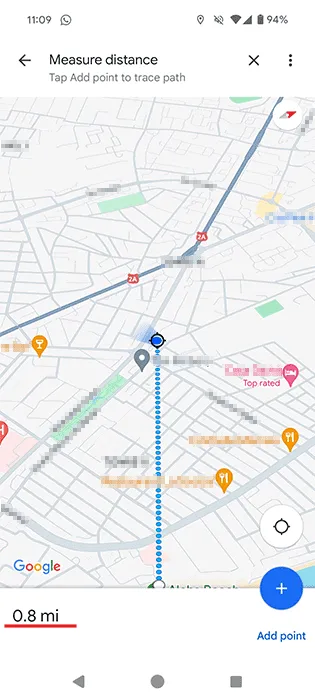
다양한 지점 사이의 거리를 측정하는 방법도 있습니다. 오른쪽 하단에 있는 Add point 옵션을 탭하여 새로운 목적지를 추가하기 시작합니다.
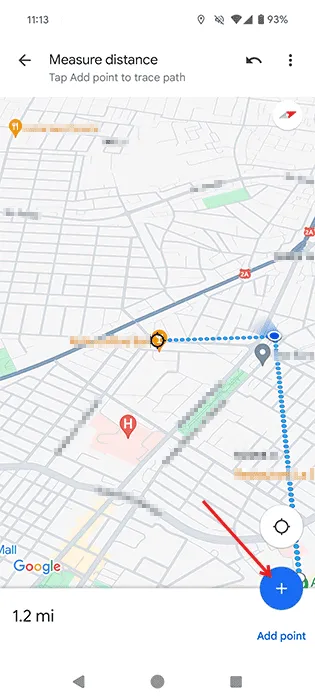
이 옵션을 탭한 후 세 번째 위치에 검은색 원을 놓으면 추가한 모든 점수의 합계가 아래쪽에 나타납니다.
거리는 마일로 표시되지만, 킬로미터 대신 미터로 보거나 그 반대로 보고 싶다면 Google 지도 메인 화면으로 돌아가서 변경할 수 있습니다. 오른쪽 상단 모서리(검색 창)에 있는 프로필 사진을 누르고 나타나는 메뉴에서 설정을 선택합니다.
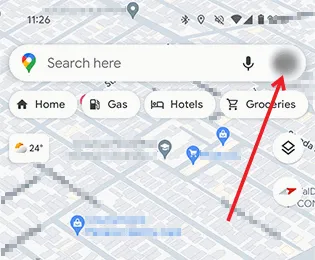
아래로 스와이프하여 거리 단위 옵션을 선택합니다. 원하는 단위를 선택합니다.
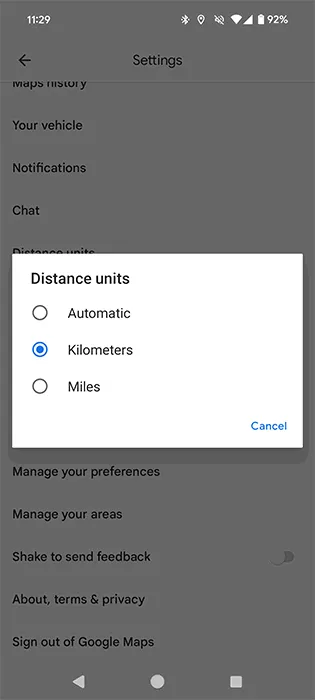
원하는 측정 단위로 거리를 확인하세요.
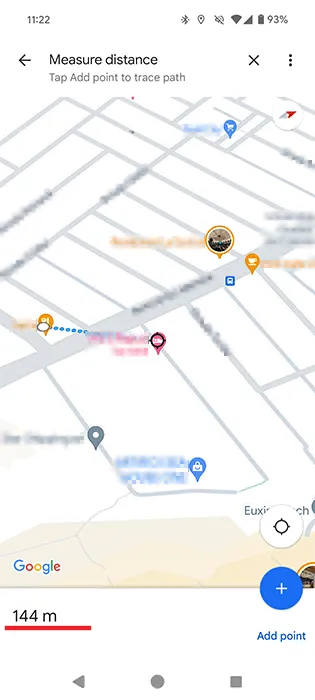
피씨(PC)
데스크톱 브라우저에서 Google Maps 웹 버전을 사용하면 거리를 측정하는 것이 더 쉽습니다.
A 지점을 표시하려면 시작 지점을 마우스 오른쪽 버튼으로 클릭하고 거리 측정 옵션을 선택합니다.
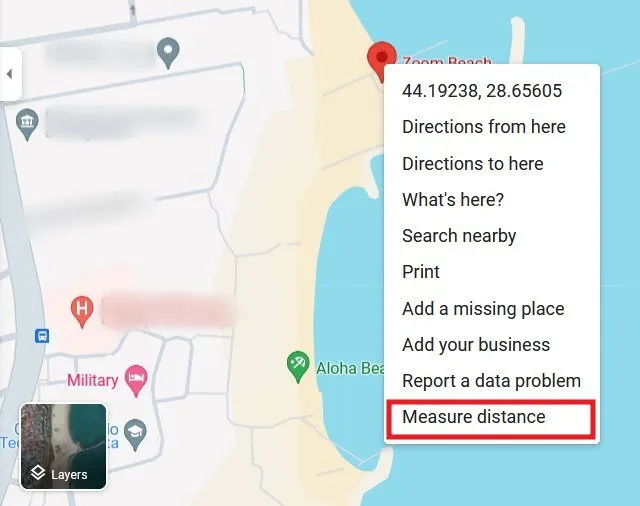
거리는 목적지 근처에 검은색 원으로 표시됩니다. 하단에서 미터와 피트로 거리를 볼 수도 있습니다.
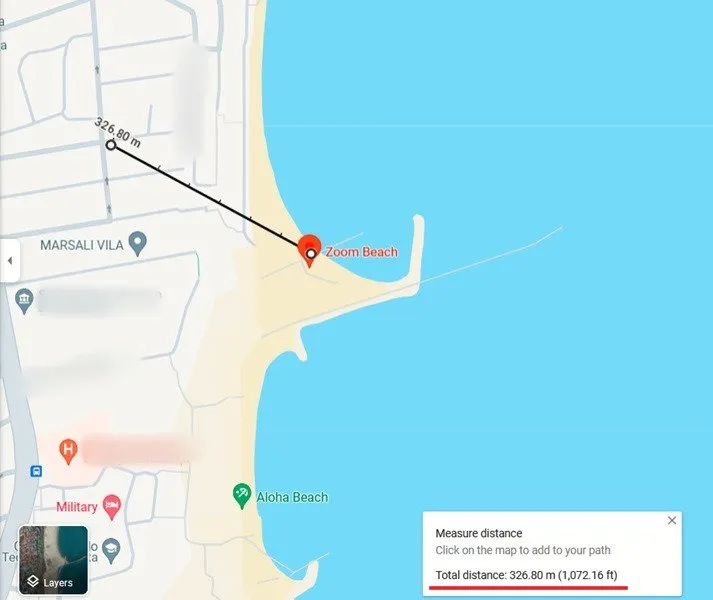
원하는 만큼 추가 목적지를 추가하세요. 지도에서 다음 지점을 클릭하기만 하면 마지막으로 클릭한 지점으로부터의 거리를 볼 수 있습니다. 하단에서 총 거리를 확인하세요.
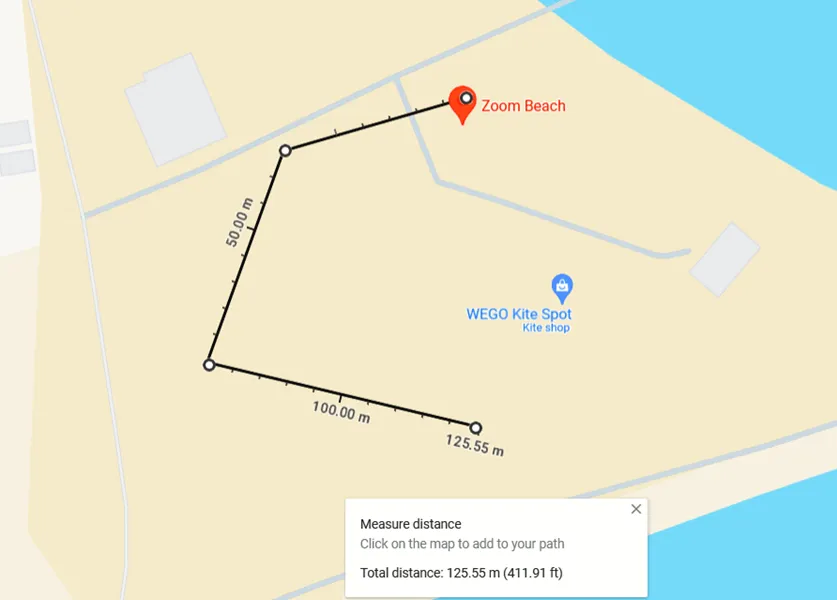
Google Maps를 사용하면 탐험할 만한 가치가 있는 더 많은 것들을 할 수 있습니다. 예를 들어, Google Maps에 경로를 저장할 수 있습니다. 또한 Google Maps로 교통 상황을 확인하는 방법도 알아보세요.
이미지 출처: Pexels . 모든 스크린샷은 Alexandra Arici의 작품입니다.


답글 남기기