Windows 10에서 정적 IP 주소를 설정하는 방법
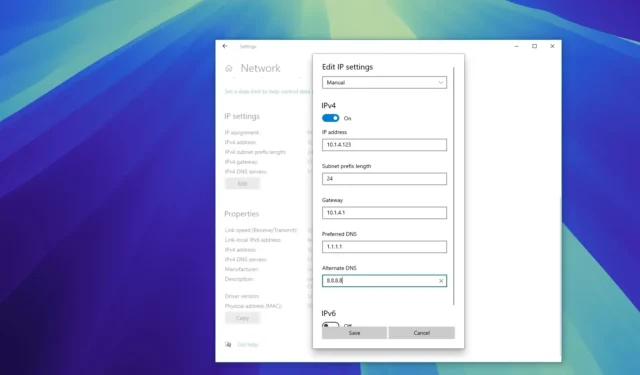
- Windows 10에서 정적 IP 주소를 설정하려면 설정 > 네트워크 및 인터넷 > Wi-Fi (또는 이더넷 )를 열고 연결을 클릭한 다음 “편집”을 클릭하고 “수동”을 선택하고 “IPv4″를 켜고 정적 IP 주소를 설정합니다.
- 제어판에서 정적 네트워크 구성을 수동으로 구성하려면 제어판 > 네트워크 및 인터넷 > 네트워크 및 공유 센터 > 어댑터 설정 변경을 열고 네트워크 어댑터 속성을 열고 “인터넷 프로토콜 버전 4(TCP/IPv4)”를 선택하고 “속성”을 클릭한 다음 정적 IP 주소를 설정합니다.
- 혹은 명령 프롬프트와 PowerShell에서 수동으로 정적 IP 주소를 설정할 수 있습니다.
Windows 10에서 컴퓨터에 정적 IP 주소를 설정하는 것은 다양한 이유로 필요할 수 있습니다. 예를 들어, 네트워크에서 파일을 공유하거나, 공유 프린터를 설정하거나, 원격 데스크톱을 활성화하고 사용하거나, 라우터에서 포트 포워딩을 구성하려는 경우 이 작업을 수행해야 할 수 있습니다.
정적 IP 주소를 할당하지 않으면 서비스나 포트 포워딩 구성이 결국 작동을 멈춥니다. 그 이유는 장치가 기본적으로 DHCP(Dynamic Host Configuration Protocol) 서버(일반적으로 라우터)에서 할당한 동적 IP 주소를 사용하기 때문이며, 이는 언제든지, 컴퓨터를 다시 시작하거나 동적으로 할당된 구성 임대가 만료된 후 변경될 수 있습니다. 반면 정적 구성은 영구적이며 변경할 때까지 동일하게 유지됩니다.
그 이유가 무엇이든, Windows 10은 설정 앱, 레거시 제어판, 명령 프롬프트와 PowerShell을 사용하는 명령줄을 통해 정적 네트워크 구성을 구성하는 여러 가지 방법을 제공합니다.
이 가이드에서는 Windows 10 컴퓨터에 정적 IP 주소를 설정하는 방법을 알려드립니다. (이 지침을 사용하여 Windows 11에서 정적 주소를 구성할 수도 있습니다.)
- 설정에서 Windows 10에 정적 IP 주소 설정
- 제어판에서 Windows 10에 정적 IP 주소 설정
- 명령 프롬프트에서 Windows 10에 정적 IP 주소 설정
- PowerShell에서 Windows 10에 정적 IP 주소 설정
설정에서 Windows 10에 정적 IP 주소 설정
Windows 10에서 정적 IP 주소를 수동으로 설정하려면 다음 단계를 따르세요.
-
Windows 10에서 설정을 엽니다 .
-
네트워크 및 인터넷을 클릭하세요 .
-
“Wi-Fi” 또는 “이더넷” 을 클릭하세요 .
-
현재 네트워크 연결을 클릭하세요.
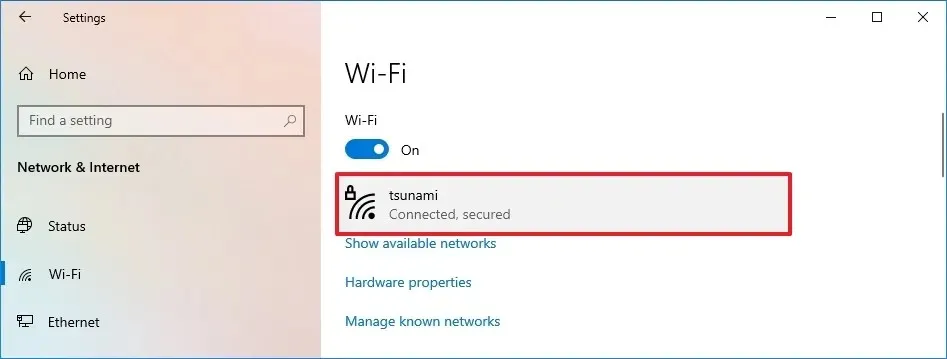
-
“IP 설정” 섹션에서 편집 버튼을 클릭합니다 .
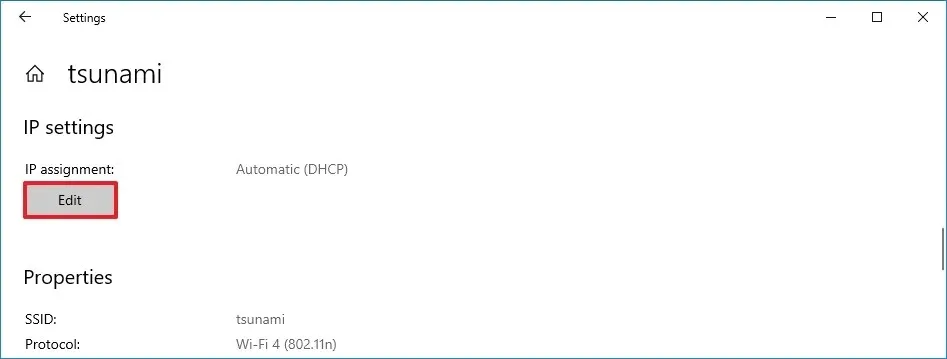
-
드롭다운 메뉴에서 수동 옵션을 선택하세요 .
-
“IPv4” 토글 스위치를 켭니다 .

-
Windows 10 컴퓨터에서 사용할 고정 IP 주소를 설정합니다.
- “서브넷 접두사 길이”(서브넷 마스크)를 지정합니다. IP 서브넷 계산기를 사용하여 올바른 비트를 찾을 수도 있습니다.
-
“기본 게이트웨이” 주소를 지정하세요 .
간단한 참고 사항: 이는 일반적으로 라우터의 IP 주소입니다. -
“선호하는 DNS” 주소를 지정하세요 .
간단한 참고 사항: 라우터의 IP 주소를 사용하거나 다른 서비스에 대한 DNS 주소를 지정할 수 있습니다. -
“대체 DNS 주소” 를 지정하세요 (해당되는 경우).
-
저장 버튼 을 클릭하세요 .
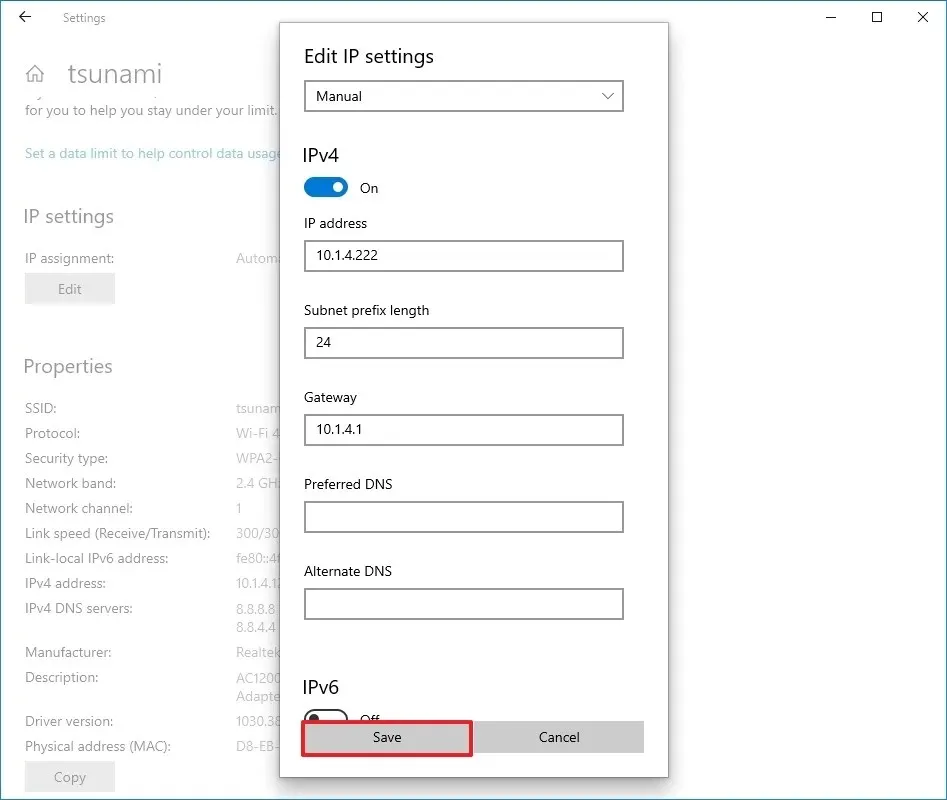
단계를 완료한 후 웹 브라우저를 사용하여 웹사이트를 열어 설정을 테스트할 수 있습니다.
https://www.youtube.com/watch?v=eczvt8QO35o
IP 주소가 정적인지 동적인지 확인하세요
설정을 올바르게 구성했는지 확인하거나 기기가 정적 설정이나 동적 설정을 사용하는지 알아보려면 다음 단계를 따르세요.
-
설정을 엽니다 .
-
네트워크 및 인터넷을 클릭하세요 .
-
Wi-Fi 또는 이더넷을 클릭하세요 .
-
네트워크 연결을 선택하세요.
-
“IP 설정” 섹션에서 컴퓨터가 정적(수동) 또는 동적(자동) IP 주소 구성을 사용하고 있는지 확인하세요.
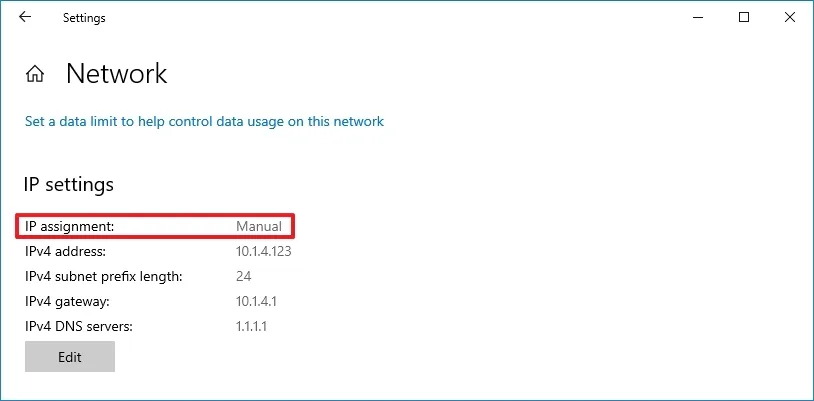
단계를 모두 완료하면 컴퓨터가 올바르게 구성되었는지 알 수 있습니다.
제어판에서 Windows 10에 정적 IP 주소 설정
제어판에서 정적 IP를 구성하려면 다음 단계를 따르세요.
-
제어판을 엽니다 .
-
네트워크 및 인터넷을 클릭하세요 .
-
네트워크 및 공유 센터를 클릭합니다 .
-
왼쪽 탐색 창에서 어댑터 설정 변경 옵션을 클릭합니다 .
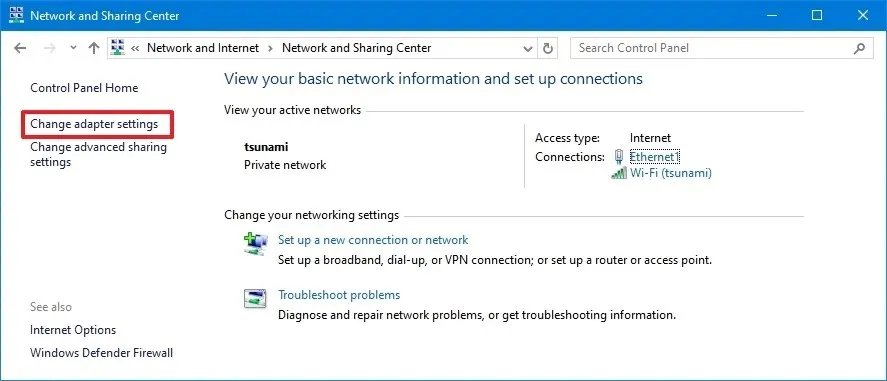
-
Wi-Fi 또는 이더넷 어댑터를 마우스 오른쪽 버튼으로 클릭 하고 속성 옵션을 선택합니다 .
-
“인터넷 프로토콜 버전 4(TCP/IPv4)” 옵션을 선택하세요 .
-
속성 버튼을 클릭합니다 .
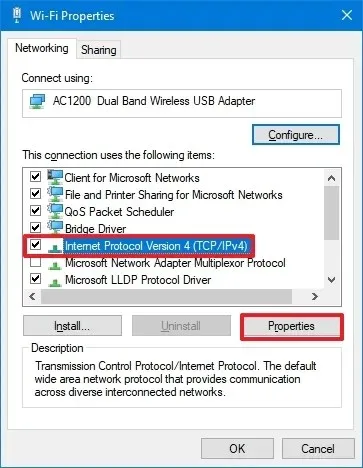
-
“다음 IP 주소 사용” 옵션을 선택하세요 .
-
어댑터에 대한 정적 IP 주소를 설정합니다(예: 10.1.2.220) .
-
네트워크의 서브넷 마스크를 255.255.255.0 과 같이 지정합니다 .
간단한 참고 사항: 설정 앱과 달리 제어판이나 명령 프롬프트를 사용할 때 서브넷 마스크에 IP 주소 주석 형식을 사용할 수 있지만, PowerShell에서는 서브넷 비트도 지정해야 합니다. -
기본 게이트웨이 (일반적으로 라우터의 IP 주소)를 지정합니다 .
-
“다음 DNS 서버 주소 사용” 섹션에서 “선호하는 DNS 서버” 주소를 확인합니다 . (일반적으로 라우터의 IP 주소 또는 DNS 확인을 제공하는 서버 IP 주소입니다.)
-
(선택 사항) 대체 DNS 서버를 지정합니다. (컴퓨터는 기본 DNS 서버에 도달할 수 없는 경우 이 주소를 사용합니다.)
-
확인 버튼 을 클릭하세요 .
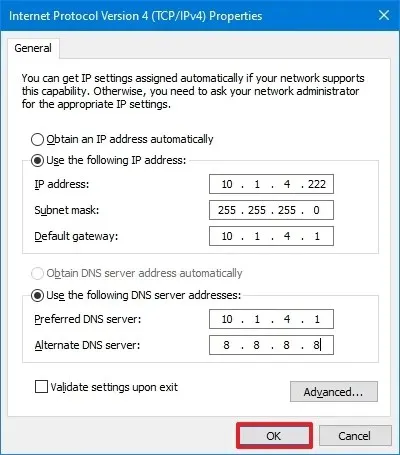
-
닫기 버튼을 다시 클릭하세요 .
단계를 모두 완료하면 웹 브라우저를 열고 웹사이트를 로드하여 구성이 제대로 작동하는지 확인할 수 있습니다.
명령 프롬프트에서 Windows 10에 정적 IP 주소 설정
명령 프롬프트에서 정적 IP 주소를 수동으로 설정하려면 다음 단계를 따르세요.
-
시작을 엽니다 .
-
명령 프롬프트를 검색하여 맨 위의 결과를 마우스 오른쪽 버튼으로 클릭하고 관리자 권한으로 실행 옵션을 선택합니다.
-
다음 명령을 입력하여 현재 네트워크 구성을 확인하고 Enter 키를 누릅니다 .
ipconfig /all -
네트워크 어댑터 아래에서 어댑터 이름과 다음 필드에 있는 정보를 기록해 둡니다.
- IPv4
- 서브넷 마스크
- 기본 게이트웨이
- DNS 서버
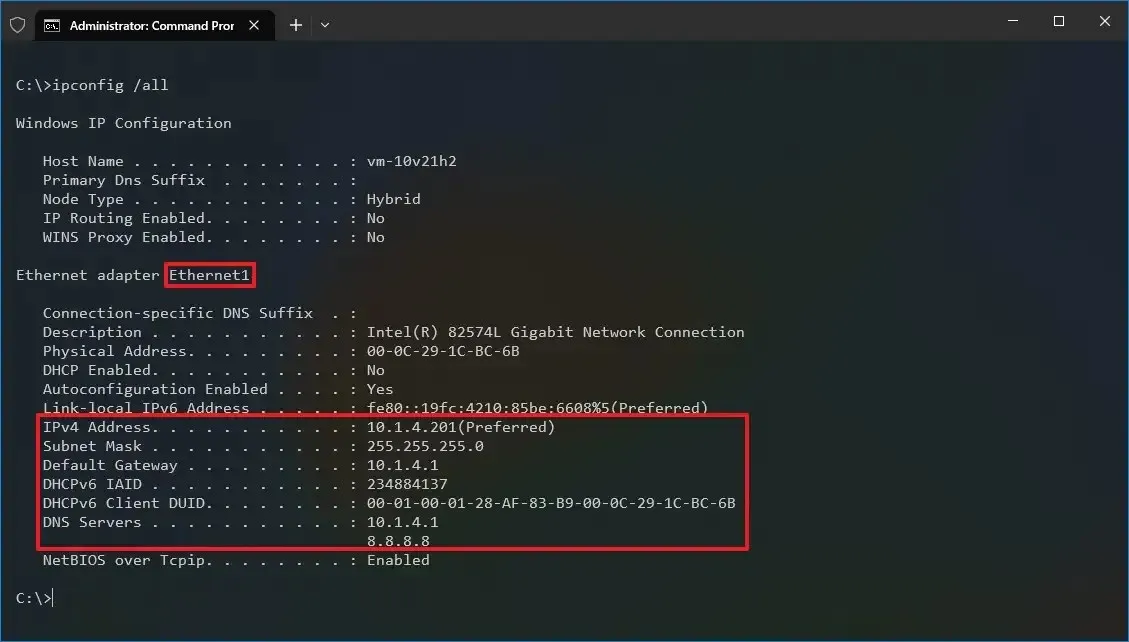
-
Windows 10에서 정적 IP 주소를 할당하려면 다음 명령을 입력하고 Enter를 누릅니다 .
netsh interface ip set address name="Ethernet1"static 10.1.4.220 255.255.255.0 10.1.4.1위의 명령에서 “Ethernet0″을 네트워크 어댑터의 이름으로 바꾸세요. “10.1.4.220 255.255.255.0 10.1.4.1″을 네트워크 구성에 해당하는 장치 IP 주소, 서브넷 마스크 및 기본 게이트웨이 주소로 변경하세요.
-
다음 명령을 입력하여 DNS 서버 주소를 설정하고 Enter를 누르세요 .
netsh interface ip set dns name="Ethernet1"static 10.1.4.1명령에서 “Ethernet0″을 어댑터 이름으로, “10.1.4.1”을 네트워크의 DNS 서버 주소로 변경해야 합니다.
-
다음 명령을 입력하여 대체 DNS 서버 주소를 설정하고 Enter를 누릅니다 .
netsh interface ip add dns name="Ethernet1"8.8.8.8 index=2명령에서 “Ethernet0″을 어댑터 이름으로, “8.8.8.8”을 대체 DNS 서버 주소로 바꾸세요.
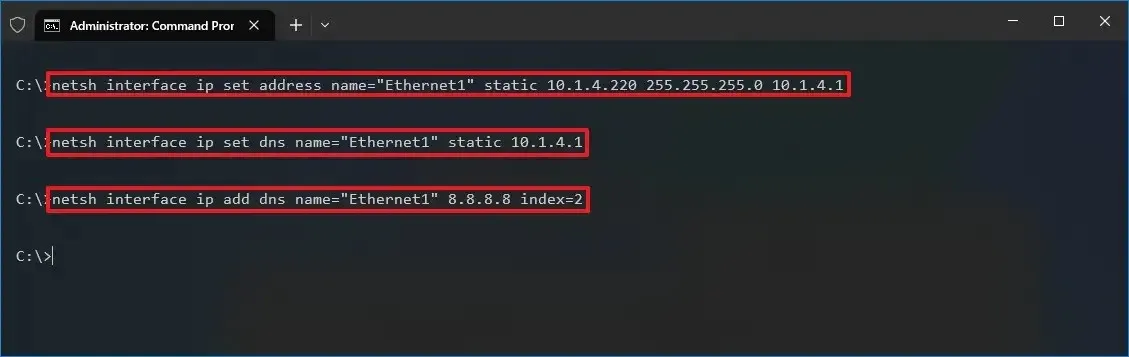
-
(선택 사항) 다음 명령을 입력하고 “DHCP 사용” 이 “아니요” 로 설정된 경우 정적 구성이 적용되었으므로 Enter를 누릅니다 .
ipconfig /all
단계를 완료한 후 ping 명령(예: ping google.com)을 사용하여 새 구성을 테스트하여 인터넷이 작동하는지 확인할 수 있습니다. 또는 웹사이트를 열어 구성이 작동하는지 확인할 수 있습니다.
PowerShell에서 Windows 10에 정적 IP 주소 설정
Windows 10에는 또한 “NetTCPIP” 모듈을 사용하여 네트워킹 설정을 관리할 수 있는 PowerShell 명령줄 콘솔이 포함되어 있으며, 여기에는 컴퓨터의 IP 주소 설정을 변경하는 기능도 포함됩니다. Microsoft는 netsh 대신 이 명령줄 방법을 사용할 것을 권장합니다 .
PowerShell에서 Windows 10에 정적 IP 주소를 설정하려면 다음 단계를 따르세요.
-
시작을 엽니다 .
-
PowerShell 을 검색하고 , 결과를 마우스 오른쪽 버튼으로 클릭한 후 관리자 권한으로 실행 옵션을 선택합니다.
-
다음 명령을 입력하여 현재 네트워크 구성을 보고 Enter 키를 누릅니다 .
Get-NetIPConfiguration명령을 실행한 후 다음 정보를 참고하세요.
- 인터페이스 인덱스
- IPv4주소
- IPv4기본 게이트웨이
- DNS서버
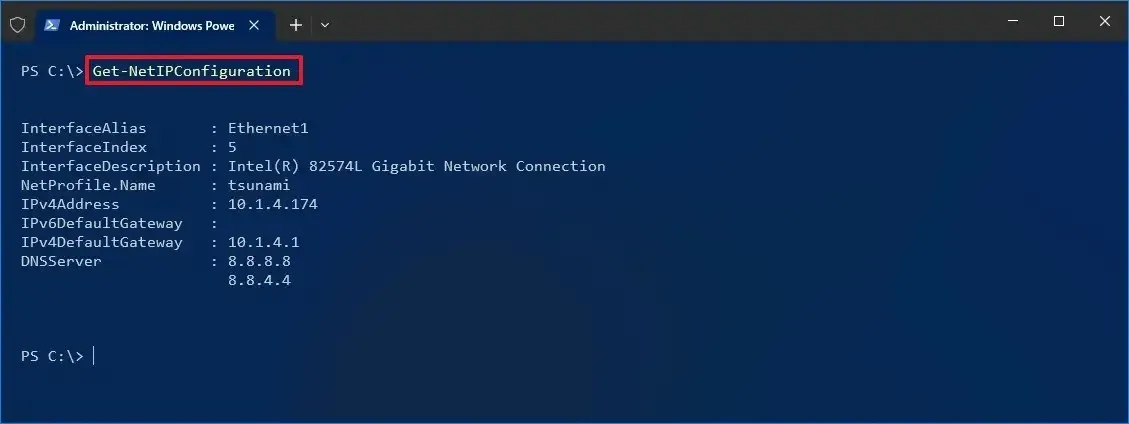
-
다음 명령을 입력하여 정적 IP 주소를 설정하고 Enter를 누르세요 .
New-NetIPAddress -InterfaceIndex 5 -IPAddress 10.1.4.220 -PrefixLength 24 -DefaultGateway 10.1.4.1
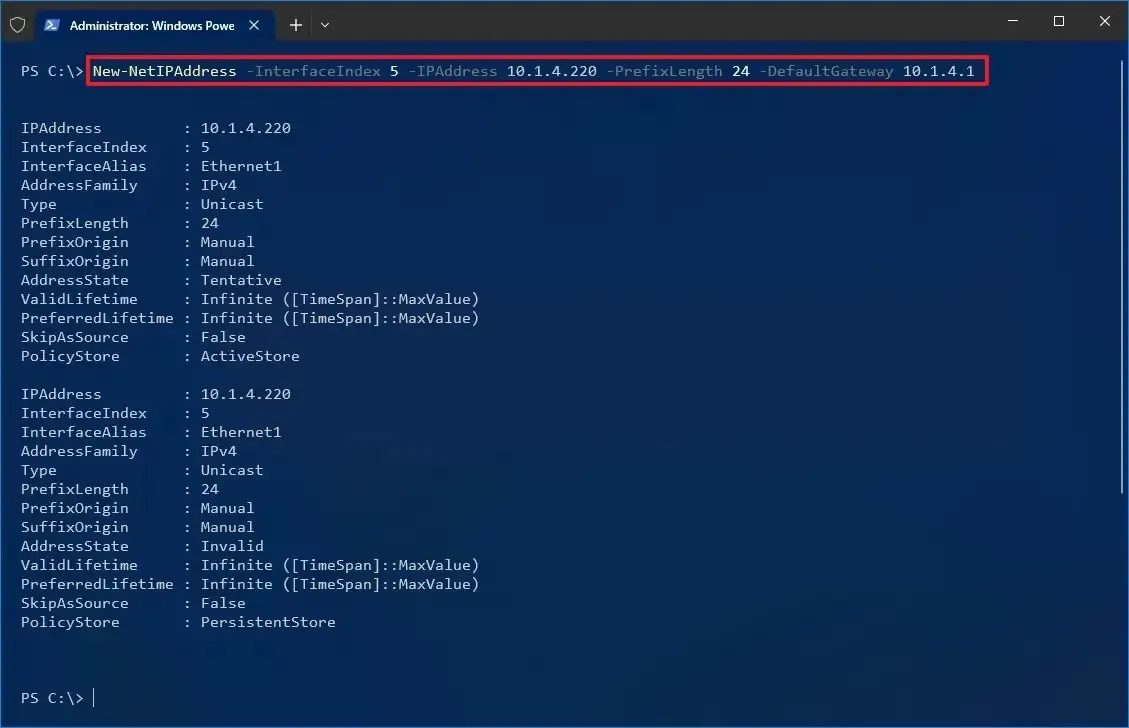
명령에서 “InterfaceIndex” 숫자 (5) 를 해당 어댑터 숫자로 바꾸세요. “IPAddress”를 장치에 할당하려는 정적 IP 주소로 변경하세요. 필요한 경우 PrefixLength (서브넷 마스크)를 올바른 비트 숫자로 변경하세요. 일반적으로 홈 네트워크에서 설정은 “24” 입니다. 또한 “DefaultGateway” 옵션을 네트워크의 기본 게이트웨이 주소로 변경하세요 .
-
다음 명령을 입력하여 DNS 서버 주소를 지정하고 Enter를 누릅니다 .
Set-DnsClientServerAddress -InterfaceIndex 5 -ServerAddresses 10.1.4.1
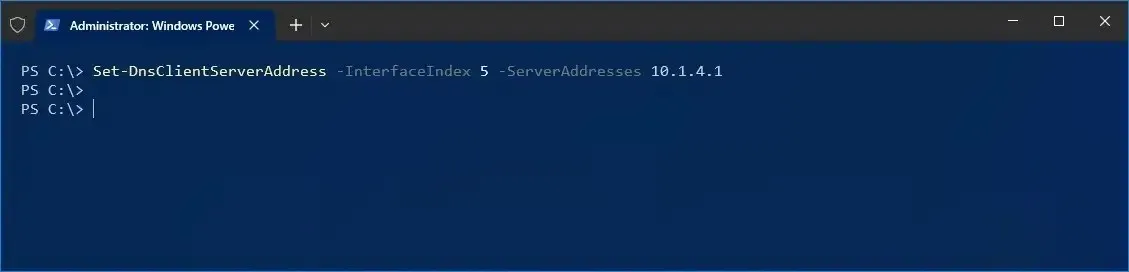
보조 DNS 서버 주소를 설정해야 하는 경우 쉼표를 사용하여 다른 주소와 동일한 명령을 사용합니다. 예를 들어:
Set-DnsClientServerAddress -InterfaceIndex 5 -ServerAddresses 10.1.4.1, 8.8.8.8명령에서 “InterfaceIndex” 번호 (5) 를 네트워크 어댑터의 해당 번호로 바꾸세요. 또한 “ServerAddresses”를 DNS IP 주소로 바꾸세요.
-
(선택 사항) 다음 명령을 입력하고 출력에서 ”PrefixOrigin” 및 “SuffixOrigin”이 “Manual” 로 설정되어 있으면 정적 구성이 적용되었으므로 Enter를 누릅니다 .
Get-NetIPAddress
단계를 완료한 후에는 웹 브라우저를 열고 웹사이트를 탐색하여 새로운 구성을 테스트할 수 있습니다.
어떤 방법을 사용하든, 네트워크 범위 내에서 DHCP 서버 범위 밖에 IP 주소를 할당하는 것이 적절한 연결을 허용하고 주소 충돌을 방지하는 데 좋습니다. 여러 장치가 동일한 주소를 공유하는 경우 네트워킹 충돌이 발생하여 인터넷에 연결할 수 없습니다.
오늘날 IPv4 와 IPv6를 포함하여 두 가지 주요 표준이 사용되고 있지만, 버전 4가 특히 로컬 네트워크에서 여전히 가장 널리 사용되고 있습니다. 이러한 이유로 이 가이드에서는 IPv4 설정에 중점을 둡니다.
2024년 7월 4일 업데이트: 이 가이드는 정확성을 보장하고 프로세스의 변경 사항을 반영하기 위해 업데이트되었습니다.


답글 남기기