Safari 팝업 차단기가 iPhone에서 광고를 차단하지 못함: 수정
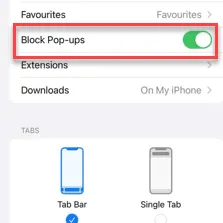
Safari 브라우저에서 웹페이지를 서핑하는 동안 광고나 성가신 팝업을 좋아하는 사람은 없나요? iPhone의 다른 타사 브라우저와 달리 Safari에서 팝업 차단기를 활성화하여 불필요한 광고나 스크립트를 차단할 수 있습니다. 팝업 차단기가 Safari 브라우저에서 광고/팝업을 차단할 수 없는 경우 이러한 솔루션을 시도해야 합니다.
수정 1 – 팝업 차단 기능 활성화
iPhone의 Safari 브라우저 설정에서 팝업 차단 옵션을 수동으로 활성화해야 합니다.
1단계 – 이를 위해 먼저 iPhone의 설정을 엽니다 .
2단계 – 스크롤을 시작하면 iPhone에 설치된 앱 목록이 표시됩니다.
3단계 – ” Safari ” 가 보이면 스크롤을 멈추세요 . 터치 하여 설정을 엽니다.
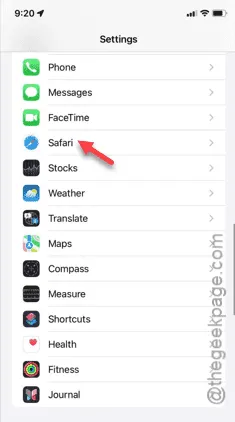
4단계 – ” 팝업 차단 ” 설정을 찾으세요 . 찾았으면 활성화 하세요.
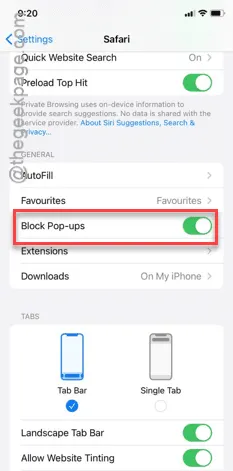
차단 설정을 활성화한 후 이제 Safari 브라우저에서 테스트할 수 있습니다.
따라서 팝업이 자주 표시되는 웹사이트를 열어서 팝업 차단 기능이 작동하는지 확인해 보세요.
Safari에서 여전히 광고가 보이거나 관련 없는 팝업이 뜨면 다음 해결 방법으로 넘어가세요.
수정 2 – Safari용 광고 차단기 설치
웹 페이지에 여전히 광고가 표시된다면, 이를 차단하기 위해 좋은 타사 광고 차단 프로그램을 설치해야 합니다.
1단계 – iPhone에서 App Store를 엽니다 .
2단계 – 검색 창을 사용하여 ” 광고 차단기 “를 검색합니다 .
3단계 – 검색 목록에는 많은 광고 차단기가 있습니다. 전반적인 평가에 따라 선호하는 광고 차단기를 설치할 수 있습니다.
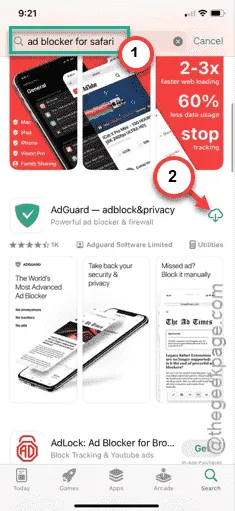
4단계 – 광고 차단기를 설치한 후 App Store를 종료 하고 설정 탭을 로드합니다.
5단계 – “ Safari ” 설정을 다시 엽니다.
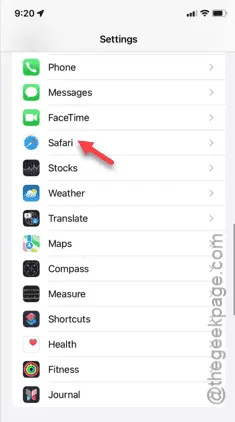
6단계 – Safari 설정에서 ” 확장 프로그램 ” 탭을 찾을 수 있습니다 . 열어보세요.
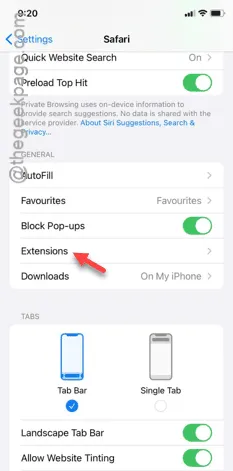
7단계 – 방금 설치한 광고 차단 확장 프로그램을 찾을 수 있습니다.
8단계 – 해당 광고 차단기의 모든 구성 요소를 활성화합니다 .
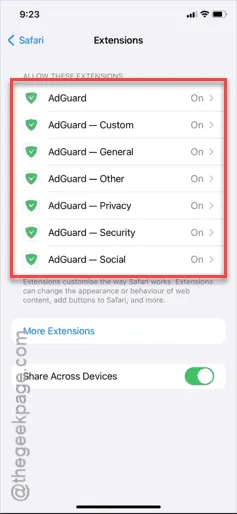
그렇게 한 후, Safari 브라우저로 돌아가서 같은 웹사이트에 다시 접속해 보세요. 이번에는 모든 팝업과 광고가 차단/필터링됩니다.
수정 3 – 대체 브라우저 사용
Safari를 사용하는 대신 내장된 팝업 차단 시스템이 있는 대체 브라우저를 살펴볼 수 있습니다. 몇 가지 예를 들어보겠습니다.
용감한
오페라
파이어폭스
App Store에서 원하는 앱을 하나 설치하고 해당 브라우저에서 광고 차단/팝업 차단 기능을 테스트해보세요.
이러한 내용이 문제 해결에 도움이 되었기를 바랍니다.


답글 남기기