Windows 11에서 Wi-Fi 비밀번호를 찾는 방법
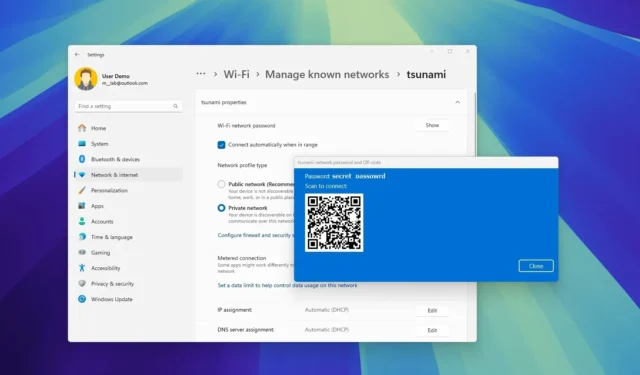
- Windows 11에서 Wi-Fi 비밀번호를 찾으려면 설정 > 네트워크 및 인터넷을 열고 “Wi-Fi”를 클릭하고 “알려진 네트워크 관리” 설정을 클릭한 다음 활성 네트워크를 선택하고 “보기” 또는 “표시” 버튼을 클릭하여 무선 네트워크 비밀번호를 표시합니다.
- 또는 제어판에서 “네트워크 연결” 페이지를 열고 어댑터를 마우스 오른쪽 버튼으로 클릭한 다음 “상태” 옵션을 선택하고 “무선 속성 ” 을 클릭한 다음 “보안” 을 열고 “문자 표시” 옵션 을 체크합니다 .
- PowerShell 및 명령 프롬프트 명령을 사용해서 Wi-Fi 비밀번호를 볼 수도 있습니다.
Windows 11에서는 설정 앱, 제어판 또는 PowerShell 및 명령 프롬프트를 사용하여 활성 네트워크 또는 저장된 무선 프로필의 Wi-Fi 비밀번호를 찾을 수 있습니다. 일반적으로 이는 휴대전화나 다른 기기를 연결하려고 할 때, 다른 사람이 노트북을 동일한 무선 네트워크에 연결하도록 도와야 할 때, 또는 나중에 참조할 수 있도록 정보를 기록하고 싶을 때 유용합니다.
설정 앱을 사용하는 경우 무선 암호를 확인하는 단계는 현재 컴퓨터에 설치된 Windows 11 버전에 따라 달라집니다. 제어판, 명령 프롬프트 및 PowerShell 지침은 모든 버전의 운영 체제에서 사실상 작동합니다.
이 가이드에서는 지원되는 모든 버전의 Windows 11에서 컴퓨터의 Wi-Fi 비밀번호를 확인하는 세 가지 빠른 방법을 설명합니다.
설정에서 Wi-Fi 비밀번호 찾기
Windows 11 24H2 및 23H2에서 Wi-Fi 비밀번호를 보려면 다음 단계를 따르세요.
-
Windows 11에서 설정을 엽니다 .
-
네트워크 및 인터넷을 클릭하세요 .
-
Wi-Fi 페이지를 클릭하세요 .
-
“알려진 네트워크 관리” 설정을 클릭합니다 .
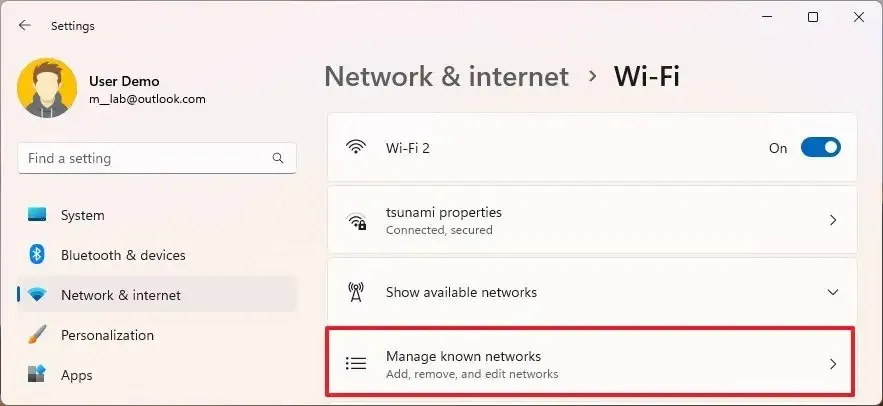 간단한 참고 사항: 활성화된 Wi-Fi 연결 속성을 클릭해서 무선 비밀번호를 보는 옵션에 액세스할 수도 있습니다.
간단한 참고 사항: 활성화된 Wi-Fi 연결 속성을 클릭해서 무선 비밀번호를 보는 옵션에 액세스할 수도 있습니다. -
저장된 무선 네트워크를 클릭하세요.
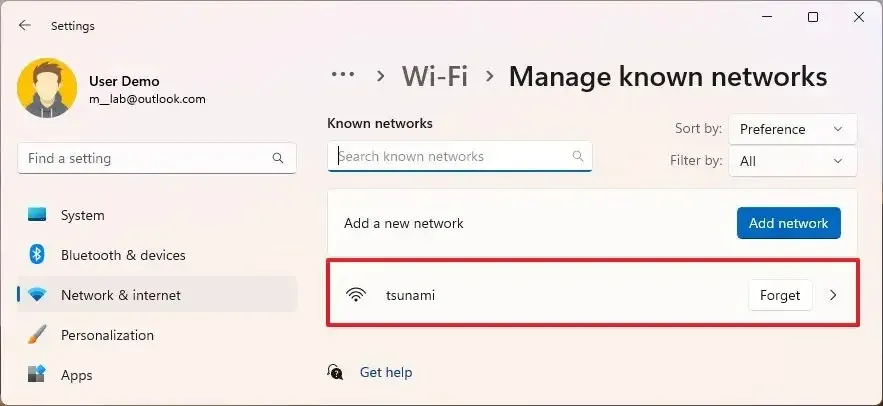
- (옵션 1) Windows 11 23H2 및 22H2에서 무선 네트워크 비밀번호를 표시하려면 “Wi-Fi 보안 키 보기” 설정에 대한 보기 버튼을 클릭합니다.
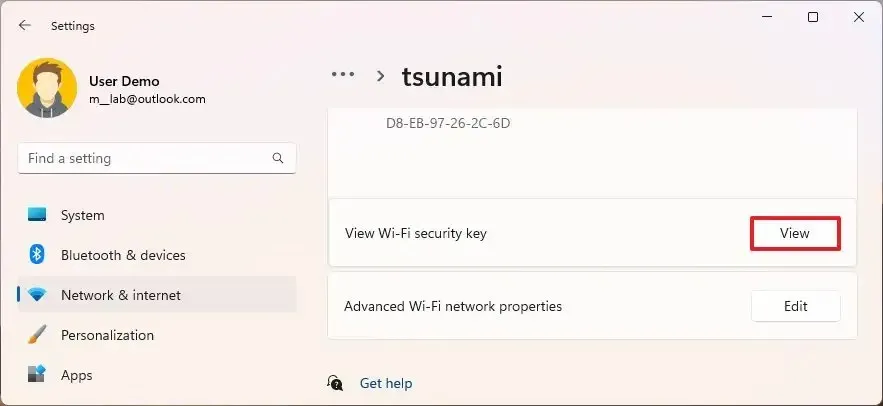
-
Wi-Fi 비밀번호를 확인하세요.
-
(옵션 2) Windows 11 24H2 이상에서 무선 네트워크 비밀번호를 표시하려면 “Wi-Fi 네트워크 비밀번호” 설정에 대해 표시 버튼을 클릭합니다.
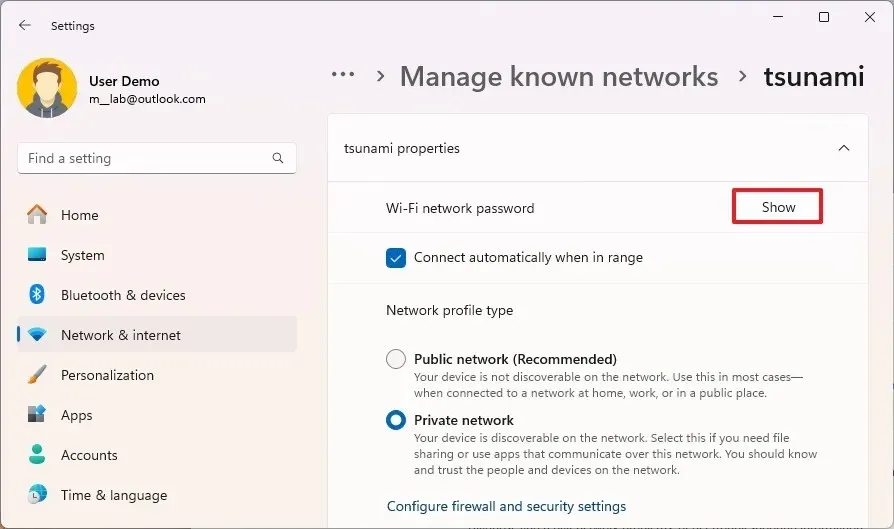
-
Wi-Fi 비밀번호를 확인하세요.
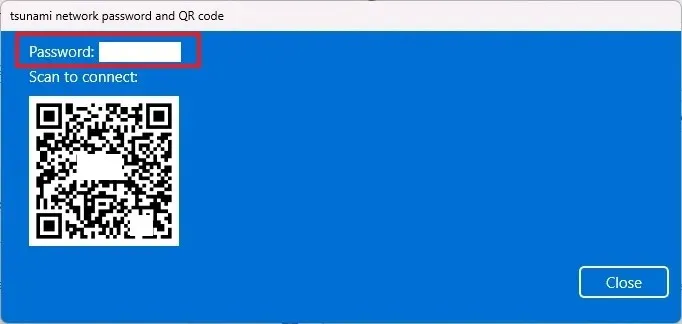
단계를 완료하면 설정 앱에서 다른 기기에 연결하거나 다른 사람과 연결을 공유하는 데 사용할 수 있는 Wi-Fi 비밀번호가 표시됩니다.
Windows 11 버전 24H2부터 휴대폰이나 다른 컴퓨터의 카메라 앱을 사용하여 Wi-Fi 비밀번호를 공유하는 데 도움이 되는 QR 코드를 생성할 수 있다는 점에 유의하는 것이 중요합니다.
제어판에서 Wi-Fi 비밀번호 찾기
Windows 11 24H2, 23H2, 22H2 및 이전 버전의 제어판을 사용하여 Wi-Fi 비밀번호를 찾으려면 다음 단계를 따르세요.
-
시작을 엽니다 .
-
제어판을 검색 하고 상단 결과를 클릭하여 레거시 앱을 엽니다.
-
네트워크 및 인터넷을 클릭하세요 .
-
네트워크 및 공유 센터 페이지를 클릭합니다 .
-
왼쪽 창에서 “어댑터 설정 변경”을 클릭합니다 .
-
무선 어댑터를 마우스 오른쪽 버튼으로 클릭하고 상태 옵션을 선택합니다.
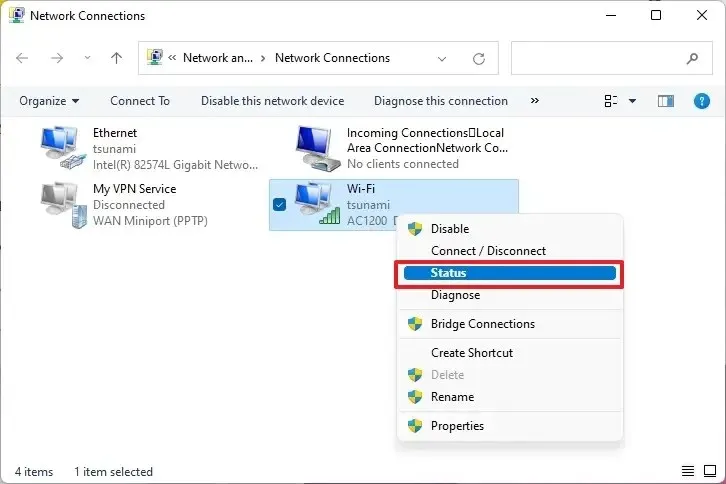
-
“연결” 섹션에서 무선 속성 버튼을 클릭합니다 .
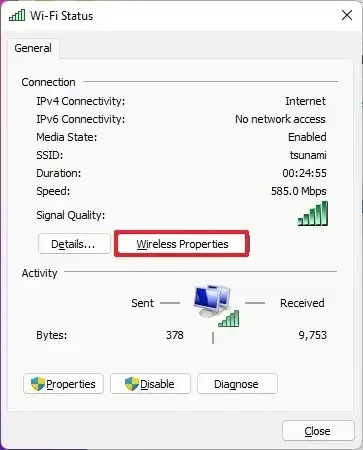
-
보안 탭을 클릭합니다 .
-
“네트워크 보안 키” 설정에서 Wi-Fi 비밀번호를 표시하려면 “문자 표시” 옵션을 선택하세요 .
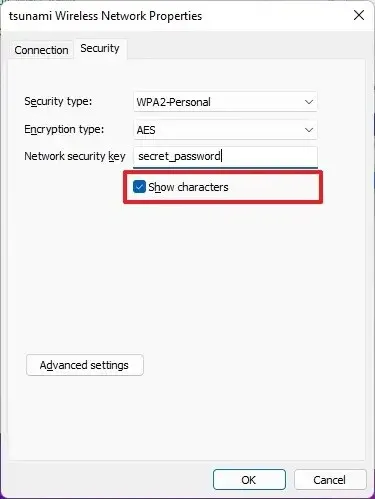
단계를 완료하면 무선 비밀번호가 공개됩니다. 다른 기기에서 사용하거나 나중에 참조하기 위해 저장할 수 있습니다.
https://www.youtube.com/watch?v=Spu0npjdxAg
명령 프롬프트 또는 PowerShell에서 Wi-Fi 비밀번호 찾기
명령 프롬프트 또는 PowerShell 명령으로 Wi-Fi 비밀번호를 표시하려면 다음 단계를 따르세요.
-
시작을 엽니다 .
-
명령 프롬프트 (또는 PowerShell )를 검색하고 , 결과를 마우스 오른쪽 버튼으로 클릭한 다음 관리자 권한으로 실행 옵션을 선택합니다.
-
다음 명령을 입력하여 이전 Wi-Fi 네트워크 연결 목록을 보고 Enter를 누르세요 .
netsh wlan show profiles -
Windows 11에서 특정 네트워크의 Wi-Fi 비밀번호를 확인하려면 다음 명령을 입력하고 Enter를 누릅니다 .
netsh wlan show profile name="Wi-Fi-Profile"key=clear비밀번호는 “보안 설정” 아래의 “키 콘텐츠” 필드 에 표시됩니다 .
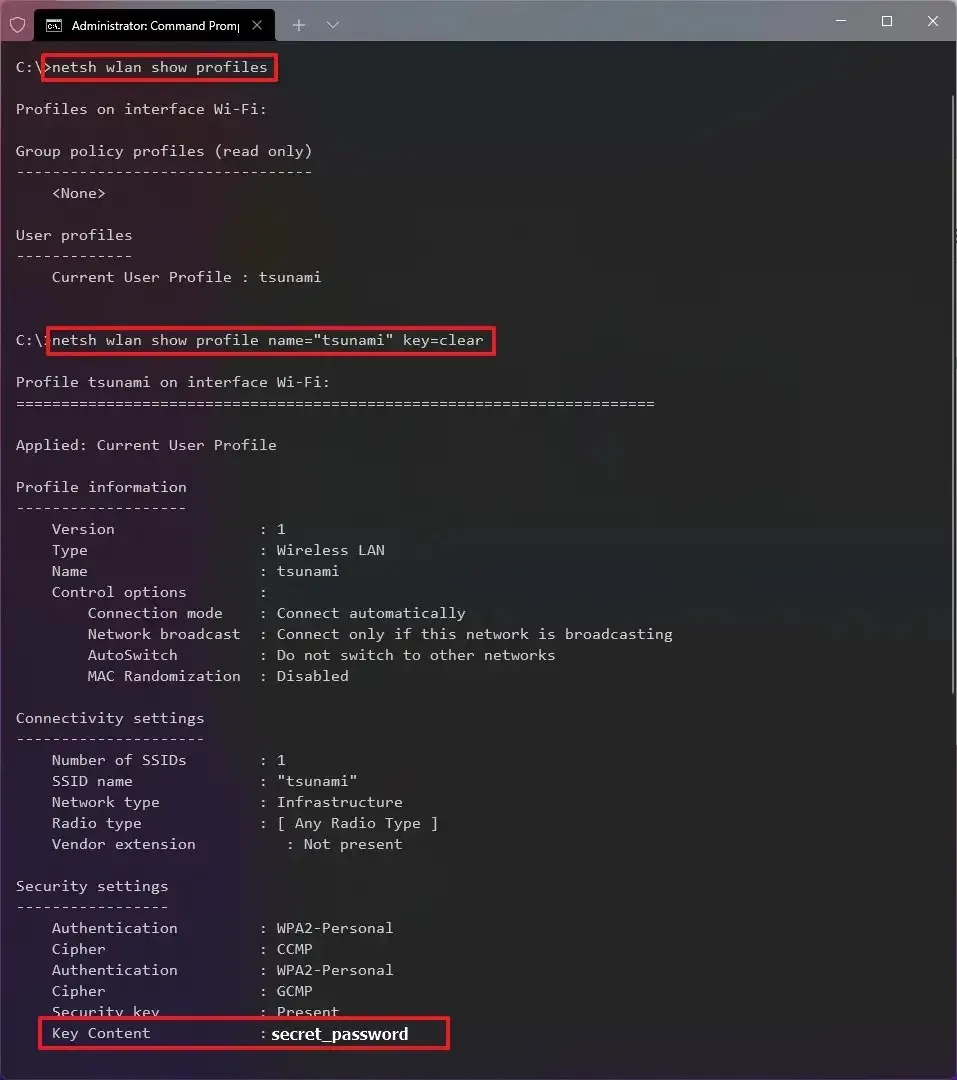
명령에서 Wi-Fi-Profile을 현재 또는 저장된 네트워크 이름으로 바꾸면 명령 프롬프트에서 비밀번호를 확인할 수 있습니다.
단계를 완료하면 Windows 11 연결에 대한 Wi-Fi 비밀번호가 “주요 내용” 필드에 나타납니다.
PowerShell 또는 명령 프롬프트를 사용하는 단계는 Windows 11 24H2, 23H2, 22H2 및 이전 버전에서 작동합니다.
2024년 7월 2일 업데이트: 이 가이드는 정확성을 보장하고 프로세스의 변경 사항을 반영하기 위해 업데이트되었습니다.


답글 남기기