무음 실행을 위한 디스크 정리 명령줄 실행 방법
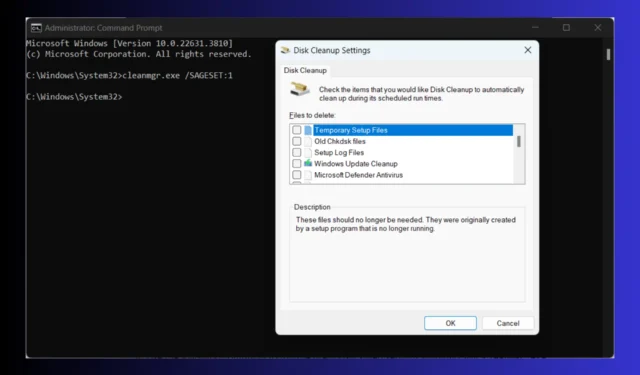
Windows 시스템을 원활하게 실행하려면 정기적인 디스크 정리가 필요합니다. 이 프로세스를 자동화하면 시간을 절약하고 수동 개입 없이도 시스템이 깔끔하게 유지됩니다. 명령줄 방법을 사용하여 조용한 디스크 정리를 달성하는 방법은 다음과 같습니다.
조용한 실행을 위해 디스크 정리 명령줄을 어떻게 실행하나요?
1. /VERYLOWDISK 스위치 사용
- 키를 누르고 Windowscmd를 입력한 후 검색 결과에서 관리자 권한으로 실행을 클릭합니다.
- 명령을 입력하세요:
cleanmgr.exe /VERYLOWDISK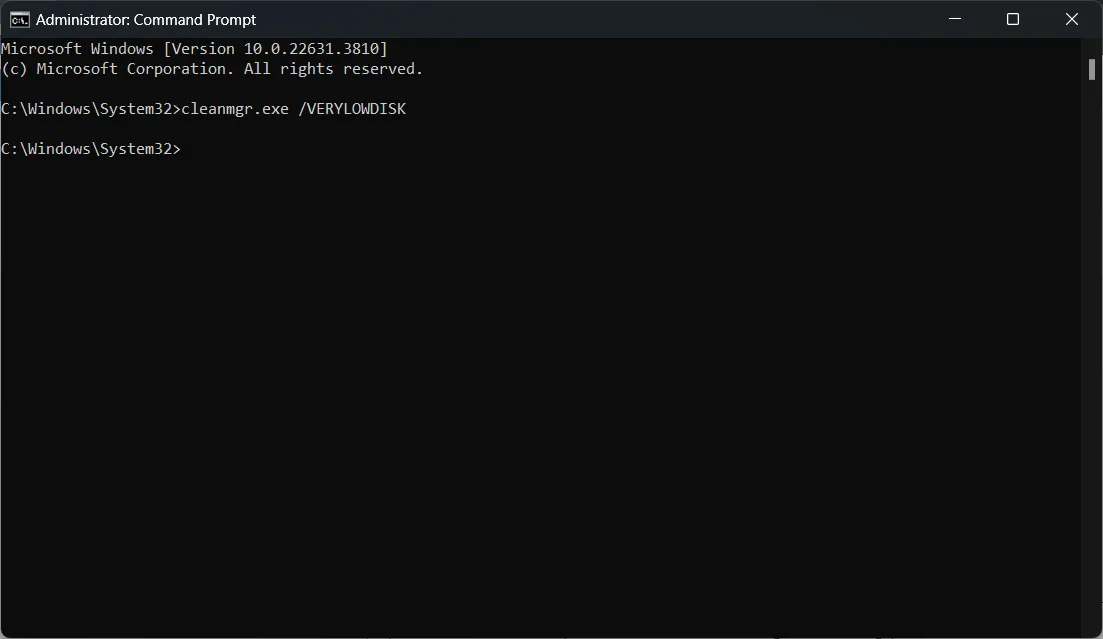
- 이 명령을 사용하면 모든 파일을 자동으로 정리하고, 해제된 공간의 크기를 알려주는 대화 상자가 표시되지만, 정리 과정에서 사용자가 개입할 필요는 없습니다.
이 방법은 수동 확인 없이 불필요한 파일을 효과적으로 정리하는 데 도움이 되므로 자동화된 스크립트에 적합합니다.
2. 사전 설정에 /SAGESET 및 /SAGERUN 사용
- 디스크 정리를 위한 사전 설정 만들기 :
- 관리자 권한으로 명령 프롬프트를 엽니다.
- 실행하다
cleanmgr.exe /SAGESET:1 - 대화 상자에서 원하는 정리 옵션을 모두 선택합니다.
- 확인을 클릭하여 사전 설정된 설정을 저장합니다.
- 저장된 사전 설정 실행 :
- 이전에 저장된 설정을 자동으로 실행하려면 다음 명령을 사용하세요.
cleanmgr.exe /SAGERUN:1
- 이전에 저장된 설정을 자동으로 실행하려면 다음 명령을 사용하세요.
이 기술을 사용하면 향후 실행 시 수동 개입 없이 정리 설정을 구성하고 재사용할 수 있습니다.
3. 스크립트에서 /VERYLOWDISK 결합
- Windows키를 누르고 Notepad 를 입력하여 엽니다.
- 다음 스크립트를 입력하거나 붙여넣으세요.
@echo off set rootkey=HKEY_LOCAL_MACHINE\SOFTWARE\Microsoft\Windows\CurrentVersion\Explorer\VolumeCaches for /f "tokens=*"%%K in ('reg query %rootkey%') do >NUL REG add "%%K"/v StateFlags0000 /t REG_DWORD /d 2 /f cleanmgr /sagerun:0 - 예를 들어 cleanup.bat과 같이 .bat 확장자 로 파일을 저장합니다 .
- 이제 배치 파일을 마우스 오른쪽 버튼으로 클릭하고 관리자 권한으로 실행을 선택하세요 .
이 스크립트는 모든 정리 옵션을 자동으로 설정하고 사용자 상호 작용 없이 디스크 정리 도구를 실행하여 완전 자동화된 솔루션을 제공합니다.
4. 작업 스케줄러로 디스크 정리 예약
- 키를 누르고 작업 스케줄러를Windows 입력한 후 엽니다.
- 새로운 작업 만들기 :
- 작업 창 에서 기본 작업 만들기…를 클릭합니다.
- 작업 이름을 지정하고 다음을 클릭하세요 .
- 원하는 일정(매일, 매주 등)에 따라 작업이 실행되도록 구성합니다.
- 프로그램 시작 섹션 에서 프로그램/스크립트 상자 에 cleanmgr.exe를 입력하고 인수 추가 상자 에 /SAGERUN:1을 입력합니다 .
작업 스케줄러로 디스크 정리를 예약하면 수동으로 시작하지 않고도 디스크 공간을 정기적으로 유지 관리할 수 있습니다.
5. 향상된 제어를 위해 PowerShell 사용
- 키를 누르고 WindowsPowerShell을 입력한 후 결과에서 관리자 권한으로 실행을 선택합니다.
- PowerShell 스크립트를 실행합니다 .
- 다음 스크립트를 사용하세요:
$volumeCaches = Get-ChildItem "HKLM:\Software\Microsoft\Windows\CurrentVersion\Explorer\VolumeCaches"foreach ($key in $volumeCaches) { New-ItemProperty -Path "$($key.PSPath)"-Name StateFlags0000 -Value 2 -Type DWORD -Force | Out-Null } Start-Process -Wait "$env:SystemRoot\System32\cleanmgr.exe"-ArgumentList "/sagerun:0" - 스크립트를 cleanup.ps1 로 저장 하고 실행합니다.
- 다음 스크립트를 사용하세요:
이 PowerShell 스크립트를 사용하면 정리 프로세스를 보다 세밀하게 제어할 수 있으며 대규모 자동화 프레임워크에 쉽게 통합할 수 있습니다.
6. 그룹 정책을 사용하여 정리 작업 자동화
- 키를 누르고 gpmc.msc를Windows 입력한 다음 그룹 정책 관리 콘솔을 엽니다.
- 그룹 정책 개체(GPO) 만들기 또는 편집 :
- 대상 OU(조직 단위)로 이동합니다.
- 마우스 오른쪽 버튼을 클릭하고 이 도메인에서 GPO 만들기 및 여기에 연결…을 선택합니다 .
- GPO 이름을 지정하고 확인을 클릭합니다 .
- GPO 구성 :
- 새 GPO를 마우스 오른쪽 버튼으로 클릭하고 편집을 선택합니다 .
- 컴퓨터 구성 > 정책 > Windows 설정 -> 스크립트(시작/종료) 로 이동합니다 .
- 시작프로그램을 마우스 오른쪽 버튼으로 클릭하고 속성을 선택한 다음 추가를 선택합니다 .
- 이전 솔루션에서 만든 cleanup.bat이나 cleanup.ps1과 같은 정리 스크립트를 찾아서 추가합니다.
그룹 정책을 사용하면 도메인 환경의 여러 컴퓨터에 자동 정리 작업을 배포하여 일관된 디스크 공간 관리를 보장할 수 있습니다.
이러한 단계를 따르면 Windows에서 디스크 정리 프로세스를 자동화하여 사용자 개입 없이 시스템 저장소를 정기적으로 효율적으로 유지 관리할 수 있습니다. 자동화된 작업을 정기적으로 확인하여 원활하게 실행되는지 확인하고 필요에 따라 설정을 조정하여 시스템을 최적화합니다.
이 작업을 하는 동안 Windows 11 디스크 정리 가이드에서 추가 정보를 얻을 수 있습니다. 또한 디스크 정리가 누락된 경우 강조 표시된 가이드를 따를 수 있습니다.
제안이나 질문이 있으시면 아래의 댓글 섹션을 통해 알려주시기 바랍니다.


답글 남기기