Windows 7에서 ReadyBoost: 활성화 및 PC 속도 향상 방법

여러분은 아마 ReadyBoost 기능에 대해 적어도 한 번은 들어보셨을 겁니다. 익숙하지 않다면, 오늘은 Windows 7에서 ReadyBoost를 사용하는 방법을 보여드리겠습니다. 시작해 볼까요.
Windows 7에서 ReadyBoost를 어떻게 사용할 수 있나요?
내 컴퓨터에서 활성화
- USB 플래시 드라이브를 PC에 연결합니다.
- 내 컴퓨터로 가서 플래시 드라이브를 마우스 오른쪽 버튼으로 클릭하고 속성을 선택합니다 .
- 다음으로, ReadyBoost 탭으로 가서 이 장치 사용을 체크하세요 .
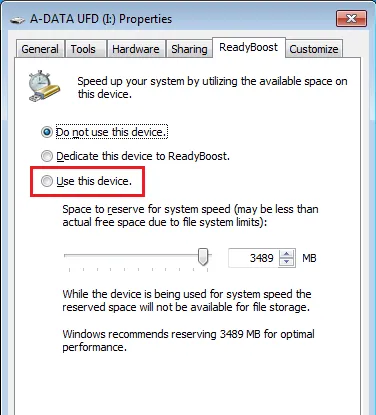
- 이 기능에 할당할 RAM 용량을 설정하세요.
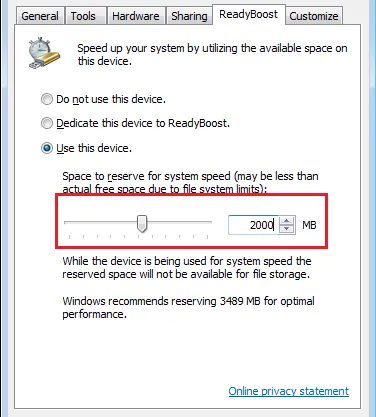
- 적용 및 확인을 클릭하여 변경 사항을 저장합니다.

Windows 7에서 ReadyBoost를 비활성화하는 방법?
- ReadyBoost 드라이브를 찾아 마우스 오른쪽 버튼을 클릭하고 속성을 선택합니다 .
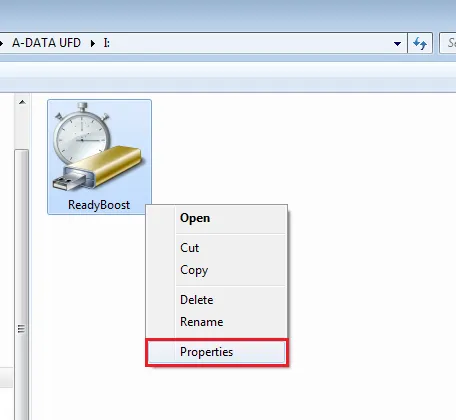
- ReadyBoost 탭으로 가서 이 장치를 사용하지 마세요를 선택하세요 .
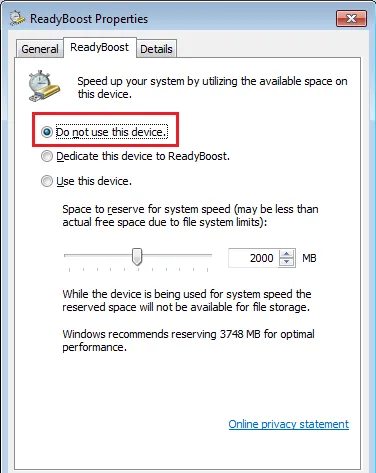
- 적용 및 확인을 클릭하여 변경 사항을 저장합니다.
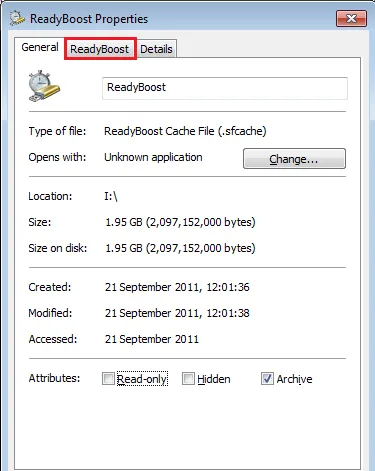
ReadyBoost는 실제로 무슨 역할을 하나요?
ReadyBoost는 추가 캐시로 작동하며 자주 액세스하는 데이터를 저장하여 빠르게 액세스할 수 있도록 합니다. 특히 SSD가 아닌 하드 드라이브를 사용하는 경우에 그렇습니다.
ReadyBoost를 사용하면 RAM이 더 늘어나나요?
아니요, ReadyBoost는 RAM을 더 많이 제공하지 않습니다. RAM이 제한된 PC에서 더 많은 캐시를 제공하여 보완합니다.
ReadyBoost Windows 7의 최대 크기는 얼마입니까?
각 드라이브가 최대 32GB의 저장 공간을 제공하므로 최대 256GB의 Ready Boost를 가질 수 있습니다.
ReadyBoost 드라이브는 얼마나 커야 합니까?
ReadyBoost 드라이브는 현재 설치된 RAM보다 최대 3배 더 커야 합니다.
ReadyBoost를 사용할 수 없는 이유는 무엇인가요?
RAM 용량이 큰 경우 이 기능을 활성화할 수 없습니다. ReadyBoost는 RAM 용량이 적은 기기에만 사용하도록 설계되었습니다. 이 경우 PC에서 ReadyBoost 탭이 사라집니다.
SSD에 ReadyBoost를 사용해야 하나요?
ReadyBoost는 일반 하드 드라이브를 사용하는 시스템에서만 작동하므로 SSD에서 활성화할 수 없습니다.
ReadyBoost를 사용할 가치가 있나요?
SSD와 많은 양의 RAM이 있는 최신 PC에서는 ReadyBoost를 활성화할 수 없습니다. 성능 향상이 없기 때문입니다. 2GB 미만의 RAM이 있는 기기에서만 사용할 가치가 있을 수 있지만 성능 향상도 무시할 만합니다.


답글 남기기