Steam에는 게임 녹화 기능이 내장되어 있습니다! 이를 얻고 사용하는 방법은 다음과 같습니다.

알아야 할 사항
- 이제 PC의 Steam Overlay와 Steam Deck을 사용하여 Steam 게임을 녹화할 수 있습니다.
- 설정 > 인터페이스 > 클라이언트 베타 참여에서 Steam 베타에 참여하세요.
- 설정에서 ‘게임 녹화’를 선택하고 ‘백그라운드에서 녹화’를 선택하면 게임을 시작할 때 자동으로 녹화가 시작됩니다. 또는 ‘요청 시 녹화’를 선택하고 Ctrl+F11을 눌러 수동으로 녹화를 시작합니다.
- Steam에서는 게임 플레이에서 발생한 상황에 따라 타임라인에 이벤트 마커를 자동으로 배치하는 타임라인 기능이 강화된 게임도 출시했습니다. 이를 통해 게임 내 순간과 업적에 쉽게 액세스할 수 있습니다.
Steam을 만든 회사인 Value는 최근 Steam의 PC 앱과 Steam Deck을 통해 이제 게임 플레이를 녹화할 수 있다고 발표했습니다 . 지금까지 타사 앱을 사용하여 게임 플레이를 캡처해 온 사람들에게는 환영할 만한 추가 기능입니다.
즉, Steam 오버레이에서 바로 모든 게임을 녹화할 수 있습니다. 물론 ‘리플레이’ 기능을 사용하여 마지막 몇 초를 기억할 수도 있습니다.
Steam에서 게임 녹화 기능을 얻는 방법
2024년 6월 29일 현재, 게임 녹화 기능은 베타 단계에 있습니다. 하지만 Steam의 설정 페이지에서 베타 옵션에 액세스하면 지금 당장 쉽게 작동시킬 수 있습니다. 새로운 ‘게임 녹화’ 기능을 활성화하는 방법은 다음과 같습니다.
- 왼쪽 상단 모서리에 있는 Steam을 클릭 하고 설정을 선택하세요 .
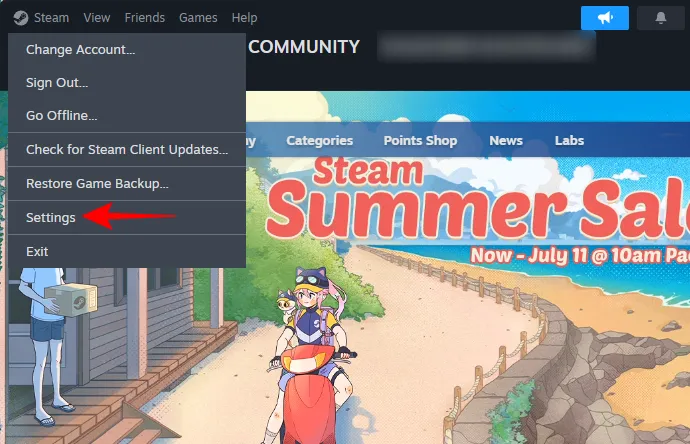
- 왼쪽의 인터페이스를 클릭합니다 . 오른쪽의 클라이언트 베타 참여 옆의 드롭다운 메뉴를 클릭 하고 두 개의 Steam 베타 옵션(Steam 베타 업데이트 또는 Steam 패밀리 베타) 중 하나를 선택합니다.
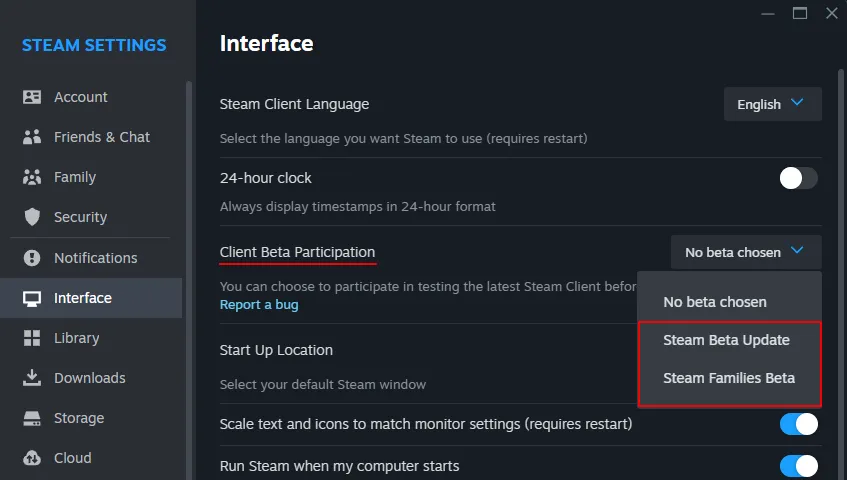
- 확인하려면 지금 다시 시작을 클릭하세요 .
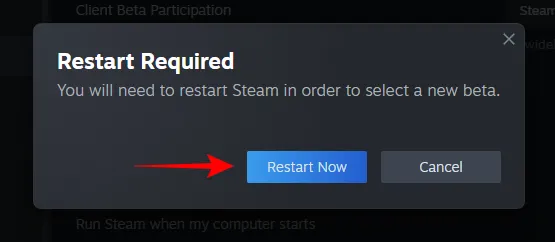
- Steam 설정을 다시 엽니다. 왼쪽에 새로운 게임 녹화 옵션이 표시됩니다 .
Steam에서 게임 녹화 기능을 얻는 방법
- PC에서 Steam 앱을 엽니다. 왼쪽 창에서 게임 녹화를 클릭합니다.
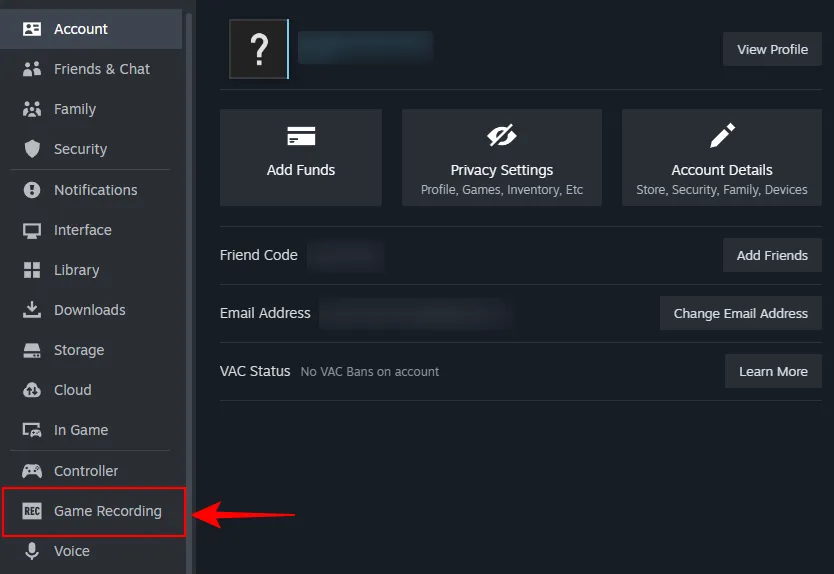
- ‘게임 녹화’라는 환영 메시지가 나오면 ‘ 알겠습니다’를 클릭합니다 .

- Steam의 게임 녹화 기능은 백그라운드에서 녹화하는 것과 요청 시 녹화하는 것 두 가지 옵션을 제공합니다 .
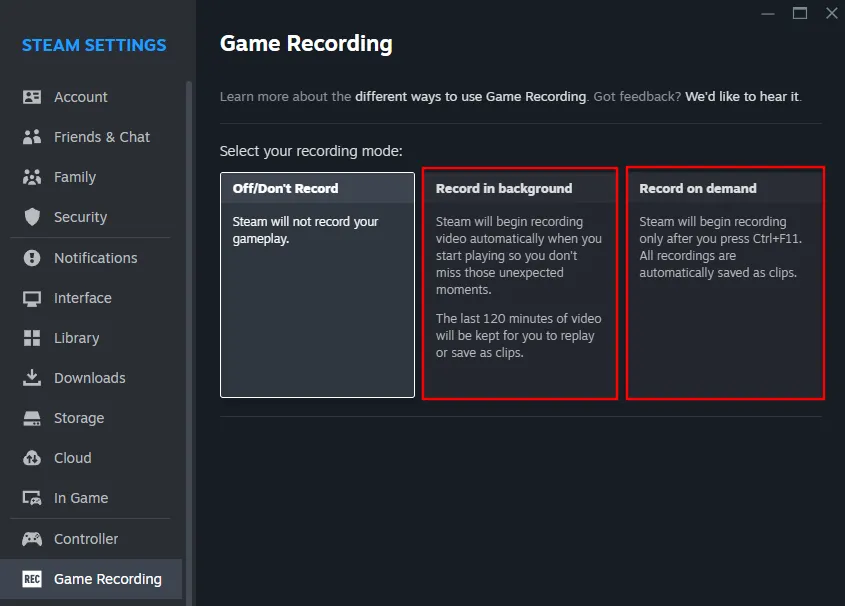
- 백그라운드에서 녹화하면 게임을 시작할 때 자동으로 게임 녹화가 시작됩니다(저장 공간 허용). 같은 페이지에서 녹화 품질과 길이를 변경할 수 있습니다.

- 반면에, 원하는 때에만 녹음을 시작하려면 Record on demand를 선택하세요 . 이에 대한 기본 단축키는
Ctrl+F11이지만, 언제든지 원하는 대로 변경할 수 있습니다.
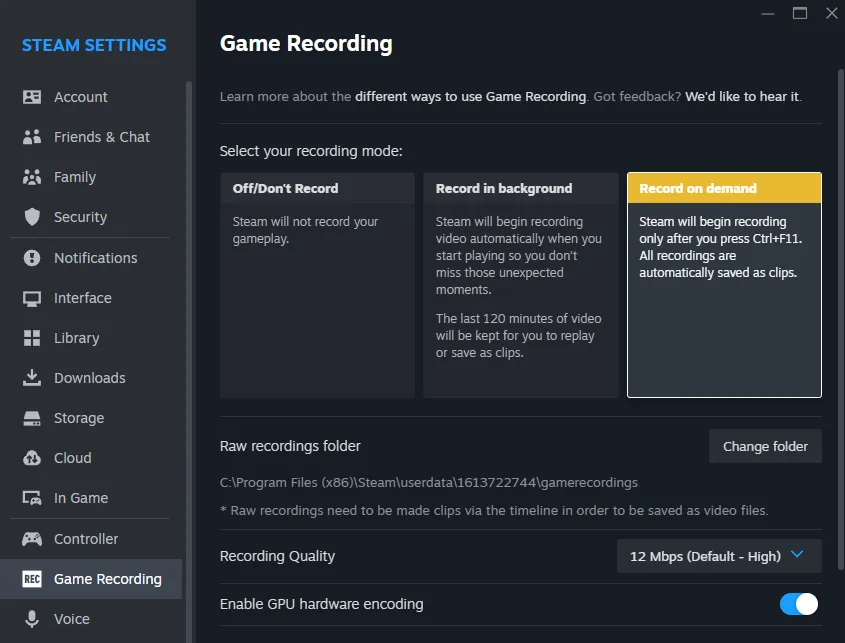
게임 녹화 기능 외에도 Steam은 새로운 ‘타임라인 강화’ 게임도 도입했습니다. 이러한 타이틀을 적극적으로 녹화하기 시작하면 Steam 타임라인이 게임 플레이 중에 발생한 일에 따라 자동으로 이벤트 마커를 생성하는 것을 볼 수 있습니다. 여기에는 Steam 업적과 스크린샷도 포함됩니다.
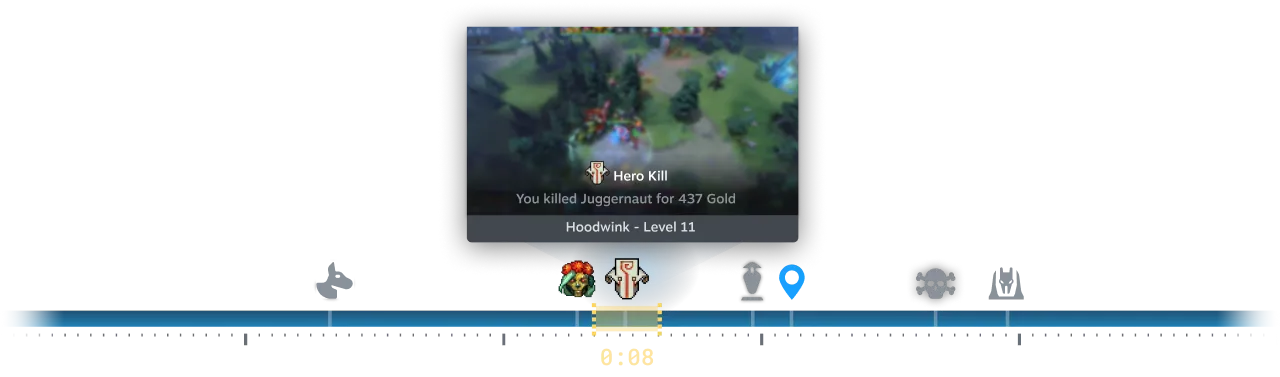
또한, 자신의 마커를 추가할 수 있습니다. 이벤트 마커를 사용하면 게이머는 배경 녹화에 메모를 추가하고 클립을 빠르게 잡을 수 있습니다.
게임 하이라이트를 포착하고 싶으신가요? 녹화 버튼을 눌러보세요(아니면 Steam에서 처리하게 하세요).


답글 남기기