VMware Workstation에서 커널 장치 \\.vmcidev\vmx를 열 수 없음
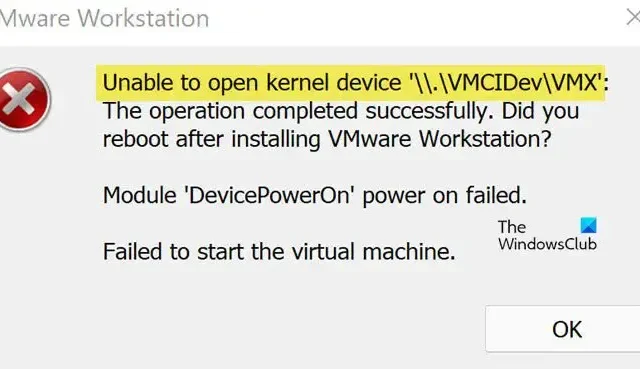
VMware Workstation이라는 가상 시스템 소프트웨어는 단일 호스트 컴퓨터에서 다양한 운영 체제를 실행합니다. VMware의 모든 가상 머신은 Microsoft, Linux 등과 같은 운영 체제의 단일 인스턴스를 동시에 실행할 수 있습니다. 그러나 오류가 없는 것은 아닙니다. VMWare Workstation을 시작할 때 잘못 구성된 VMX 파일 또는 손상된 VMware Workstation 프로그램으로 인해 커널 장치 ‘\\.\VMCIDev\VMX’를 열 수 없음 오류가 표시될 수 있습니다. 이 기사에서는 문제에 대해 자세히 논의하고 해당 오류를 해결하기 위한 해결책을 찾을 것입니다.
커널 장치 ‘\\. \VMCIDev\VMX’: 작업이 성공적으로 완료되었습니다. VMware Workstation을 설치한 후 재부팅하셨나요?
모듈 ‘DevicePowerOn’ 전원 켜기에 실패했습니다.
가상 머신을 시작하지 못했습니다.
VMware 워크스테이션에서 Unable to open kernel device \\.vmcidev\vmx 오류 수정
수정하려면 가상 머신을 시작하지 못했습니다. 모듈 DevicePowerOn 전원 켜기 실패, 커널 장치 \\.vmcidev\vmx 오류를 열 수 없습니다. 다음 해결 방법을 실행할 수 있습니다.
- 컴퓨터를 다시 시작하십시오
- VMX 파일 편집
- VMware 워크스테이션 수리
- VMware 워크스테이션 제거
시작하자.
1] 컴퓨터를 다시 시작하십시오
오류 메시지를 읽었다면 한 가지는 분명합니다. 컴퓨터를 다시 시작하라는 메시지가 표시됩니다. 이것은 일반적으로 VMware를 처음 설치할 때 발생합니다. 설치 프로세스가 완료되거나 새 VM을 생성한 후 컴퓨터에서 일부 조정을 수행해야 하기 때문입니다.
그럼에도 불구하고 주요 문제 해결 솔루션으로 이동하기 전에 컴퓨터를 다시 시작한 다음 VMWare Workstation을 엽니다. Windows에서 필요한 사항을 변경하고 문제를 해결할 수 있기를 바랍니다.
2] VMX 파일 편집
VMware 워크스테이션에서 vmx 파일은 VMware 워크스테이션 소프트웨어에서 생성되는 구성 파일입니다. 가상 머신의 메모리, 하드 디스크 및 프로세서 제한 설정과 같은 가상 머신 설정을 일반 텍스트로 유지합니다. 이 문제를 해결하려면 vmx 파일을 일부 변경해야 합니다.
vmx 파일 수정을 시작하겠습니다.
- VMware가 설치된 폴더를 찾습니다.
- 이제 해당 폴더에서 가상 머신의 VMX 파일을 검색합니다. VMX로 끝날 수도 있고 아닐 수도 있으므로 아이콘으로 세 개의 흰색 페이지가 있는 파일을 찾으십시오.
- 가상 머신 vmx 파일을 마우스 오른쪽 버튼으로 클릭하고 메모장으로 열기를 선택합니다.
- vmci0.present가 있는 줄을 검색합니다.
- 값을 “TRUE”에서 “FALSE”로 변경합니다.
- 메모장 파일을 저장하고 파일을 닫습니다.
- 마지막으로 컴퓨터를 다시 시작합니다.
vmx 파일을 수정하면 해당 오류가 해결되길 바랍니다.
3] VMware 워크스테이션 복구
VMware Workstation이 손상된 경우 해당 오류가 발생할 수 있습니다. 우리는 앱 자체를 재설치하여 파일을 꽤 쉽게 복구할 수 있지만, VMWare Workstation에 프로그램을 복구하는 기능이 있다는 점에서 상당히 길기 때문에 극단적인 해결책입니다. VMware Workstation을 복구하려면 규정된 단계에 따라 동일한 작업을 수행하십시오.
- Win + I로 설정 을 엽니 다.
- 앱 > 설치된 앱 또는 앱 및 기능으로 이동합니다.
- VMware 워크스테이션을 검색합니다.
- Windows 11: 세 개의 세로 점을 클릭하고 수정/변경을 클릭합니다.
- Windows 10: 앱을 선택한 다음 수정/변경을 클릭합니다.
- 화면의 지시에 따라 VMWare Workstation을 복구하십시오.
프로그램이 복구되면 그냥 시작하지 마십시오. 먼저 컴퓨터를 재부팅한 다음 VMware Workstation을 시작합니다.
4] VMware 워크스테이션 제거
앞에서 언급했듯이 이 오류가 발생하면 VMware 프로그램이 손상되었을 가능성이 높습니다. 프로그램 내부에 있는 복구 유틸리티를 실행할 수 있으며 그래도 작동하지 않는 경우 최후의 수단은 다시 설치하는 것입니다. 따라서 다음 단계를 사용하여 VMware Workstation을 제거하십시오.
- Win + I로 설정 을 엽니 다.
- 앱 > 설치된 앱 또는 앱 및 기능으로 이동합니다.
- VMware 워크스테이션을 검색합니다.
- Windows 11: 세 개의 세로 점을 클릭하고 제거를 클릭합니다.
- Windows 10: 앱을 선택한 다음 제거를 클릭합니다.
- 제거 버튼을 클릭하여 작업을 확인하십시오.
앱을 제거한 후 kb.vmware.com 으로 이동하여 설치 패키지를 다운로드하고 설치합니다. 바라건대, 이것은 당신을 위해 트릭을 할 것입니다.
이 문서에서 언급한 솔루션을 사용하여 문제를 해결할 수 있기를 바랍니다.
내 가상 머신이 열리지 않는 이유는 무엇입니까?
VM에 필요한 것보다 적은 메모리를 할당한 경우 가상 머신이 작동하지 않을 수 있습니다. 이 설명은 RAM인 기본 메모리와 하드 드라이브인 보조 메모리 모두에 적용됩니다. 따라서 VM을 생성할 때 더 많은 공간을 할당하거나 이미 생성한 경우 해당 설정으로 이동하여 필요한 조정을 수행하십시오.


답글 남기기