Ubuntu에 FlatPak을 설치하는 방법
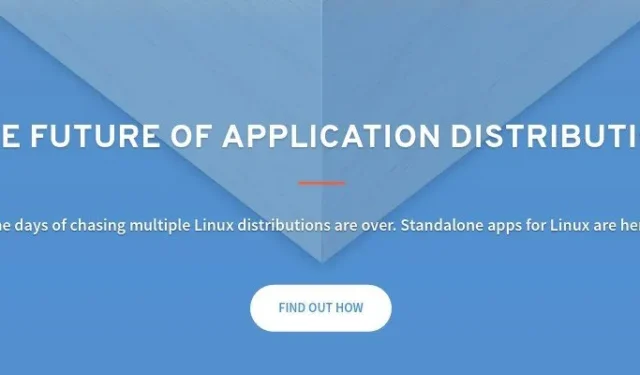
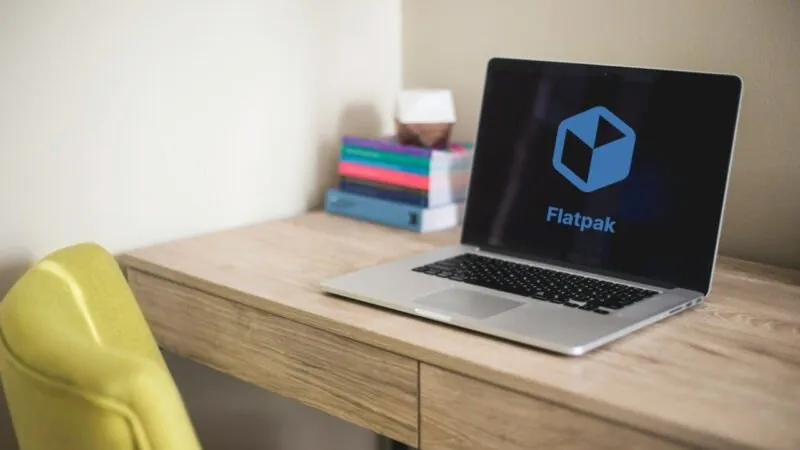
수년 동안 사람들은 Linux용 “범용 설치 프로그램”에 대해 이야기해 왔습니다. AppImage, Snap 패키지, Flatpak이 있습니다. 다른 도구와 마찬가지로 Flatpak은 Linux 배포판에 관계없이 소프트웨어를 쉽게 설치할 수 있는 기술입니다. 여기서는 Ubuntu에 Flatpak 관리자를 설치하는 방법을 보여드리고 Flatpak 앱을 설치하는 과정을 안내해 드립니다.
왜 Flatpak을 사용하여 소프트웨어를 설치해야 합니까?
Flatpak의 가장 큰 판매 포인트 중 하나는 완전한 데스크톱 중심의 컨테이너화된 앱 플랫폼을 제공한다는 것입니다. Snap의 경우는 그렇지 않습니다. Canonical은 서버 소프트웨어에 더 집중하는 경향이 있기 때문입니다. Flatpak의 집중력 덕분에 매우 짧은 시간 내에 많은 개발자의 수많은 소프트웨어가 튀어나오는 것을 쉽게 볼 수 있습니다.
그 외에도 Flatpak은 GNOME 데스크톱 환경에 깊이 익숙한 사람들이 개발하고 있습니다. 그 결과 Boxes, Cheese, Glade와 같은 다양한 인기 있는 GNOME 기반 유틸리티를 찾을 수 있습니다.
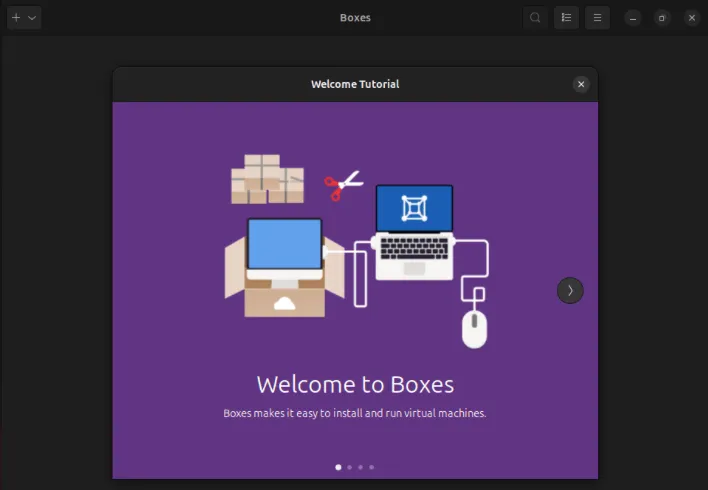
마지막으로 Flatpak은 모듈성과 사용 편의성의 균형을 이룹니다. Snap 및 AppImage와 달리 사용자 지정 Flatpak 패키지에 대한 타사 저장소를 쉽게 만들고 포함할 수 있습니다. 이를 통해 타사 서비스에 의존하지 않고도 자체 앱에 대한 자체 파이프라인을 쉽게 만들 수 있습니다.
Ubuntu에 Flatpak 설치
현재 Flatpak은 LTS와 Current 브랜치 모두의 기본 Ubuntu 저장소에서 사용할 수 있습니다. 따라서 소프트웨어 관리자를 설치하는 것은 단일 apt명령을 실행하는 것만큼 간단합니다.
다음 명령을 실행하여 Flathub 저장소를 Flatpak 설치로 가져옵니다.
새로운 Flatpak 설정을 적용하려면 컴퓨터를 다시 시작하세요.
Flatpak 관리자가 버전 번호를 확인하여 제대로 작동하는지 확인하세요.

Flatpak에서 패키지 검색 및 목록 작성
특정 패키지를 검색하려면 search하위 명령을 실행합니다. 이렇게 하면 시스템에서 사용 가능한 모든 원격 저장소를 살펴보고 쿼리와 일치하는 모든 패키지를 반환합니다.

하위 명령을 통해 특정 패키지의 세부 정보를 볼 수도 있습니다 info. 그러나 이 기능은 현재 설치된 앱에서만 작동하며 해당 앱의 “애플리케이션 ID”를 제공해야 한다는 점에 유의하는 것이 중요합니다.
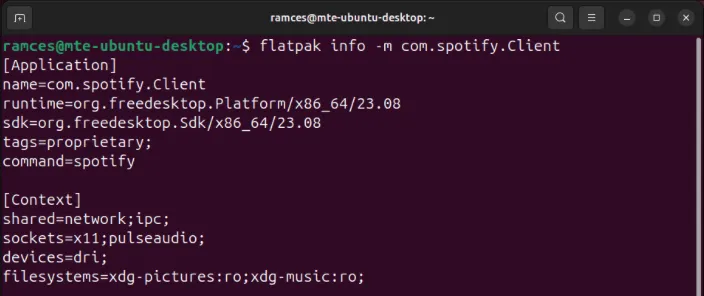
Flatpak 저장소에서 설치 가능한 모든 패키지를 나열하려면 다음을 수행하세요.
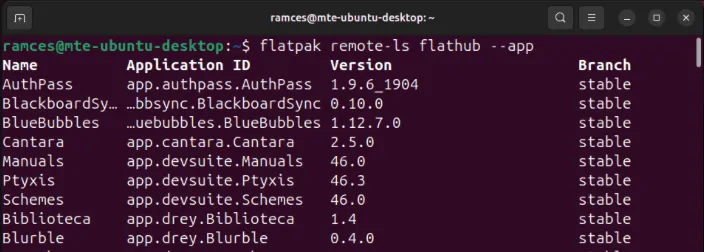
Flatpak을 사용하여 패키지 설치
Ubuntu Linux에 Flatpak 패키지를 설치하려면 install저장소 이름과 원하는 앱 이름 뒤에 하위 명령을 실행합니다.
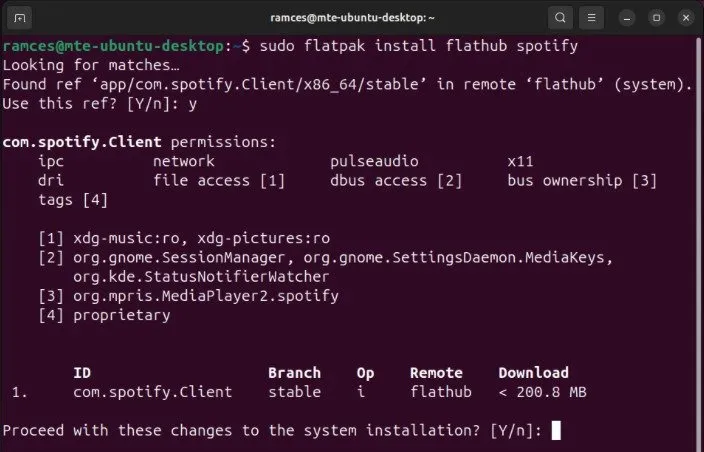
하위 명령 은 install또한 앱을 시스템에 설치하는 방법을 사용자 정의할 수 있는 여러 추가 플래그를 사용합니다. 예를 들어, 플래그를 사용하면 -u앱의 “사용자별” 설치를 만들 수 있습니다.
이 --reinstall플래그를 사용하면 시스템에 있는 기존 앱을 강제로 다시 설치할 수 있습니다.

Flatpak에 특정 앱의 패키지 파일만 다운로드하도록 지정할 수도 있습니다. 업데이트를 보류하고 있지만 파일이 이미 머신에 있는지 확인하고 싶은 경우 이 기능이 유용할 수 있습니다.
Flatpak 패키지 업데이트
기존 패키지 관리자와 마찬가지로 Flatpak은 시스템의 기존 앱을 업데이트할 수 있습니다. 컴퓨터의 모든 Flatpak 패키지에 대해 이를 수행하려면 update하위 명령을 실행합니다.
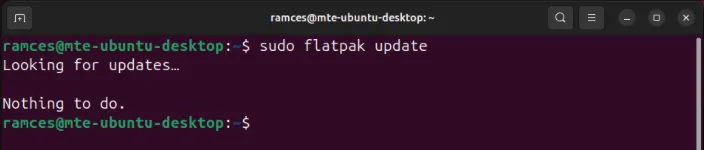
이 하위 명령은 기본 동작을 변경할 수 있는 추가 플래그도 허용합니다. 예를 들어, 플래그는 -u“사용자별” Flatpak 패키지만 업데이트합니다.
Flatpak에서 패키지 제거
Flatpak 패키지를 제거하려면 uninstall 하위 명령 뒤에 애플리케이션 이름을 입력합니다.
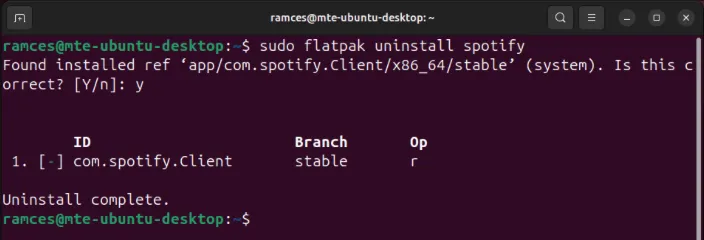
하위 명령은 애플리케이션에 현재 존재하는 모든 데이터를 제거할 수도 있습니다. 이를 위해, uninstall 하위 명령을 실행한 다음 플래그를 입력하고 --delete-dataFlatpak 패키지를 입력합니다.
마지막으로, Flatpak 패키지에서 사용하지 않는 종속성을 지울 수도 있습니다. 이는 Flatpak이 컴퓨터에서 차지하는 공간을 관리하려는 경우에 유용합니다.
확인해야 할 5가지 훌륭한 플랫팩
1. 김프
GIMP는 Linux, Mac, Windows에서 사용할 수 있는 강력한 그래픽 편집 도구입니다. 이 인상적인 프로그램을 독립형 앱으로 설치할 수 있지만, Flatpack 대안은 개발자가 직접 제공하는 최신 기능을 제공합니다.
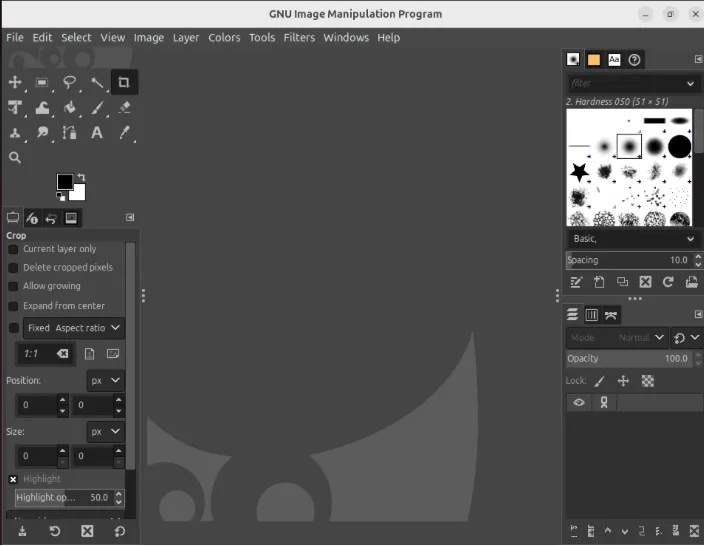
Flatpak을 사용하여 GIMP를 설치하려면 다음 명령을 실행하세요.
데스크탑에서 GIMP를 열어 시스템에서 GIMP가 제대로 실행되고 있는지 확인하세요.
2. 피티브
리눅스에는 많은 비디오 편집 앱이 있습니다. 패키지 저장소를 검색할 때 사용자는 적어도 3개 이상의 옵션을 찾을 가능성이 높습니다. Pitivi도 다르지 않습니다. 엄청난 기능과 사용하기 쉬운 사용자 인터페이스를 갖춘 고급 비디오 편집기입니다. 그리고 이 목록에 있는 대부분의 소프트웨어와 마찬가지로 빠른 업데이트의 이점을 누리고 있습니다. 이는 Flatpak에서만 제공할 수 있는 것입니다.
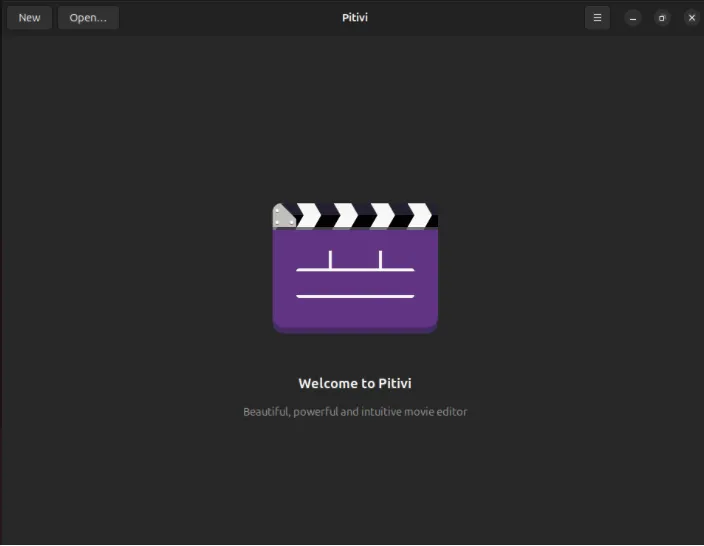
다음 명령을 실행하여 Linux 머신에 Pitivi를 설치하고 실행할 수 있습니다.
3. 텔레그램
Telegram은 훌륭한 메시지 앱이며 Linux를 플랫폼으로 진지하게 받아들이는 몇 안 되는 주류 서비스 중 하나입니다. Telegram을 다운로드하고 Linux에서 실행하는 것은 비교적 쉽지만 패키지를 추출해야 하기 때문에 많은 사람이 하기를 원하지 않습니다.
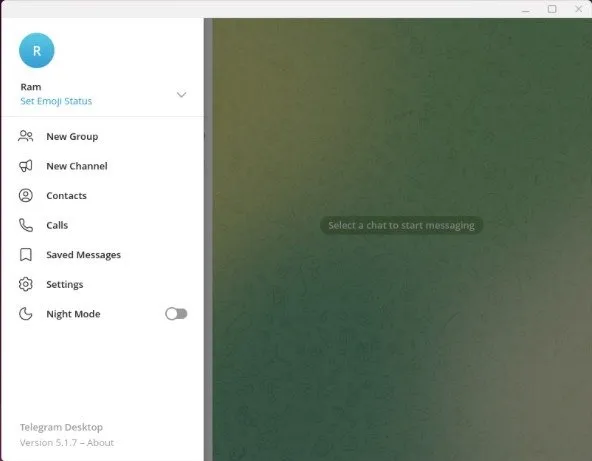
다행히도 이제 공식 Flatpak 패키지가 있습니다. 즉, 항상 최신 바이너리를 사용할 수 있으며, 새 컴퓨터에 Telegram을 설치하는 것은 몇 가지 명령만 있으면 됩니다.
4. 리브레오피스
LibreOffice는 GIMP처럼 새로운 기능으로 자주 업데이트됩니다. 대부분의 Linux 배포판 관리자는 이러한 변경 사항을 푸시하는 데 느립니다. 그래서 The Document Foundation은 Flatpak을 통해 소프트웨어를 배포하기로 했습니다.
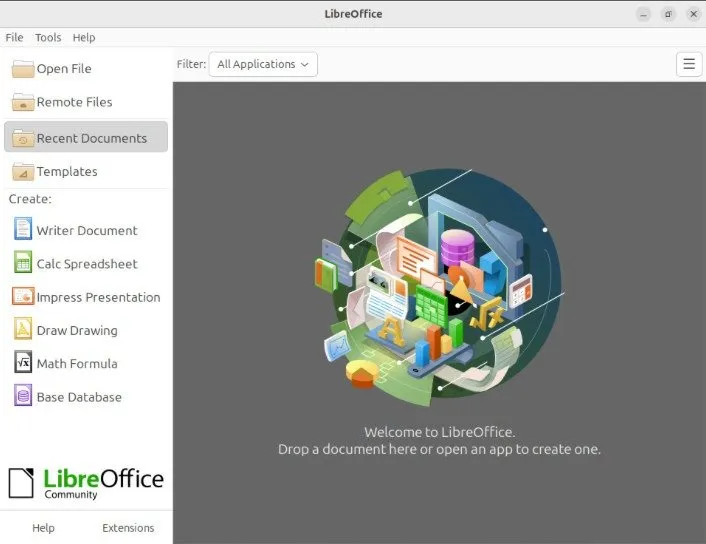
이 접근 방식은 번거로움 없이 가능한 한 빨리 LibreOffice 제품군의 최신 버전을 얻을 수 있도록 보장합니다. Libreoffice를 Flatpak으로 설치하고 실행하려면 다음 명령을 실행하세요.
5. 창고
Linux 터미널에서 명령어를 입력하는 데 익숙하지 않다면 Flatpak 패키지를 관리하는 것은 힘든 일이 될 수 있습니다. Warehouse는 Linux용 가볍고 사용하기 쉬운 Flatpak 관리 유틸리티입니다. 사용 가능한 모든 Flatpak 기반 프로그램을 나열하고, 원격 저장소를 관리하고, 심지어 이전 패키지에서 사용하지 않는 데이터를 제거할 수도 있습니다.

컴퓨터에 Warehouse를 설치하고 사용하려면 새 터미널 세션에서 다음 명령을 실행하세요.
Flatpak 앱을 설치, 사용 및 실행하는 방법을 배우는 것은 Ubuntu Linux에서 할 수 있는 일 중 일부에 불과합니다. 오늘 Linux 시스템에 가장 적합한 프로그램을 살펴보고 자유롭고 오픈 소스 소프트웨어의 깊고 다양한 세계를 탐험하세요.
이미지 출처: Kari Shea via Unsplash 및 Wikimedia Commons . 모든 변경 사항 및 스크린샷은 Ramces Red가 제공했습니다.


답글 남기기