Windows 11에서 Chrome을 기본 브라우저로 설정하는 방법
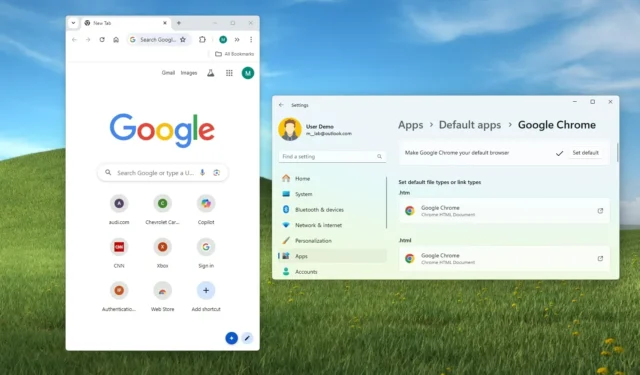
- Windows 11에서 Chrome을 기본 브라우저로 설정하려면 설정 > 앱 > 기본 앱을 열고 “Google Chrome”을 선택한 다음 “기본값으로 설정” 을 클릭합니다 .
Windows 11에서 Microsoft Edge는 인터넷 탐색, 웹 링크 열기, PDF 파일 보기를 위한 기본 브라우저입니다. 그러나 이를 변경하여 시스템을 Google Chrome, Mozilla Firefox, Brave, Opera 또는 다른 브라우저로 기본 설정할 수 있습니다.
운영 체제의 원래 릴리스에서 Microsoft는 사용자가 다른 브라우저를 기본 브라우저로 설정하는 것을 적극적으로 막았습니다. 그러나 많은 불만이 제기되자 회사는 변경 사항을 되돌리고 “기본 앱” 설정 페이지에 Microsoft Edge를 기본 브라우저로 더 쉽게 제거할 수 있는 새로운 옵션을 출시했습니다.
이 옵션을 사용하면 시스템은 새 브라우저(예: Chrome)를 웹에 액세스하는 기본 프로토콜인 “.htm,” “.html,” “HTTP,” “HTTPS”의 기본 브라우저로 만듭니다. 그러나 Microsoft Edge가 “.pdf,” “.svg,” “.xhtml,” “FTP”를 포함한 다른 프로토콜의 기본 브라우저로 계속 사용되기 때문에 완벽하지는 않습니다.
이 가이드에서는 Windows 11에서 기본 브라우저를 변경하는 단계를 알려드립니다.
Windows 11에서 기본 브라우저를 Chrome으로 변경
Windows 11에서 Google Chrome을 기본 브라우저로 설정하려면 다음 단계를 따르세요.
-
Windows 11에서 설정을 엽니다 .
-
앱을 클릭하세요 .
-
왼쪽에 있는 기본 앱 페이지를 클릭합니다 .
-
Windows 11에서 새로운 기본 브라우저로 Google Chrome을 선택하세요 .
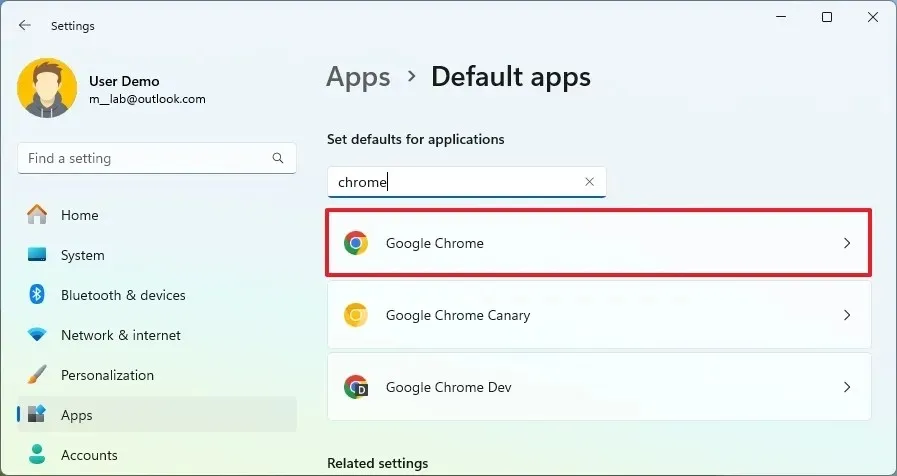
-
기본값 설정 버튼을 클릭합니다 .
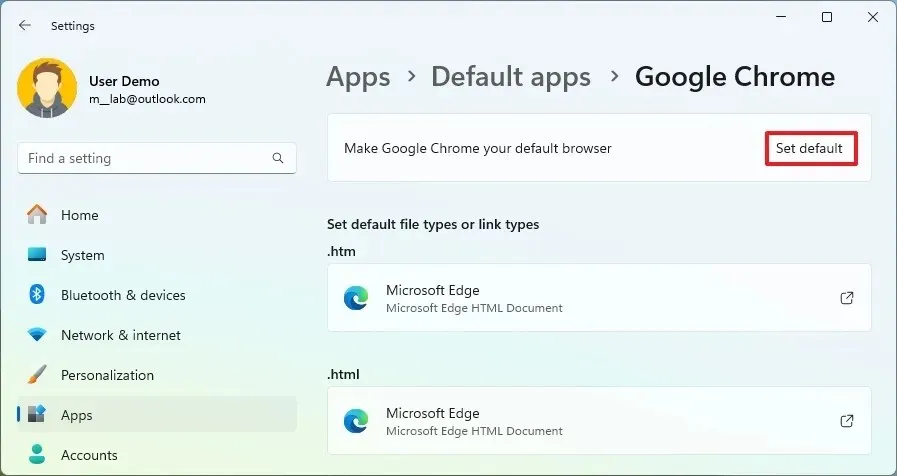
-
(선택 사항) “.pdf” 프로토콜을 클릭하고 기본값 설정 버튼 을 선택하여 원하는 브라우저를 새로운 기본값으로 설정합니다.
단계를 완료하면 Google Chrome이 Windows 11의 새 기본 브라우저가 됩니다. 그러나 Windows Search 및 위젯 대시보드(및 Outlook) 링크를 사용하는 웹 결과는 Bing을 사용하는 Microsoft Edge에서 계속 열리므로 모든 브라우저의 기본 브라우저가 되는 것은 아닙니다. Outlook의 경우 설정을 변경하여 이메일 클라이언트가 기본 브라우저에서 링크를 열도록 강제할 수 있습니다.
또한, “기본 설정” 버튼을 클릭하면 시스템은 특정 웹 파일에 대해서만 브라우저를 변경합니다. 결과적으로, .pdf, .svg, .webp 등과 같은 다른 파일에 대해서는 수동으로 새 브라우저를 기본으로 설정해야 합니다.
이 가이드는 Chrome에만 국한되어 있지만 Firefox, Opera, Safari, Brave 등 모든 웹 브라우저에도 동일한 내용이 적용됩니다.
Microsoft Store 외부에서 Firefox를 설치하면 앱에서 Firefox를 새 기본값으로 만들라는 메시지를 표시합니다. 전환 버튼을 클릭하면 해당 작업에서 Firefox를 “.HTM,” “.HTML,” “HTTP,” “HTTPS” 파일 형식의 새 기본값으로 설정합니다. 그러나 Microsoft Store에서 브라우저를 설치하면 해당 옵션이 표시되지 않습니다.
2024년 6월 25일 업데이트: 이 가이드는 정확성을 보장하고 프로세스의 변경 사항을 반영하기 위해 업데이트되었습니다.


답글 남기기