DirectX 12 전용 전체 화면: 최상의 성능을 얻는 7가지 방법

게임을 진정한 DirectX 12 전용 전체 화면 모드로 실행하는 것은 약간 까다로울 수 있지만, 노력할 만한 가치가 있습니다. 많은 게이머가 게임이 테두리 없는 전체 화면 모드로 기본 설정될 때 입력 지연 및 끊김과 같은 문제를 보고했습니다. 그 진정한 전용 전체 화면 경험을 어떻게 잠금 해제할 수 있는지 살펴보겠습니다.
DirectX 12 전용 전체 화면을 최적화하려면 어떻게 해야 하나요?
1. 전체 화면 최적화 비활성화
- 게임 실행 파일(.exe)을 마우스 오른쪽 버튼으로 클릭합니다.
- 상황에 맞는 메뉴에서 속성을 선택합니다 .
- 호환성 탭 으로 이동합니다 .
- 전체 화면 최적화 비활성화 옆의 상자를 선택하세요 .
- 적용을 클릭한 다음 확인을 클릭하세요.
전체 화면 최적화를 비활성화하면 게임이 DirectX 11의 것과 유사한 보다 전통적인 독점적 전체 화면 모드에서 실행됩니다. 이는 DirectX 12의 테두리 없는 전체 화면으로 인해 발생할 수 있는 입력 지연 및 끊김을 줄이는 데 도움이 될 수 있습니다.
2. Windows Explorer 프로세스 종료
- Ctrl+ Shift+ 를 눌러 작업 관리자를 엽니다 Esc.
- 아래로 스크롤하여 Windows 탐색기 프로세스를 찾으세요.
- 마우스 오른쪽 버튼을 클릭하고 작업 끝내기를 선택하세요.
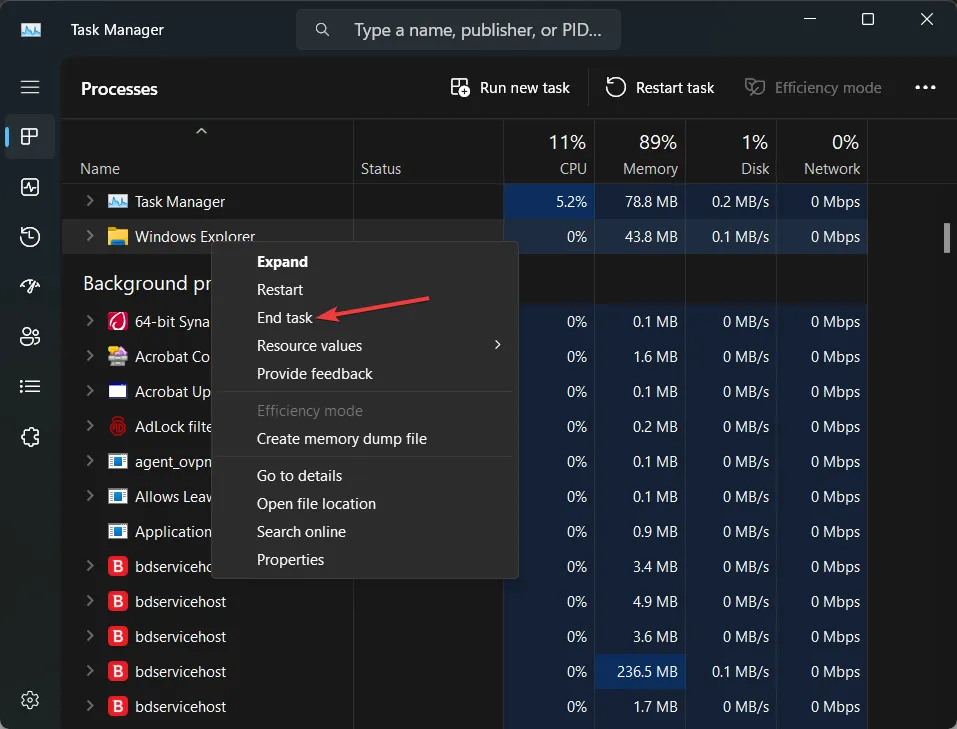
- 게임을 엽니다.
Windows 탐색기 프로세스를 복원하려면:
- Ctrl+ Shift+를 사용하여 작업 관리자를 다시 엽니다 Esc.
- 왼쪽 상단의 파일을 클릭 하고 새 작업 실행을 선택하세요.
- explorer.exe를 입력하고 키를 누릅니다 Enter.
이 방법은 Windows Explorer 인터페이스를 제거하여 게임을 진정한 독점적 전체 화면으로 강제로 전환하여 오버레이가 나타나지 않도록 할 수 있습니다. 이렇게 하면 입력 지연 및 테두리 없는 전체 화면과 관련된 기타 문제가 줄어듭니다.
3. DirectX 11 모드를 사용하세요
- 게임 설정 메뉴를 엽니다.
- 그래픽 설정으로 이동합니다.
- DirectX 버전 설정을 찾아 DirectX 12에서 DirectX 11로 전환합니다.
- 변경 사항을 적용하려면 게임을 다시 시작하세요.
DirectX 11로 전환하면 DirectX 11에서 기본적으로 전체 화면을 지원하므로 배타적 전체 화면 문제를 해결할 수 있으며, 입력 지연을 줄이고 프레임 속도를 개선할 수 있습니다.
4. 게임별 명령어 활용
일부 게임에서는 실행 명령을 사용하여 배타적 전체 화면 모드를 강제로 실행할 수 있습니다.
- 게임 런처(Steam, Epic Games 등)를 엽니다.
- 라이브러리에서 게임을 마우스 오른쪽 버튼으로 클릭하고 속성을 선택하세요 .
- 일반 탭 에서 시작 옵션을 찾으세요.
- -fullscreen 또는 -exclusive 명령을 입력하세요(게임마다 다릅니다).
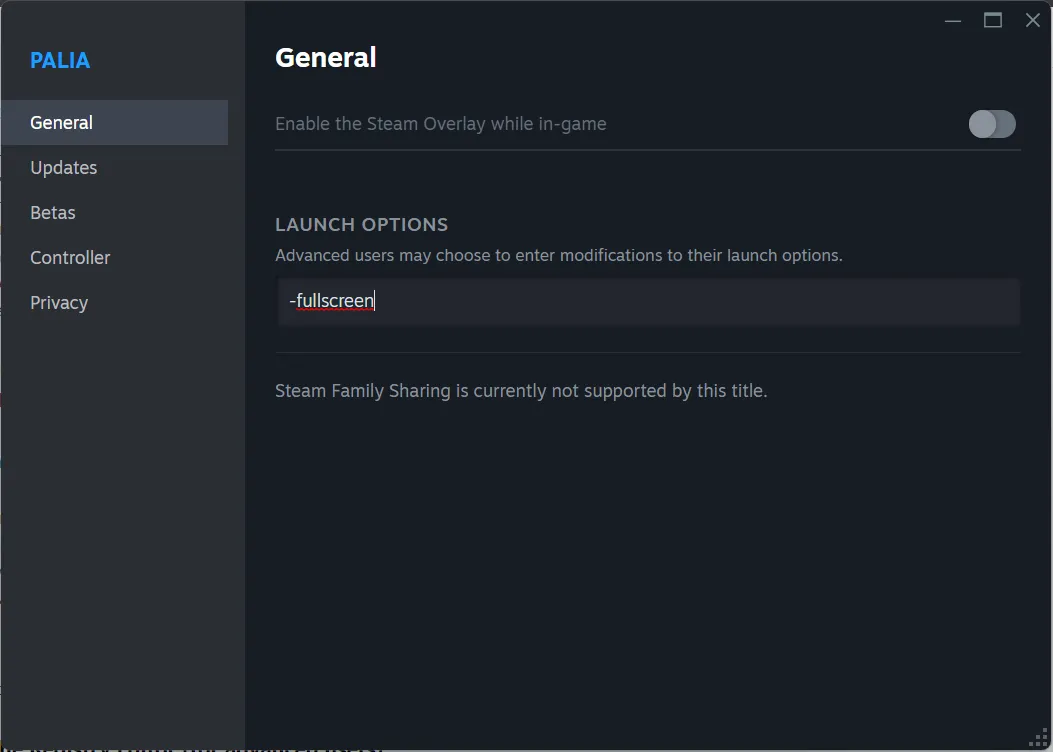
실행 옵션을 사용하면 테두리 없는 전체 화면을 강제로 실행하도록 하는 기본 설정을 우회하여 게임이 단독 전체 화면 모드로 시작되도록 할 수 있습니다.
5. 그래픽 드라이버 업데이트
- 브라우저를 열고 그래픽 카드 제조업체(NVIDIA, AMD, Intel)의 웹사이트로 이동합니다.
- 드라이버 섹션으로 이동합니다.
- 그래픽 카드에 맞는 최신 드라이버를 다운로드하여 설치하세요.
- 컴퓨터를 다시 시작하세요.
그래픽 드라이버를 업데이트하면 최신 DirectX 기능과의 호환성이 보장되고 전체 화면 모드에서 게임을 실행할 때 성능 문제를 완화하는 데 도움이 될 수 있습니다.
6. 레지스트리 편집기 사용(고급 사용자용)
- Win+를 눌러 실행R 대화 상자를 엽니다 .
- regedit를 입력하고 키를 눌러 Enter레지스트리 편집기를 엽니다.
- 다음 키로 이동합니다.
HKEY_CURRENT_USER\System\GameConfigStore - GameDVR_FSEBehaviorMode 레지스트리 키를 찾아 값을
2. 으로 변경합니다. - GameDVR_HonorUserFSEBehaviorMode 레지스트리 키를 찾아 값을
1. 으로 변경합니다.
레지스트리를 편집하면 시스템 전체 전체 화면 최적화 설정을 적용하여 DirectX 12 타이틀에서도 진정한 독점적 전체 화면 모드를 구현하는 데 도움이 됩니다.
7. 게임 바 설정 사용
- Xbox 게임 바를 열려면 Win +를 누르세요 .G
- 기어 아이콘을 클릭하여 설정으로 이동하세요.
- 게임 섹션 으로 이동하세요 .
- 게임 바를 사용하여 게임 클립, 스크린샷 및 방송 녹화를 비활성화합니다 .
Xbox 게임 바를 비활성화하면 불필요한 오버레이를 방지하고 전체 화면 게임에서 입력 지연과 성능 문제를 줄이는 데 도움이 될 수 있습니다.
이러한 솔루션 중 하나를 구현하면 테두리 없는 전체 화면을 기본으로 사용하는 DirectX 12 게임에서도 진정한 독점적 전체 화면 모드를 적용하여 보다 몰입감 있고 반응성이 뛰어난 게임 환경을 구현하는 데 도움이 됩니다.
일부 사용자는 DirectX 12가 GPU를 사용하지 않는다고 보고했습니다. 같은 문제에 직면해 있다면, 강조된 링크가 문제를 해결하는 데 도움이 될 것입니다.
시스템과 드라이버를 최신 상태로 유지하고, 최상의 성능을 얻는 데 도움이 될 수 있는 게임별 조정 사항을 항상 확인하세요. 즐거운 게임 되세요!


답글 남기기