Caps Lock 게임 종료: 이를 수정하는 7가지 방법
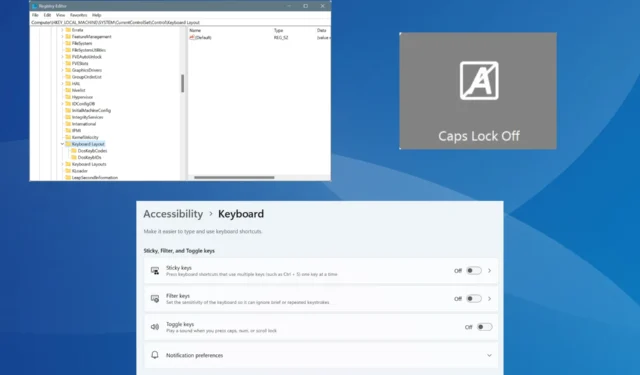
여러 Lenovo, Asus, Dell 기기에서 Caps Lock을 누르면 게임이 종료되거나 탭으로 데스크톱으로 이동합니다. 이 문제는 종종 갑자기 나타나며 근본 원인을 알 수 없습니다.
Caps Lock이 Alt-Tab처럼 작동하거나 키를 누를 때마다 알림이 표시되면 일반적으로 활성 프로세스, 타사 소프트웨어, 키보드 접근성 기능 또는 문제가 있는 장치/드라이버에 문제가 있을 수 있습니다.
Caps Lock을 눌러서 게임이 종료되면 어떻게 해야 하나요?
1. Csr Bluetooth 프로세스를 종료합니다.
- Ctrl+ Shift+를 눌러 Esc작업 관리자를 열고 Csr Bluetooth OSD 설정 프로세스를 찾으세요.
- 목록에 있는 경우 Csr Bluetooth OSD 설정 프로세스를 선택하고 작업 끝내기 를 클릭합니다 .
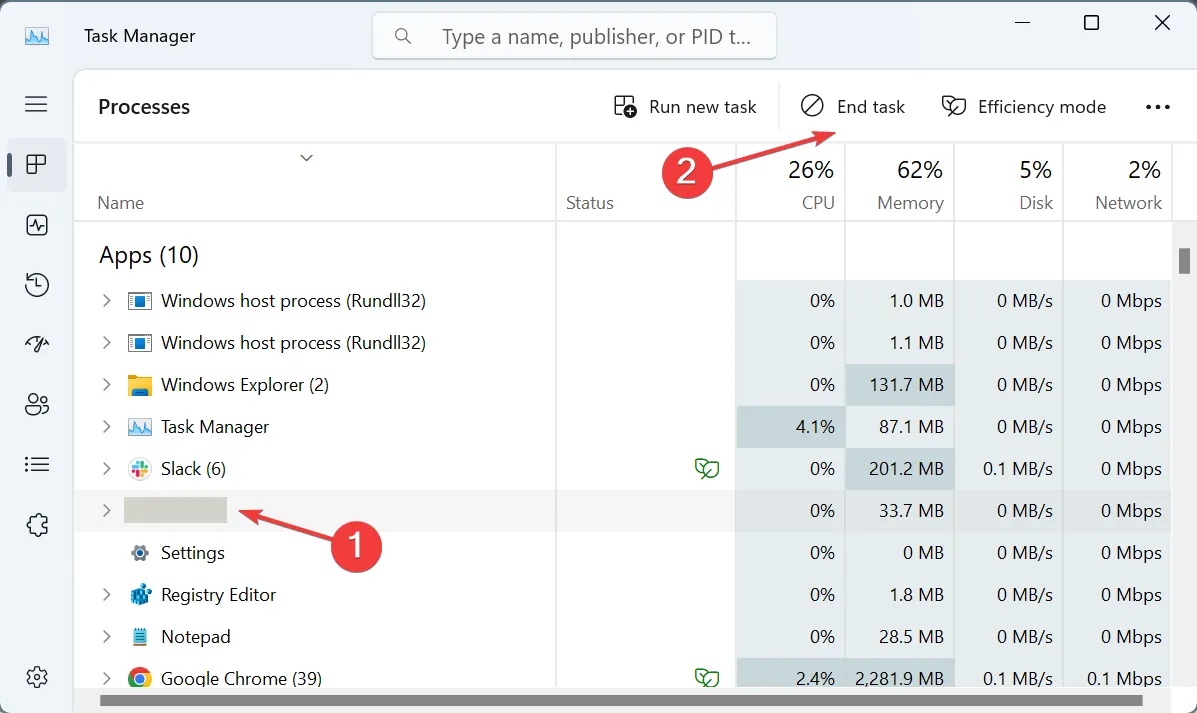
- 이제 시작 앱 탭으로 가서 목록에서 Csr Bluetooth OSD 설정을 선택하고 오른쪽 상단에 있는 비활성화를 클릭합니다.

- 완료되면 작업 관리자에서 Lenovo Utility 의 모든 인스턴스를 종료하고 시작 시 앱이 로드되지 않도록 비활성화합니다.
2. Dell Peripheral Manager 제거
- Windows +를 눌러 R 실행을 열고, 텍스트 필드에 appwiz.cpl을Enter 입력하고 .를 누릅니다 .
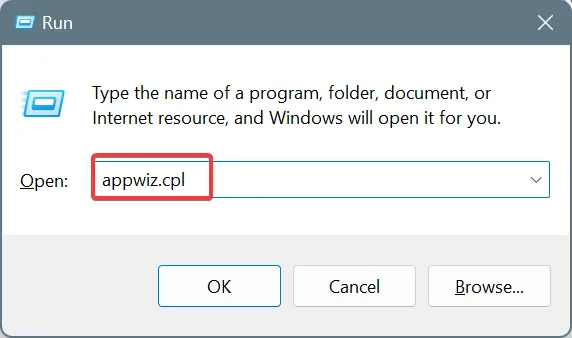
- 응용 프로그램 목록에서 Dell Peripheral Manager를 선택하고 제거를 클릭합니다 .
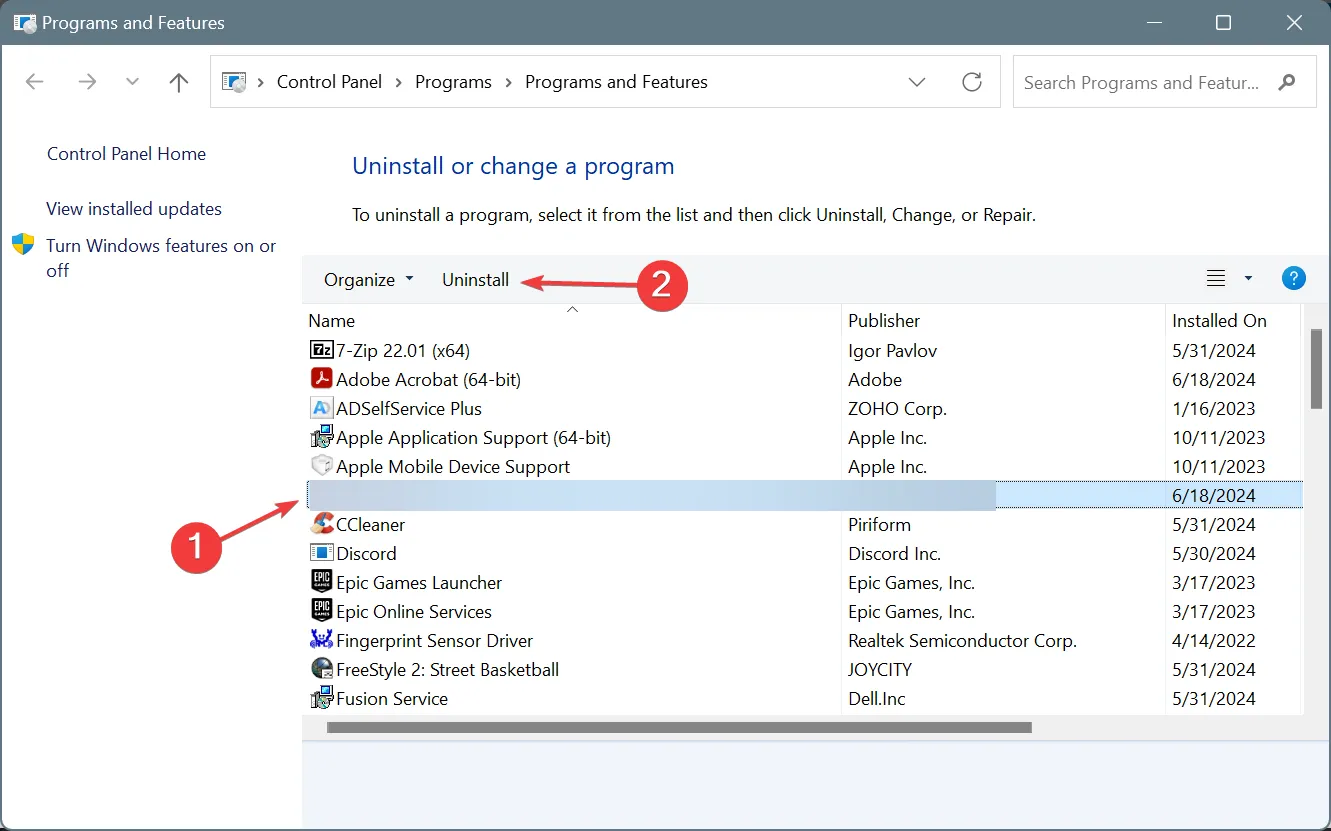
- 화면의 지시에 따라 제거를 완료하세요.
- 마찬가지로 Windows PC에서 Logi+ Options 앱을 제거하세요.
영향을 받은 사용자와 확인하고 포럼을 살펴본 결과, Dell Peripheral Manager와 Logi Options+가 Caps Lock 키로 게임을 종료하거나 최소화하는 두 가지 앱으로 밝혀졌습니다. 앱을 제거하면 됩니다!
기억하세요, 이 두 앱에서 Caps Lock 알림을 독립적으로 비활성화할 수 있지만, 재부팅이나 업데이트 후에 종종 다시 활성화됩니다. Caps Lock 알림을 비활성화하는 단계는 다음과 같습니다.
- Dell Peripheral Manager: 앱을 엽니다. > 오른쪽 상단에 있는 설정 아이콘을 클릭합니다. > 잠금 키 알림 사용 확인란을 선택 취소합니다 .
- Logi+ 옵션: 앱 실행 > 오른쪽 상단에서 설정 열기 > Caps lock, Num lock, Scroll lock, Fn lock 알림 토글을 비활성화합니다 .
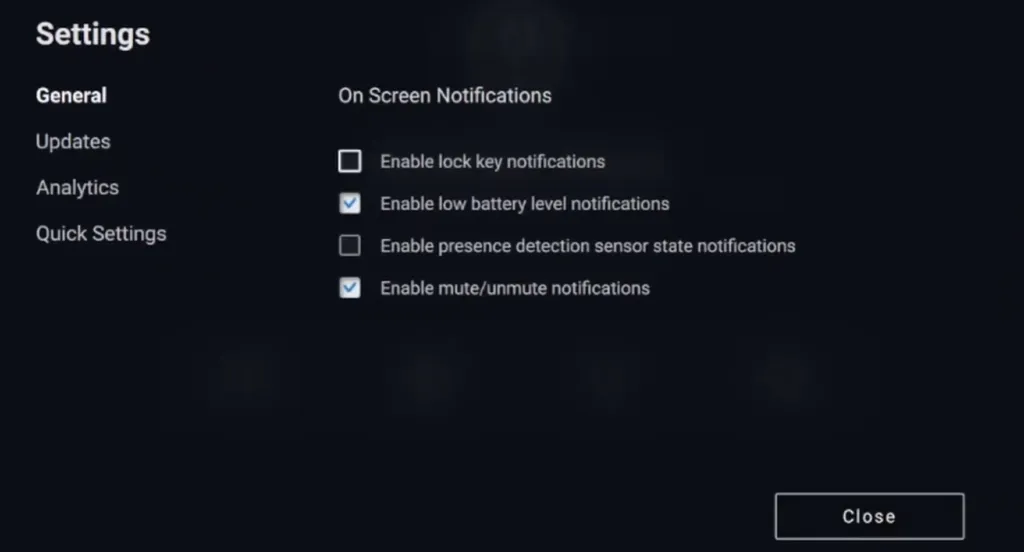
3. 외부 Bluetooth 어댑터를 제거하고 드라이버를 제거합니다.
- PC에서 외부 Bluetooth 동글이나 어댑터를 분리합니다.
- 다음으로, Windows+를 눌러 XPower User 메뉴를 열고 옵션 목록에서 Device Manager를 선택합니다.
- 보기 메뉴를 클릭하고 숨겨진 장치 표시를 선택합니다 .

- 이 어댑터와 관련된 항목을 확장하고 마우스 오른쪽 버튼을 클릭한 후 장치 제거를 선택합니다 .
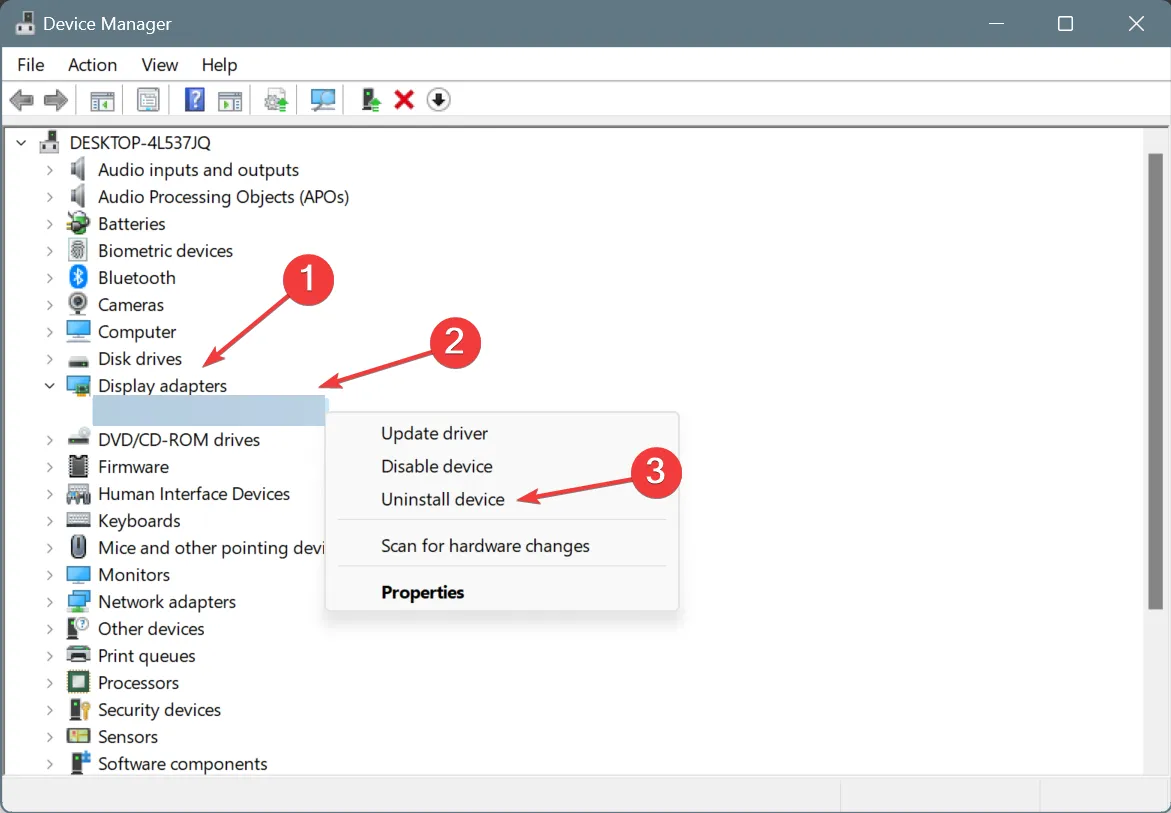
- 이 장치의 드라이버를 제거하려고 시도하는 확인란을 선택 하고 제거를 클릭합니다.
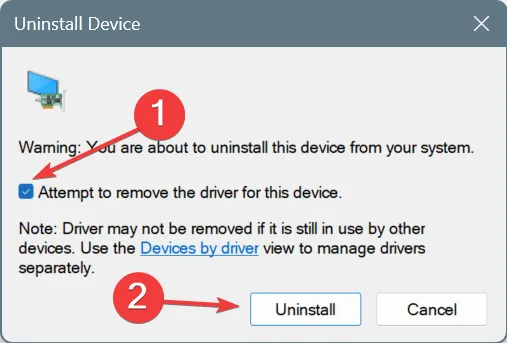
Asus Bluetooth Micro USB 또는 다른 Bluetooth 어댑터가 있는 경우 Caps Lock이 게임을 닫거나 종료하는 것을 볼 수 있습니다. 또한 장치를 완전히 제거한 후에는 어댑터 관련 소프트웨어를 모두 제거해야 합니다.
4. 스티키 키 끄기
- Windows+를 눌러 설정을I 열고 , 왼쪽 창에서 접근성으로 이동한 후 상호 작용 아래에 있는 키보드를 클릭합니다 .
- 이제 스티키 키 와 필터 키 의 토글을 끕니다 .

- PC를 다시 시작하고 개선 사항을 확인하세요.
5. Lenovo Fn 및 기능 키 서비스 비활성화
- Windows+를 눌러 R실행을 열고 텍스트 필드에 services.msc를 입력한 다음 확인을 클릭합니다.
- Lenovo Fn 및 기능 키 서비스를 마우스 오른쪽 버튼으로 클릭한 다음 속성을 선택합니다 .
- 시작 유형 드롭다운 메뉴에서 비활성화를 선택 하고 서비스 상태에서 중지를 클릭합니다.
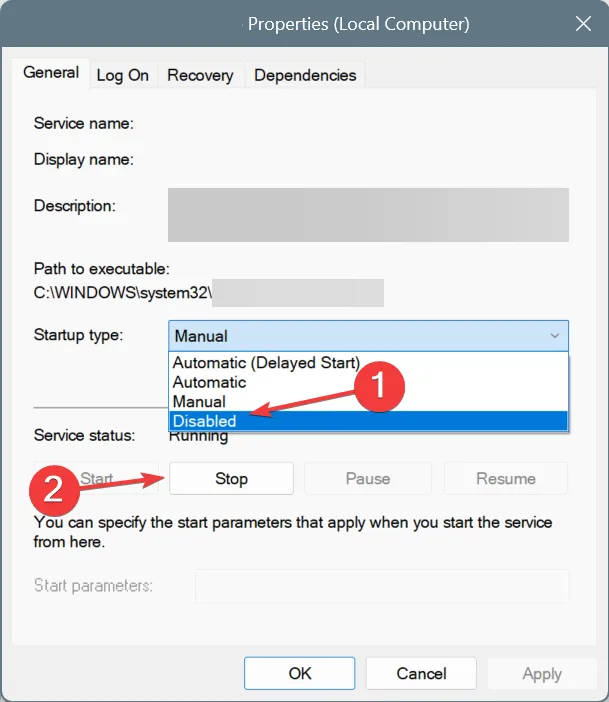
- 적용 및 확인을 클릭하여 변경 사항을 저장합니다.
Caps Lock이 Valorant나 Call of Duty에서 게임에서 탭 아웃을 하게 되면 Lenovo Fn 및 기능 키 서비스를 비활성화하면 됩니다. 그렇게 하면 Caps Lock 켜기/끄기 알림을 효과적으로 비활성화하여 활성 게임을 최소화할 수 있습니다.
6. 레지스트리를 통해 Caps Lock 키 비활성화
팁
이 프로세스에는 레지스트리 편집이 포함되므로 미리 복원 지점을 만드는 것이 좋습니다. 이렇게 하면 실수로 문제가 발생하더라도 변경 사항을 되돌릴 수 있습니다.
- Windows +를 눌러 R 실행을 열고, 텍스트 필드에 regedit를Enter 입력하고 .를 누릅니다 .
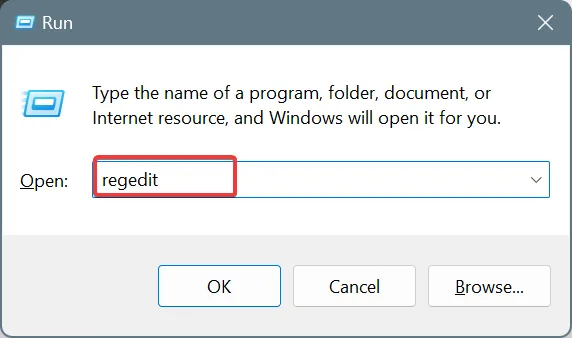
- UAC 프롬프트에서 예를 클릭합니다 .
- 다음 경로를 주소창에 붙여넣고 클릭하세요 Enter:
Computer\HKEY_LOCAL_MACHINE\SYSTEM\CurrentControlSet\Control\Keyboard Layout - 탐색 창에서 키보드 레이아웃 키를 마우스 오른쪽 버튼으로 클릭하고 새로 만들기 위에 커서를 놓고 이진 값을 선택한 후 Scancode Map 이라고 이름을 지정합니다 .
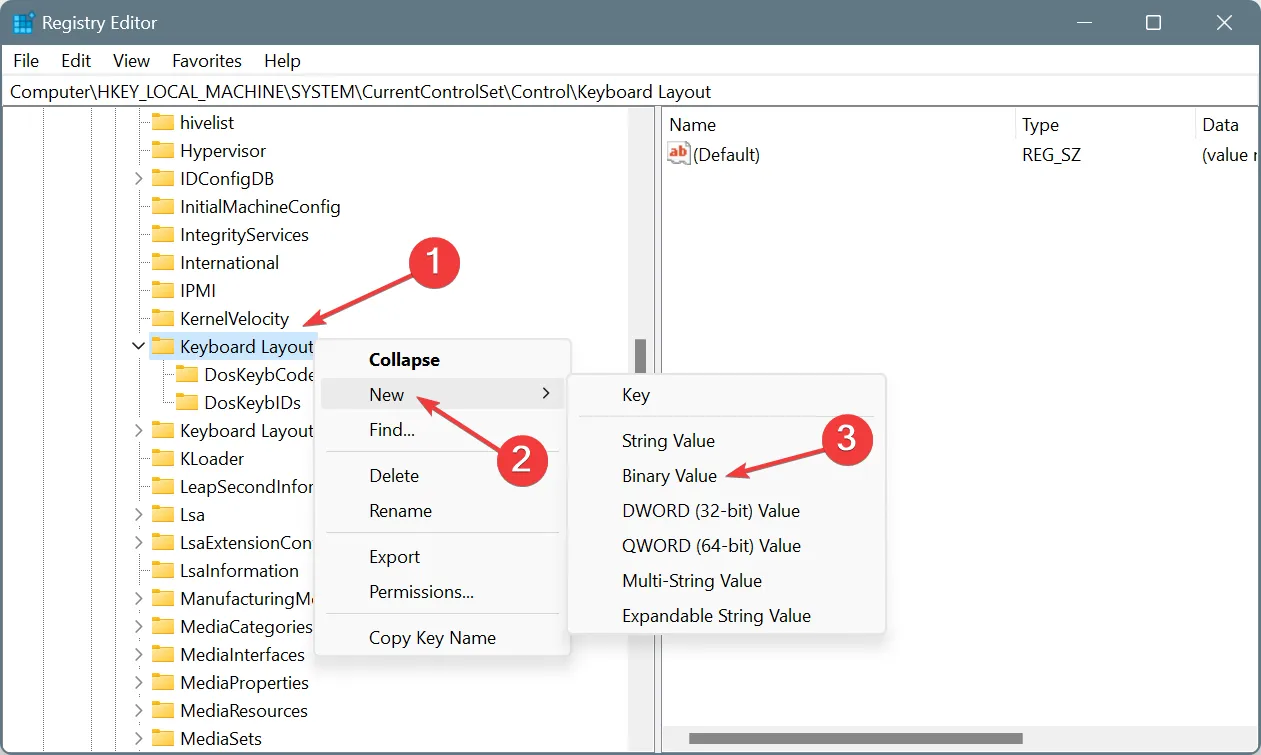
- 스캔코드 맵 항목을 두 번 클릭합니다 .
- 이제 값 데이터 아래의 시작 부분에 커서를 놓고 00, 00, 00, 00, 00, 00, 00, 00, 02, 00, 00, 00, 00, 00, 00, 3A, 00, 00, 00, 00, 00, 00을 입력합니다 . 아래 스크린샷과 같아야 합니다. 완료되면 확인을 클릭하여 변경 사항을 저장합니다.
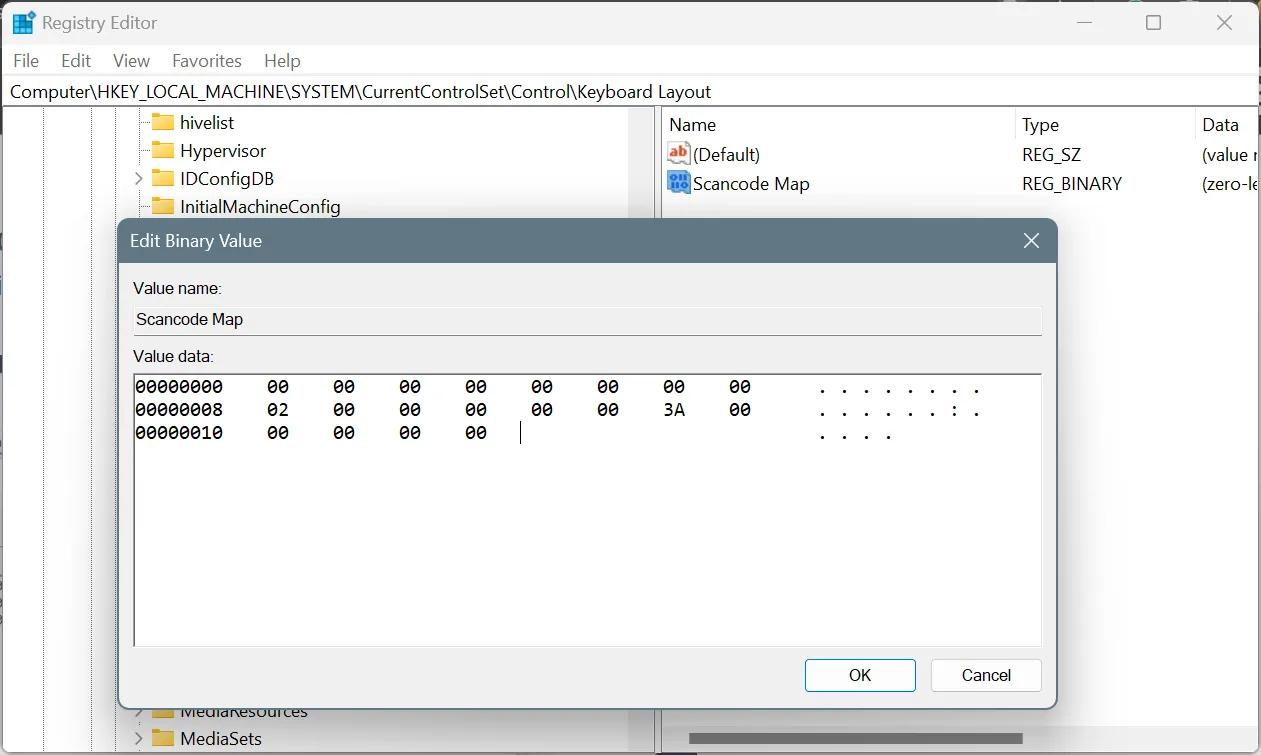
이것이 이상적인 해결책은 아니지만 Caps Lock이 계속해서 게임을 종료하는 경우 언제든지 Caps Lock 키 자체를 비활성화할 수 있습니다.
Caps Lock을 다시 활성화하려면 Scancode Map 항목을 마우스 오른쪽 버튼으로 클릭하고 삭제를 선택한 후 변경 사항을 확인하세요.
7. Caps Lock 키 다시 매핑
Caps Lock 키를 완전히 비활성화하고 싶지 않다면 효과적인 키보드 매핑 소프트웨어를 사용하는 것을 고려해 보세요. 이를 통해 Caps Lock을 켜거나 끄는 방법을 재구성할 수 있습니다(다른 키를 함께 추가). 따라서 실수로 Caps Lock을 활성화할 가능성을 없앨 수 있습니다.
Caps Lock이 화면 표시기나 알림을 표시한 후 게임을 종료하는 경우 이러한 솔루션 중 하나가 도움이 될 것입니다. 대부분 사용자의 경우 문제를 유발한 것은 타사 프로세스나 소프트웨어였습니다. 따라서 집중해야 할 것은 바로 이것입니다!
어떤 해결책이 당신에게 효과가 있었나요? 댓글 섹션에서 독자들과 공유하세요.


답글 남기기