SyncToy에서 폴더 경로를 변경하고 파일을 다시 동기화하는 방법
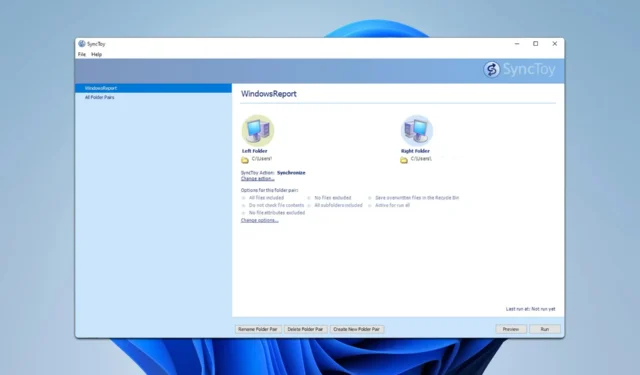
SyncToy는 PC에서 파일을 동기화하는 데 인기 있는 선택이며, 많은 사람이 SyncToy 폴더 경로를 변경하는 방법을 궁금해합니다. 오늘은 그것이 가능한지 확인해 보겠습니다. 시작해 볼까요.
SyncToy에서 폴더 경로를 어떻게 변경할 수 있나요?
폴더 쌍을 다시 만듭니다
- SyncToy에서 변경하려는 쌍을 선택하세요.
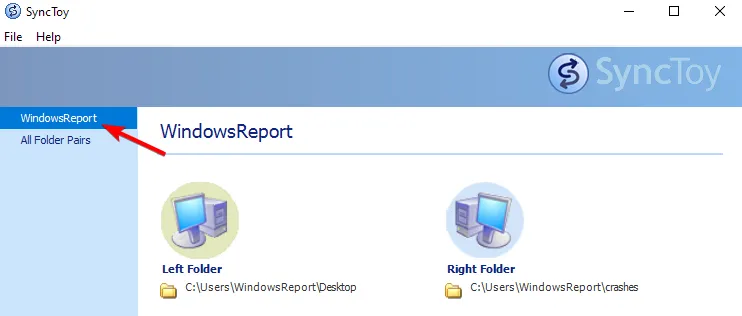
- 다음으로, 폴더 쌍 삭제 버튼을 클릭합니다 .

- 폴더 쌍을 삭제할 것인지 확인하세요.
- 다음으로, 새 폴더 쌍 만들기를 클릭합니다 .
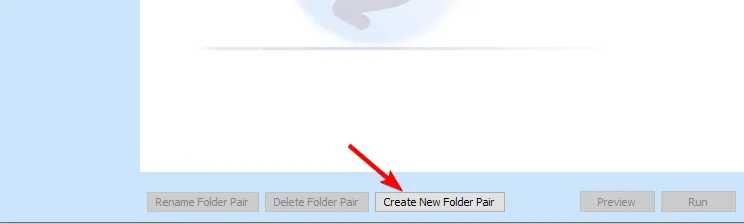
- 동기화할 폴더를 선택하세요.
- 동기화 방법을 선택하세요.
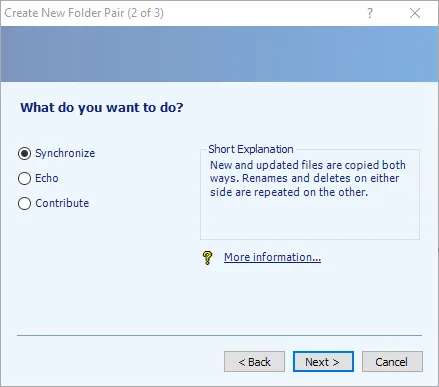
- 동기화 쌍의 이름을 입력하면 됩니다.
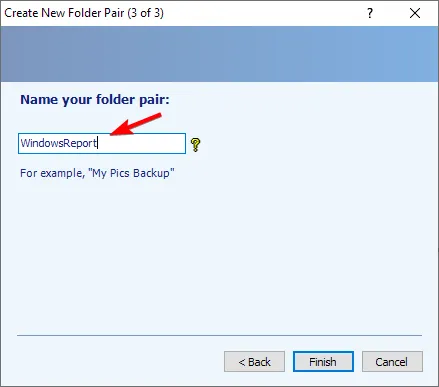
안타깝게도 SyncToy에서는 폴더 쌍의 폴더 경로를 변경할 수 없으므로 유일한 옵션은 폴더 쌍을 처음부터 다시 만드는 것입니다.
SyncToy 폴더 쌍은 어디에 저장되나요?
다음 위치에서 모든 SyncToy 폴더 쌍을 찾을 수 있습니다.
C:\Users\WindowsReport\AppData\Local\Microsoft\SyncToy\2.0
WindowsReport를 사용자 계정 이름으로 바꿔야 합니다.
SyncToy로 폴더를 어떻게 동기화하나요?
- SyncToy를 엽니다.
- 동기화할 폴더 쌍을 선택하세요.
- 실행을 클릭합니다 .
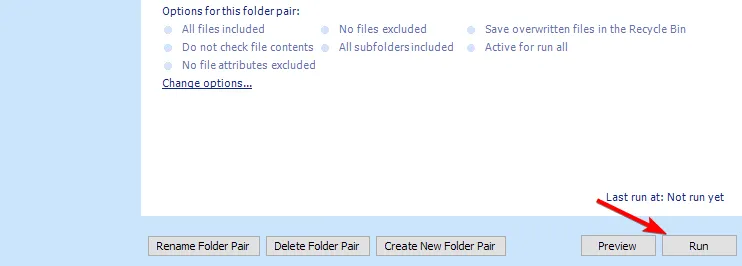
- 또는 모든 폴더 쌍으로 이동하여 동기화하려는 쌍을 선택한 다음 모두 실행을 클릭합니다 .
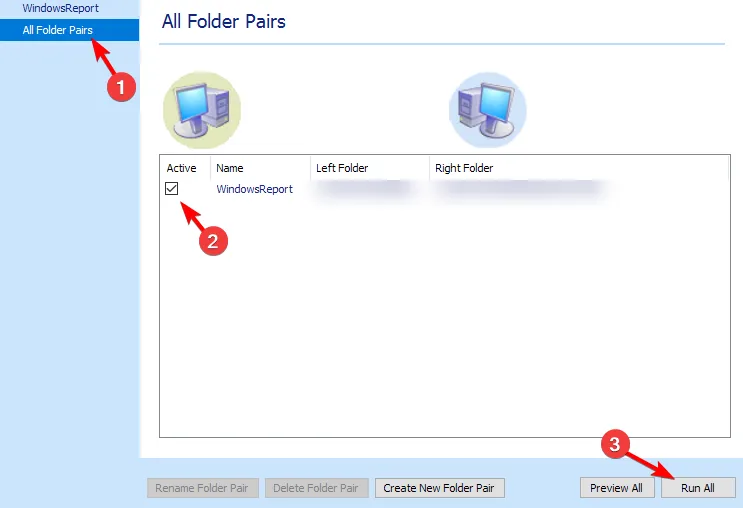
SyncToy는 중단되었나요?
SyncToy를 대체하는 것은 무엇입니까?
Microsoft는 OneDrive와 클라우드 동기화로 전환했지만, 로컬로 파일을 동기화하려는 경우 사용할 수 있는 다양한 SyncToy 대안이 있습니다.
SyncToy에서 폴더 경로를 만든 후에는 해당 경로를 변경할 수 없으므로 이 해결 방법에만 의존해야 합니다.


답글 남기기