수정: Power Apps에서 패치 기능을 사용할 때 네트워크 오류 발생
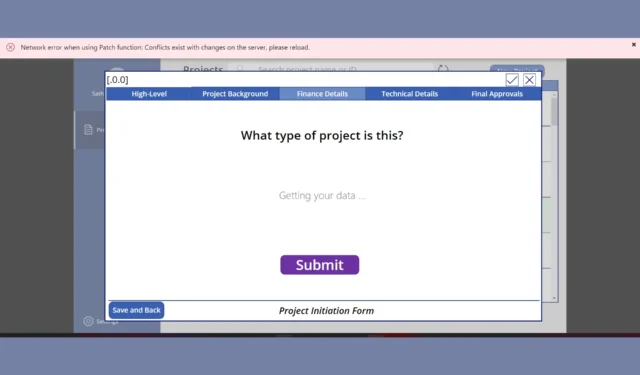
Power Apps에서 Patch 함수를 사용할 때 네트워크 오류가 발생하는 것은 일반적으로 필요한 SharePoint 목록 열에 문제가 있고 Patch 함수가 해당 열에 값을 전달하지 않거나 올바른 데이터를 전달하지 않기 때문에 발생합니다.
패치 기능을 사용할 때 네트워크 오류가 발생하면 어떻게 해결하나요?
1. 메일 열이 채워져 있는지 확인하세요.
- 각 레코드의 메일 열에 값이 있는지 확인하세요.
- https://<base_site_url>/_layouts/15/UserPhoto.aspx?Size=L&AccountName= & Mail을 사진 필드에 빈 문자열 “” 만 사용하여 바꿉니다.
메일 열이 비어 있지 않도록 하면 SharePoint에서 사람을 식별하는 데 도움이 됩니다. 이 솔루션은 메일 열과 직접 관련된 일반적인 데이터 채우기 문제를 해결하여 오류를 방지합니다.
2. 필수 열의 유효성을 검사합니다.
- SharePoint 목록의 열이 필수/필수로 설정되어 있는지 확인하세요.
- Patch 함수를 사용하여 각 필수 열에 값을 전달해야 합니다.
- Patch 함수에 전달된 데이터 유형이 열 유형과 일치하는지 확인합니다(예: 숫자 열의 경우 숫자, 날짜 열의 경우 날짜).
이 솔루션은 누락되거나 잘못 입력된 데이터와 관련된 문제를 해결하고, 모든 필수 필드가 올바르게 채워졌는지 확인하고 네트워크 오류가 발생할 가능성을 줄여줍니다.
3. 모니터 도구를 사용하세요
- Power Apps Studio를 엽니다.
- 설정 > 고급 설정 > 모니터로 이동합니다.
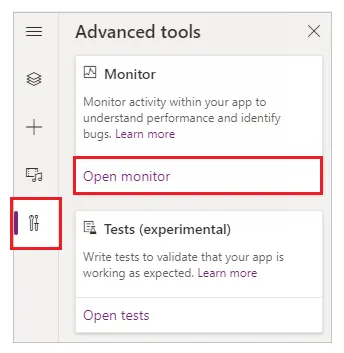
- 앱을 실행하고 패치 오류를 트리거하는 작업을 수행합니다.
- 작업이 실패하는 이유에 대한 더 자세한 통찰력을 얻으려면 자세한 오류 메시지나 네트워크 요청을 관찰하고 기록하세요.
모니터 도구를 사용하면 네트워크 요청과 내부에서 발생하는 오류에 대한 추가적인 통찰력을 얻을 수 있으며, 이는 오류를 일으키는 정확한 문제를 찾는 데 도움이 됩니다.
4. 여러 패치를 안전하게 처리하세요
- 변수를 사용하여 각 패치 작업에 대한 중간 결과를 저장합니다.
- 각 패치에 대해:
- 먼저, 작업이 성공적으로 완료되었는지 확인하세요.
- 그렇지 않은 경우 오류를 처리하고 추가 작업을 피하세요.
다음은 그 예입니다.
ClearCollect(PatchResults,
ForAll(YourDataCollection,
Patch('YourList', Defaults('YourList'), { Title: ThisRecord.Title })
)
);
If(
IsEmpty(Errors('YourList')),
Notify("Patch successful", NotificationType.Success),
Notify("Patch failed: "& Concat(Errors('YourList'), Column & ": "& Message), NotificationType.Error)
);
일괄 작업에서 오류를 처리하면 나머지 작업을 중단하지 않고도 여러 레코드를 안전하게 처리하고 실패를 원활하게 처리할 수 있습니다.
5. 데이터 소스 새로 고침
- Power Apps Studio를 엽니다.
- 왼쪽 패널에서 데이터 탭을 찾으세요 .
- 데이터 소스를 선택합니다(예: SharePoint 목록 또는 SQL 테이블).
- 연결을 새로 고치려면 새로 고침을 클릭하세요 .
이 단계는 패치 작업 중 네트워크 오류를 일으킬 수 있는 오래된 데이터 연결 문제를 해결하는 데 도움이 됩니다.
6. Patch 대신 SubmitForm을 사용하세요
- Power Apps Studio를 열고 양식을 선택하세요.
- 버튼을 추가하고 OnSelect 속성을 SubmitForm(FormName)으로 설정합니다.
- 제출하기 전에 양식의 필수 항목을 모두 입력했는지 확인하세요.
SubmitForm을 사용하면 복잡한 양식과 필수 필드에서 특히 Patch를 사용할 때 발생하는 문제를 우회하여 보다 원활한 데이터 작업을 보장할 수 있습니다.
7. SharePoint 목록 설정 업데이트
- SharePoint 사이트로 이동합니다.
- 목록 설정으로 이동합니다.
- 고급 설정 에서 콘텐츠 유형 관리 허용을 활성화합니다.
- 필요하지 않은 경우 필수 상태를 제거하려면 제목 열의 설정을 업데이트합니다 .
목록 설정을 조정하고 콘텐츠 유형을 관리하기 쉽게 만들면 SharePoint 목록 구성에 맞게 양식 데이터가 올바르게 정렬되고 오류를 일으키는 잠재적 충돌이 해결됩니다.
8. 열 유형 및 제약 조건 확인
- Patch 함수에 전달된 데이터 유형이 SharePoint에서 예상되는 유형과 일치하는지 확인하세요.
- 패치 작업 중에 목록이나 열 유효성 검사 규칙을 위반하지 않는지 확인합니다.
데이터 유형을 일치시키고 유효성 검사 제약 조건을 충족하면 패치 요청이 SharePoint 스키마를 준수하는지 확인하여 오류 가능성을 줄일 수 있습니다.
9. Power Apps를 최신 버전으로 업데이트
- Power Apps Studio를 엽니다.
- Power Apps Studio 버전 링크의 지침에 따라 업데이트를 확인하고 최신 작성 버전으로 전환하세요 .
최신 버전으로 업데이트하면 이전 버전의 버그와 관련된 문제가 해결되어 패치 기능이 더욱 원활하게 작동합니다.
이러한 솔루션을 따르면 패치 기능의 네트워크 오류가 발생하는 일반적인 원인을 해결하고 앱이 원활하고 효율적으로 작동하도록 할 수 있습니다.
문제를 해결하셨나요? 아래 댓글에 알려주세요.


답글 남기기