Windows 11에 수동으로 업데이트 설치(6가지 방법)
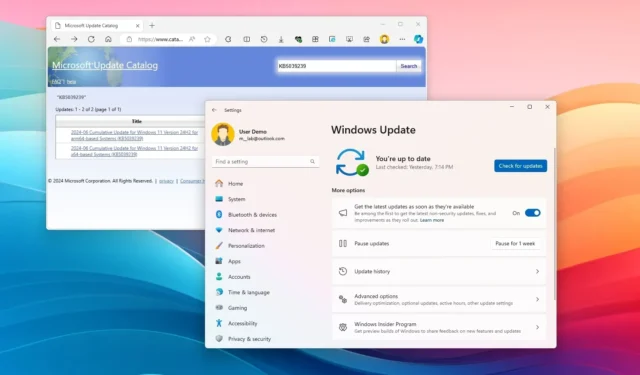
- Windows 11에서 업데이트를 수동으로 설치하려면 설정 > Windows 업데이트를 열고 “업데이트 확인”을 클릭하세요 .
- Microsoft 업데이트 카탈로그 웹사이트에서 수동으로 업데이트를 다운로드하여 설치할 수도 있습니다.
- 명령을 사용하여 수동으로 업데이트를 설치하려면 PowerShell과 명령 프롬프트를 사용할 수 있습니다.
Windows 11에서 누적 업데이트(또는 품질 업데이트)는 Microsoft가 버그를 수정하고, 보안을 강화하고, 시스템 성능을 개선하기 위해 사전에 배포하는 서비스 패치입니다. 업데이트는 Windows Update를 통해 자동으로 다운로드되지만, 때로는 특정 패치를 수동으로 설치해야 할 수도 있습니다.
예를 들어, Windows 11을 새로 설치한 후 또는 컴퓨터가 얼마 동안 인터넷에 연결되지 않은 경우. Windows Update가 작동하지 않는 경우 문제를 해결하기 위해 수동으로 업데이트를 설치해야 할 수 있습니다. 또는 특정 드라이버에 업데이트가 필요하거나 최신 버전의 Windows로 업그레이드하려는 경우.
그 이유가 무엇이든 Windows 11에는 Windows 업데이트 설정, 수동 다운로드, 명령 프롬프트, PowerShell을 사용하여 시스템을 업데이트하는 방법이 최소한 4가지 있습니다.
Microsoft는 세 가지 주요 업데이트 유형(품질, 선택 사항 및 기능 업데이트)을 제공합니다. “품질 업데이트”는 매월 제공되며 보안 및 비보안 수정, 개선 사항 및 기능(때때로)을 포함합니다. “선택 사항 업데이트”는 드라이버 및 제품 업데이트와 같이 필수는 아니지만 필요합니다. 마지막으로 “기능 업데이트”는 장치를 최신 버전(예: Windows 11 24H2)으로 업그레이드하기 위한 것입니다.
이 가이드에서는 Windows 11에 수동으로 업데이트를 설치하는 6가지 방법을 알려드립니다.
- Windows 11에 업데이트를 수동으로 설치
- Windows 11에서 Microsoft 업데이트 카탈로그에서 수동으로 업데이트 설치
- Windows 11에서 명령 프롬프트에서 수동으로 업데이트 설치
- Windows 11에서 PowerShell을 통해 수동으로 업데이트 설치
- Windows 11에 선택적 업데이트 설치
- Windows 11에 기능 업데이트 설치
Windows 11에 업데이트를 수동으로 설치
Windows 11 업데이트를 수동으로 설치하려면 다음 단계를 따르세요.
-
Windows 11에서 설정을 엽니다 .
-
Windows 업데이트를 클릭합니다 .
-
(선택 사항) 모든 사람에게 자동으로 배포되기 전에 업데이트를 다운로드하려면 “최신 업데이트가 출시되는 즉시 받기” 토글 스위치를 선택하세요.
-
업데이트 확인 버튼을 클릭하세요 .
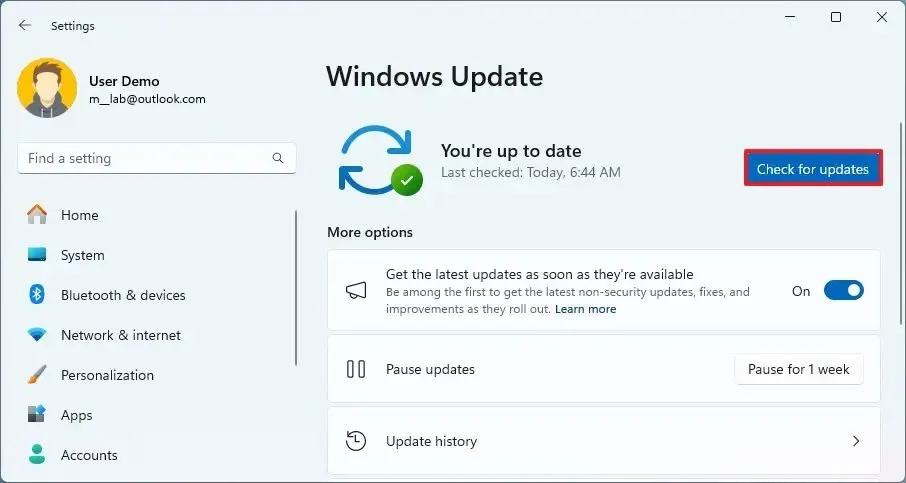
-
(선택 사항) “다운로드 및 설치” 옵션을 클릭하여 향후 Windows 11 업데이트 미리 보기를 적용합니다.
간단한 참고 사항: 선택적 업데이트에는 일반적으로 Microsoft가 다음 Patch Tuesday 출시에서 출시할 계획인 보안과 관련되지 않은 변경 사항이 포함됩니다. -
지금 다시 시작 버튼을 클릭하세요 .
단계를 모두 완료한 후 업데이트가 있으면 Windows 11에 자동으로 다운로드되어 설치됩니다.
Windows 11에서 Microsoft 업데이트 카탈로그에서 수동으로 업데이트 설치
Windows 11에서 업데이트를 수동으로 다운로드하고 설치하려면 다음 단계를 따르세요.
- 업데이트의 지식 기반 번호를 검색합니다(예: KB5039239).
-
Windows 11에 업데이트를 수동으로 설치하려면 다운로드 버튼을 클릭하세요 .
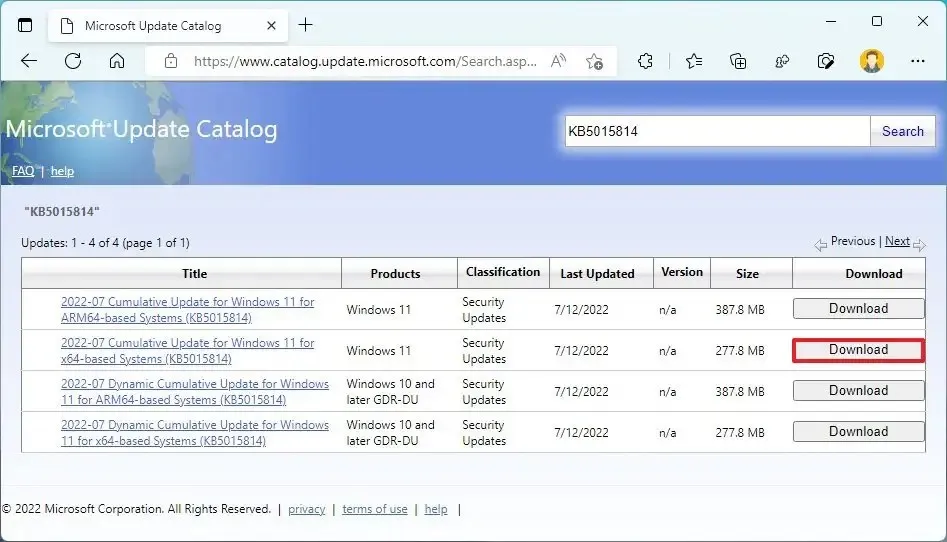 간단한 참고: 이 페이지에는 일반적으로 ARM64와 x64를 포함한 두 가지 버전이 나열되어 있습니다. ARM 기반 장치가 없는 경우 누적 업데이트의 x64 버전을 다운로드해야 합니다.
간단한 참고: 이 페이지에는 일반적으로 ARM64와 x64를 포함한 두 가지 버전이 나열되어 있습니다. ARM 기반 장치가 없는 경우 누적 업데이트의 x64 버전을 다운로드해야 합니다. -
링크를 클릭하여 .msu 패키지를 컴퓨터에 다운로드하세요.
-
닫기 버튼 을 클릭하세요 .
-
“.msu” 파일 을 두 번 클릭하여 설치 프로그램을 시작합니다.
-
업데이트를 설치하려면 ‘ 예’ 버튼을 클릭하세요 .
-
지금 다시 시작 버튼을 클릭하세요 .
단계를 완료하면 누적 업데이트가 Windows 11에 적용됩니다.
Windows 11에서 명령 프롬프트에서 수동으로 업데이트 설치
Windows 11에는 업데이트를 확인하고 다운로드하는 명령 프롬프트 도구가 없습니다. 그러나 명령을 사용하여 업데이트 패키지를 수동으로 설치할 수 있습니다.
명령 프롬프트로 Windows 11 업데이트를 설치하려면 다음 단계를 따르세요.
-
업데이트의 기술 자료 번호를 검색합니다(예: KB5039239 ) .
-
다운로드 버튼을 클릭하여 누적 업데이트 패키지를 컴퓨터에 저장하세요.
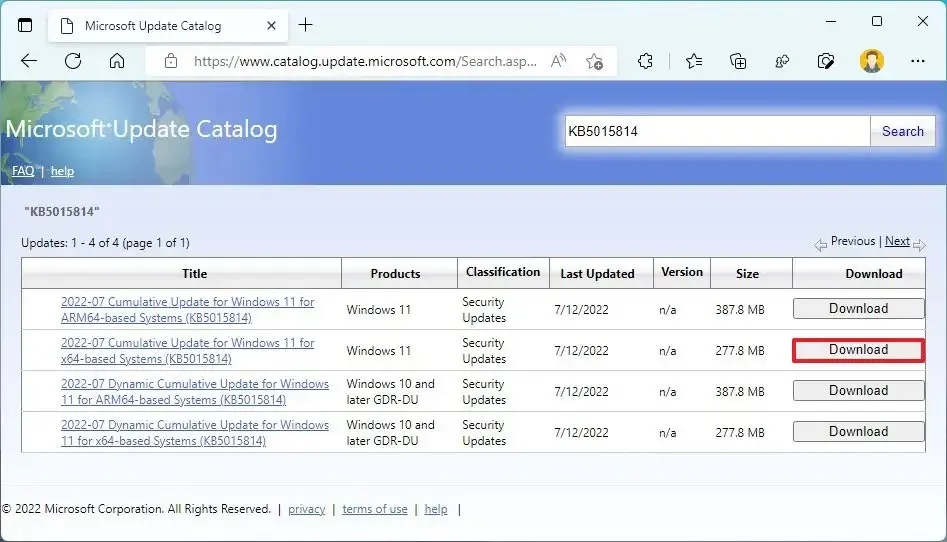
-
링크를 클릭하여 “.msu” 패키지를 다운로드하세요.
-
닫기 버튼 을 클릭하세요 .
-
시작을 엽니다 .
-
명령 프롬프트를 검색하고 , 맨 위의 결과를 마우스 오른쪽 버튼으로 클릭한 다음 관리자 권한으로 실행 옵션을 선택합니다.
-
Windows 11에 새 업데이트를 설치하려면 다음 명령을 입력하고 Enter를 누르십시오 .
wusa c:\PATH\TO\UPDATE.msu /quiet /norestart명령에서 경로를 위치와 이름으로 업데이트합니다. msu 패키지. 이 예에서는 KB5039239 업데이트를 설치합니다.
wusa c:\Users\USERACCOUNT\Downloads\windows10.0-kb5039239-x64.msu /quiet /norestart
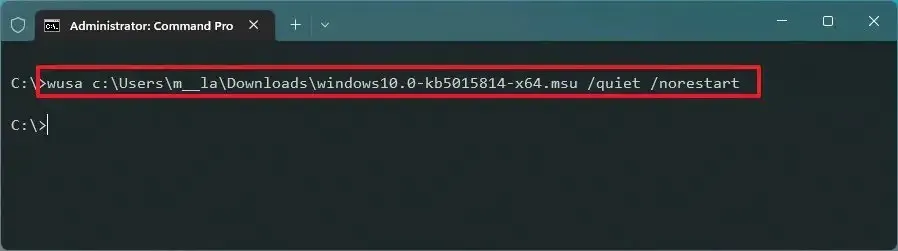
-
다음 명령을 입력하여 업데이트가 올바르게 설치되었는지 확인하고 Enter를 누릅니다 .
wmic qfe list brief /format:pagele -
다음 명령을 입력하여 장치를 다시 시작하고 Enter 키를 누릅니다 .
shutdown /r /t 00
단계를 완료하면 품질 업데이트가 자동으로 설치되고 컴퓨터는 계속해서 Windows 11에 변경 사항 적용을 완료합니다.
Windows 11에서 PowerShell을 통해 수동으로 업데이트 설치
또는 PowerShell 모듈을 설치하여 Windows 11에서 수동으로 업데이트를 다운로드하고 업데이트할 수 있습니다.
PowerShell 명령을 사용하여 업데이트를 수동으로 설치하려면 다음 단계를 따르세요.
-
시작을 엽니다 .
-
PowerShell 을 검색하고 상단 결과를 마우스 오른쪽 버튼으로 클릭한 다음 관리자 권한으로 실행 옵션을 선택합니다.
-
Windows 11을 업데이트하기 위한 PowerShell 모듈을 설치하려면 다음 명령을 입력하고 Enter를 누릅니다 .
Install-Module PSWindowsUpdate
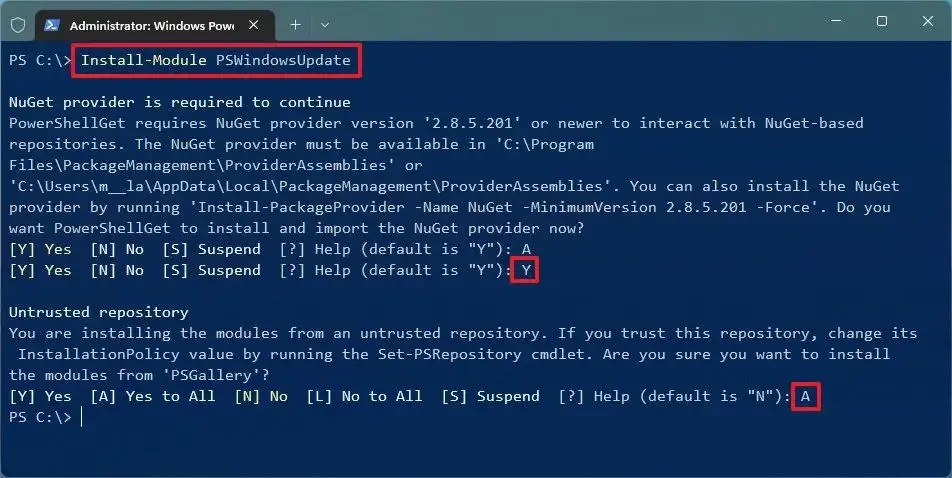
-
수락하려면 “Y”를 입력 하고 Enter를 누르세요 .
-
“A”를 입력하여 모듈을 설치하고 Enter를 누릅니다 .
-
다음 명령을 입력하여 설치된 모듈을 가져오고 Enter를 누릅니다 .
Import-Module PSWindowsUpdate

-
PowerShell로 Windows 11 업데이트를 확인하려면 다음 명령을 입력하고 Enter를 누르세요 .
Get-WindowsUpdate -
특정 업데이트를 선택, 다운로드 및 설치하려면 다음 명령을 입력하고 Enter를 누르십시오 .
Install-WindowsUpdate -KBArticleID KBNUMBER명령에서 “KBNUMBER”를 설치하려는 Windows 업데이트 번호로 바꾸세요. 이 예에서는 Microsoft Defender용 KB5039239 업데이트를 다운로드하고 적용합니다.
Install-WindowsUpdate -KBArticleID KB5039239
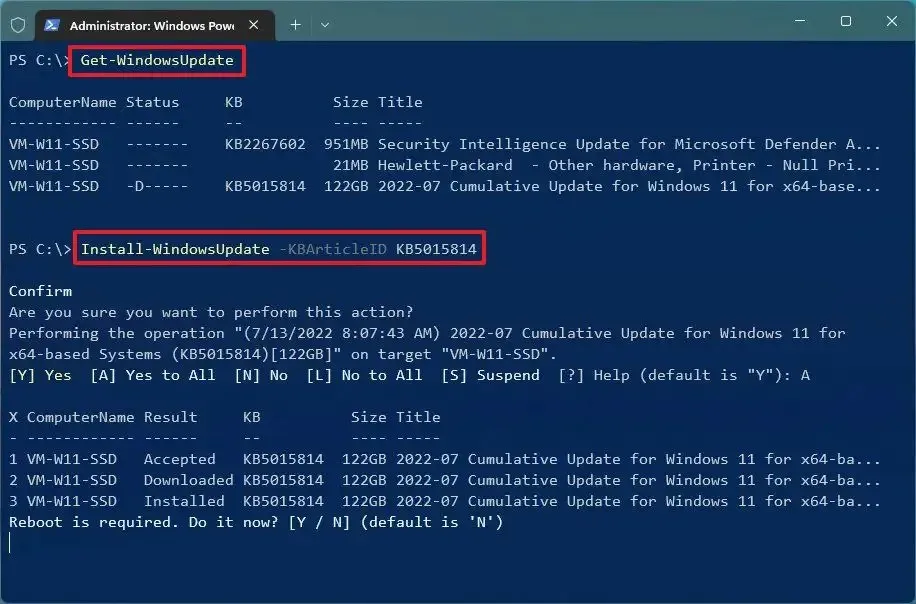
-
“A”를 입력하여 설치를 확인하고 Enter를 누릅니다 .
-
(선택 사항) 다음 명령을 입력하여 사용 가능한 모든 업데이트를 다운로드하고 설치한 다음 Enter 키를 누릅니다 .
Install-WindowsUpdate빠른 참고: 이 명령을 사용하면 시스템 업데이트와 드라이버 업데이트를 포함할 수 있는 선택적 업데이트가 적용됩니다. -
“A”를 입력하여 설치를 확인하고 Enter를 누릅니다 .
-
재시작을 확인하려면 “Y”를 입력 하고 Enter를 누릅니다 (해당되는 경우).
-
(선택 사항) 이전에 설치된 업데이트 목록을 보려면 다음 명령을 입력하고 Enter를 누릅니다 .
Get-WUHistory
단계를 모두 완료하면 Windows 11 업데이트가 장치에 다운로드되어 설치됩니다.
Windows 11에 선택적 업데이트 설치
Windows 11에서 선택적 업데이트는 필수적이지 않지만 다른 기능에는 필요할 수 있습니다. 일반적으로 이러한 업데이트는 Microsoft 및 기타 제품, 기능 업데이트 및 타사 드라이버(예: 프린터, 카메라, 네트워크 어댑터, 그래픽 카드 및 Bluetooth 주변 장치)에 사용할 수 있습니다.
Windows 11에 선택적 업데이트를 수동으로 설치하려면 다음 단계를 따르세요.
-
설정 을 엽니다 .
-
Windows 업데이트를 클릭합니다 .
-
고급 옵션 페이지를 클릭하세요 .
-
‘추가 옵션’ 섹션에서 선택적 업데이트 설정을 클릭합니다 .
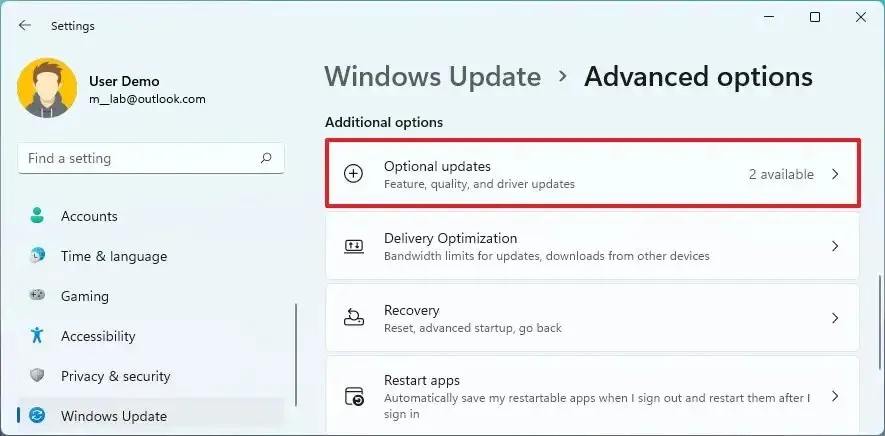
-
카테고리를 클릭하면 사용 가능한 선택적 업데이트가 표시됩니다. 예를 들어 드라이버 업데이트 .
-
Windows 11에 설치하려는 선택적 업데이트를 확인하세요.
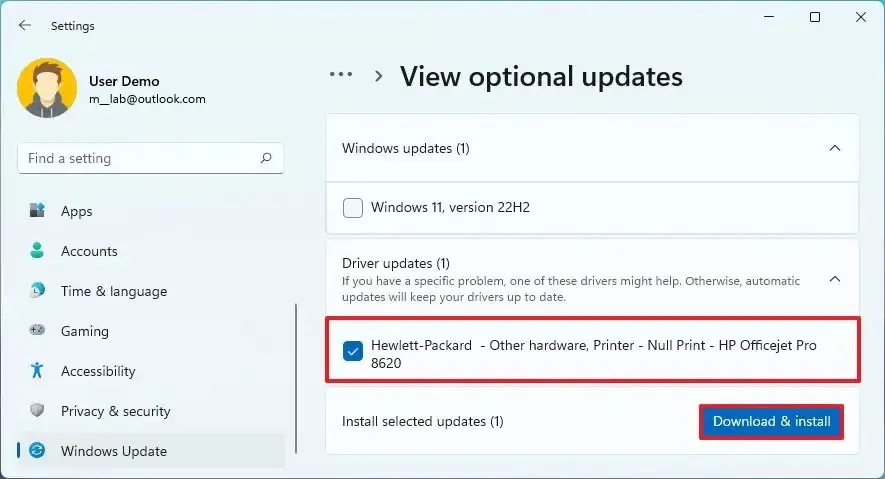
-
“다운로드 및 설치” 버튼을 클릭하세요 .
단계를 완료하면 Windows Update가 컴퓨터에 패키지를 설치합니다.
Windows 11에 기능 업데이트 설치
기능 업데이트는 Windows 11의 새 버전을 말합니다. 이러한 업데이트는 선택 사항이며 수동으로 설치할 수 있습니다. 그러나 현재 Windows 11 릴리스가 서비스 종료에 도달하면 업데이트가 자동으로 설치됩니다.
Windows 11에 기능 업데이트를 수동으로 설치하려면 다음 단계를 따르세요.
-
설정 을 엽니다 .
-
Windows 업데이트를 클릭합니다 .
-
“업데이트 확인” 버튼을 클릭합니다 (해당되는 경우).
-
“지금 다운로드 및 설치” 버튼을 클릭하세요 .

-
지금 다시 시작 버튼을 클릭하세요 .
Windows Update 외에도 Installation Assistant 또는 공식 ISO 파일을 사용하여 기능 업데이트를 설치하여 인플레이스 업그레이드를 수행할 수 있습니다. 새로 설치하여 업그레이드하면 기존 문제를 해결하고 성능을 개선하는 데 도움이 될 수 있으므로 클린 설치를 사용할 수 있습니다.
2024년 6월 19일 업데이트: 이 가이드는 정확성을 보장하고 프로세스의 변경 사항을 반영하기 위해 업데이트되었습니다.


답글 남기기