Windows 11에서 보호 인쇄 모드를 활성화하는 방법
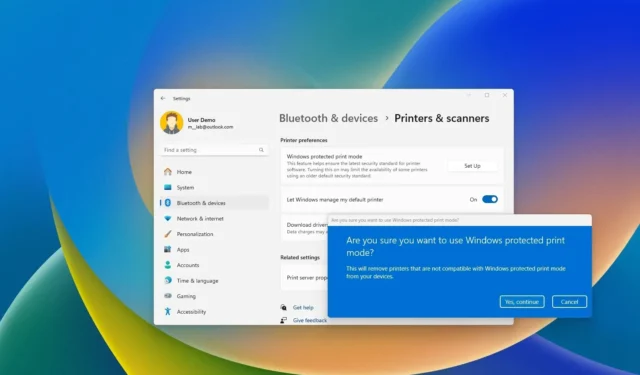
- Windows 11에서 보호 인쇄 모드를 활성화하려면 설정 > Bluetooth 및 장치 > 프린터 및 스캐너를 열고 “Windows 보호 인쇄 모드” 설정에 대한 “설정” 버튼을 클릭 하고 기능을 확인합니다.
Windows 11 24H2(및 상위 릴리스)에는 시스템에 Windows 보호 인쇄 모드(WPP)가 포함되어 있습니다. 이는 타사 소프트웨어가 필요 없이 Windows 11에 프린터를 연결할 수 있는 새로운 범용 최신 인쇄 스택(드라이버)입니다.
이 새로운 인쇄 모드 또는 범용 드라이버의 아이디어는 보안을 강화하고 추가 소프트웨어 없이 프린터를 플러그 앤 플레이로 만드는 것입니다. 유일한 주의 사항은 이 새로운 기술이 Mopria 프린터에서만 작동한다는 것입니다. 또한 이 기능을 활성화하면 시스템은 이 기능과 호환되지 않는 모든 프린터를 제거합니다.
이 가이드에서는 Windows 11 24H2(2024 업데이트) 이상 릴리스에서 WPP 기능을 켜거나 끄는 단계를 설명합니다.
Windows 11에서 보호 인쇄 모드 활성화
Windows 11 24H2(또는 그 이상)에서 보호 인쇄 모드를 활성화하려면 다음 단계를 따르세요.
-
Windows 11에서 설정을 엽니다 .
-
Bluetooth 및 장치를 클릭합니다 .
-
프린터 및 스캐너 페이지를 클릭합니다 .
-
“Windows 보호 인쇄 모드” 설정에 대한 설정 버튼을 클릭합니다 .
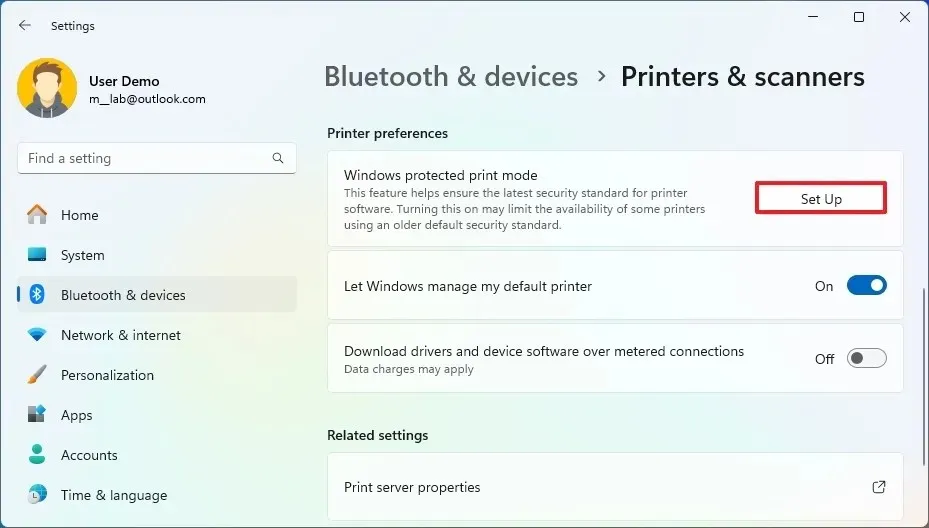
-
보호 인쇄 모드 기능을 활성화하려면 “예, 계속” 버튼을 클릭하세요 .
 빠른 참고 사항: 이 구성은 이 기능과 호환되지 않는 모든 프린터를 제거합니다.
빠른 참고 사항: 이 구성은 이 기능과 호환되지 않는 모든 프린터를 제거합니다. -
기능을 설정하려면 “예, 계속합니다” 버튼 을 클릭하세요 .
단계를 완료하면 Windows 보호 인쇄 모드로 프린터 사용을 시작할 수 있습니다.
Windows 11에서 보호 인쇄 모드 비활성화
보호 인쇄 모드를 활성화하려면 다음 단계를 따르세요.
-
설정을 엽니다 .
-
Bluetooth 및 장치를 클릭합니다 .
-
프린터 및 스캐너 페이지를 클릭합니다 .
-
“Windows 보호 인쇄 모드” 설정에 대해 끄기 버튼을 클릭합니다 .
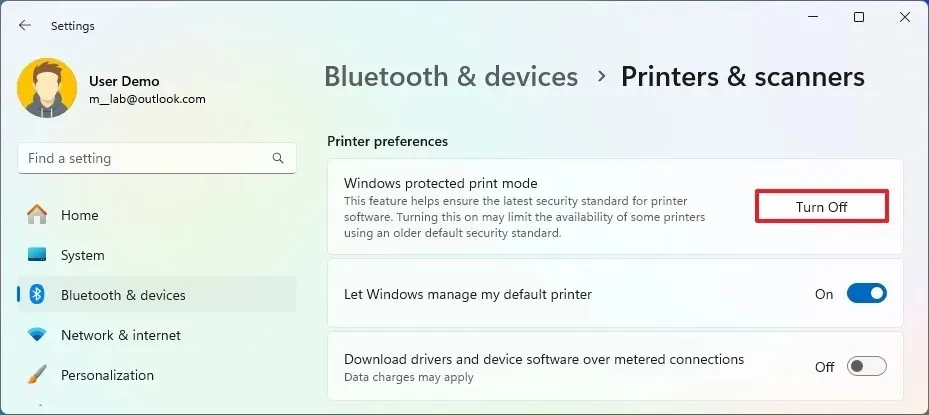
-
보호된 인쇄 모드 기능을 비활성화하려면 “예” 버튼을 클릭하세요 .
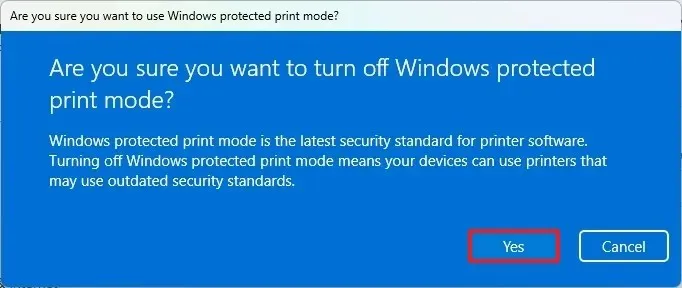
단계를 완료한 후 Windows 11에서 사용하려는 프린터를 다시 설치해야 할 수도 있습니다.


답글 남기기