Windows 11에서 Studio Effects를 구성하는 방법
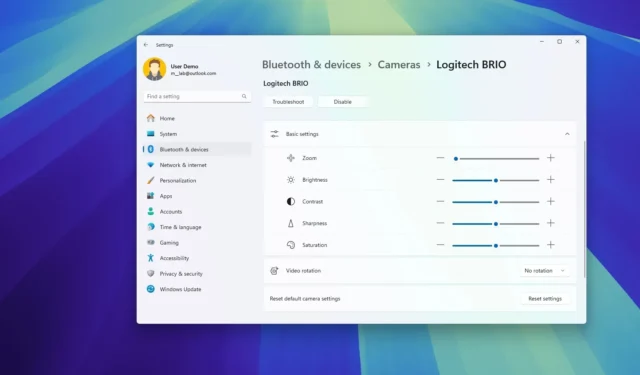
- Windows Studio 효과를 활성화하거나 비활성화하려면 설정 > Bluetooth 및 장치 > 카메라를 열고 “연결된 카메라” 섹션 에서 장치를 클릭한 다음 지원되는 효과를 구성합니다.
- Windows 11에는 NPU가 탑재된 PC에 대한 6가지 주요 효과(자동 프레이밍, 배경 흐림, 눈맞춤, 음성 초점, 인물 조명, 크리에이티브 필터)가 있습니다.
Windows 11 24H2(2024 업데이트) 이상 릴리스에서는 이제 “Windows Studio 효과”에 액세스할 수 있으며, 이 가이드에서는 해당 효과에 액세스하고 구성하는 단계를 알아봅니다.
스튜디오 효과란 무엇인가요?
Windows Studio 효과는 AI를 사용하여 NPU(신경 처리 장치)를 통해 화상 통화 및 오디오 품질을 향상시키는 기능 모음입니다.
Windows 11에는 자동 프레이밍, 배경 흐림, 눈 맞춤, 음성 초점, 인물 조명, 창의적인 필터 등 6가지 주요 효과가 있습니다. 효과는 하드웨어 수준에 적용되므로 활성화되면 모든 응용 프로그램에서 사용할 수 있습니다.
Studio Effects는 Windows 11에 꽤 오랫동안 포함되어 있었지만, Microsoft는 24H2 버전부터 이 기능을 Copilot+ PC에서 더 광범위하게 사용할 수 있도록 했습니다.
이 가이드에서는 호환되는 장치에 대해 Windows 11 24H2 이상 릴리스에서 Studio Effects를 활성화하고 구성하는 단계를 설명합니다.
Windows 11에서 Studio Effects 구성
Windows 11 24H2에서 Studio Effects를 활성화 또는 비활성화하려면 다음 단계를 따르세요.
-
Windows 11에서 설정을 엽니다 .
-
Bluetooth 및 장치를 클릭하세요 .
-
카메라 를 클릭합니다 .
-
“연결된 카메라” 설정에서 장치를 선택합니다.
-
사용 가능한 Windows Studio 효과에 액세스하려면 카메라 효과를 클릭하세요 .
-
카메라나 마이크에 사용하려는 효과를 켭니다. 예를 들어:
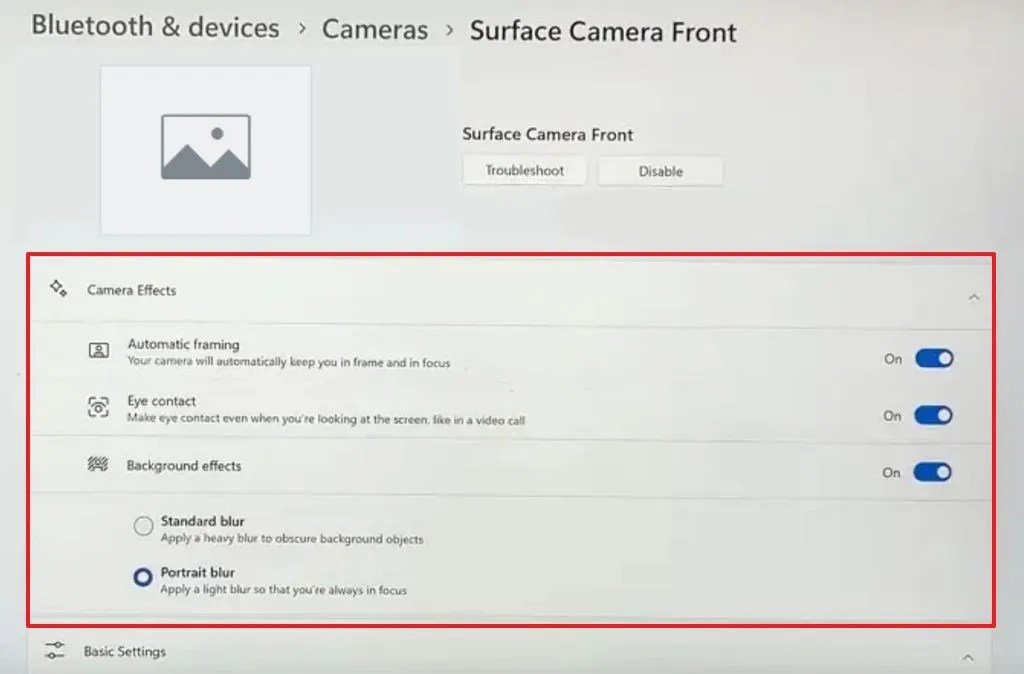
Windows 11 Studio 효과 / 이미지: Microsoft - 배경 효과: 통화 중에 배경을 흐리게 처리하여 프라이버시를 확보하거나 잡동사니를 숨기는 표준 및 인물 흐림 옵션을 제공합니다 .
- 시선 접촉: 통화 중에 화면을 보고 있을 수도 있으므로 다른 사람과 시선을 마주치는 것처럼 보이도록 표준 및 텔레프롬프터 옵션을 제공합니다 .
- 자동 프레임: 영상을 확대하고 잘라서 시야 중앙에 사람을 배치합니다.
- 인물 사진 조명: 조명이 어두운 환경에서 인물의 조명을 향상시킵니다.
- 크리에이티브 필터: 비디오 피드에 적용할 수 있는 재미있는 필터를 제공합니다.
-
시스템 섹션 에서 사운드 페이지를 클릭합니다.
-
마이크를 선택하여 속성 페이지를 엽니다.
-
“오디오 향상” 설정에서 “Microsoft Windows Studio Voice Focus” 옵션을 선택합니다 .
-
음성 초점 토글 스위치를 켜서 기능을 활성화하고 배경 소음을 필터링합니다.
단계를 완료하면 모든 응용 프로그램에서 Windows Studio Effects를 사용할 수 있습니다.
또한, “스튜디오 효과” 페이지의 빠른 설정 플라이아웃(Windows 키 + A)에서도 효과에 액세스할 수 있습니다.
Windows Studio 효과는 Copilot+ PC에만 적용되지만 일부 효과는 NPU 성능이 낮은 장치에서도 사용할 수 있습니다. 예를 들어 “표준 흐림”은 사용할 수 있지만 “인물 흐림”은 사용할 수 없습니다. Eye Contact를 사용할 수도 있지만 “표준” 모드에서만 사용할 수 있으며 “텔레프롬프터” 효과는 사용할 수 없습니다.
제조업체는 카메라와 마이크에 대해 자체 효과를 구현할 수도 있으며, 이로 인해 효과가 동기화되지 않는 등 중복되는 문제가 발생할 수 있다는 점에 유의하는 것이 중요합니다. 제조업체 응용 프로그램의 효과를 끄고 운영 체제 고유의 효과를 사용하면 이 문제를 방지할 수 있습니다. 같은 방법으로 Windows가 제공하는 기본 효과를 비활성화한 다음 타사 도구에서 해당 효과를 켤 수 있습니다.


답글 남기기