운영체제가 없는 새 PC에 Windows 11을 설치하는 방법?
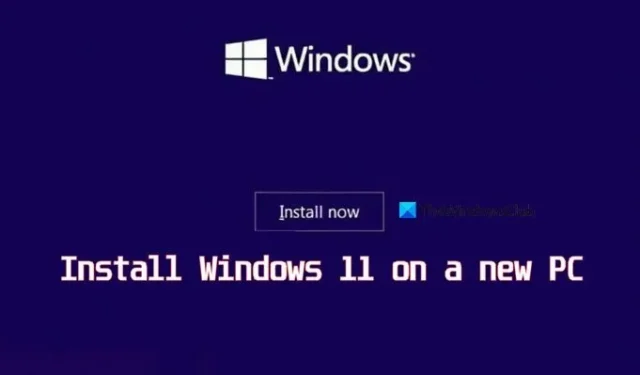
새 PC에 운영 체제를 설치하는 것은 어려울 수 있지만 올바른 지침이 있다면 간단하고 꽤 쉽습니다. 이 글에서는 설치 미디어 준비부터 시스템 설정 구성까지 운영 체제 없이 새 PC에 Windows 11을 설치하는 각 단계를 살펴보겠습니다.
운영체제가 없는 새 PC에 Windows 11을 설치하는 방법?
운영 체제가 없는 새 PC에 Windows 11을 설치하려면 아래 단계를 따르세요.
- 우선순위 부팅 변경
- Windows 11 미디어 생성 도구 다운로드
- 윈도우 11 설치
- 사용자 계정 및 비밀번호 설정
각 단계를 자세히 살펴보겠습니다.
1] 부팅 순서 변경
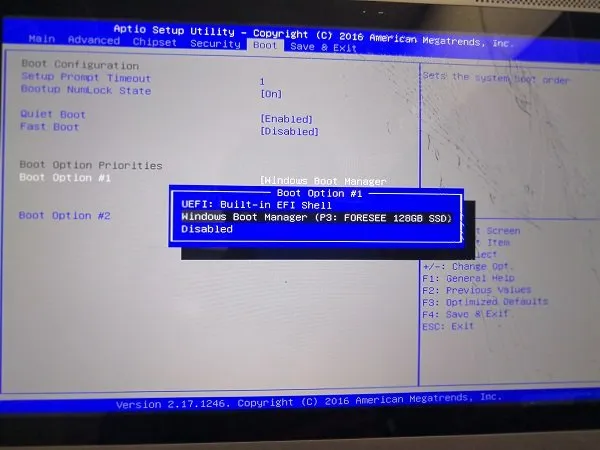
먼저 부팅 순서를 변경하겠습니다. 그렇게 하지 않으면 컴퓨터가 빈 하드 드라이브나 다른 소스에서 부팅되기 때문입니다. 따라서 이 단계는 컴퓨터가 설치 미디어, 즉 USB 드라이브에서 부팅되도록 합니다.
- 컴퓨터의 전원을 켜고 F10, F2, F12, F1 또는 DEL 키를 동시에 클릭하여 BIOS 메뉴를 시작합니다.
- 이제 부팅 탭을 찾아 클릭하세요.
- 부팅 옵션 우선 순위에서 이동식 드라이브 또는 USB를 선택하고 Enter 키를 누릅니다.
따라서 이제 컴퓨터가 시작되면 연결된 USB 드라이브를 기본 부팅 옵션으로 사용합니다. 이러한 옵션은 OEM에 따라 다르므로 동의어를 찾아야 할 수도 있습니다.
2] Windows 11 설치 도우미 다운로드
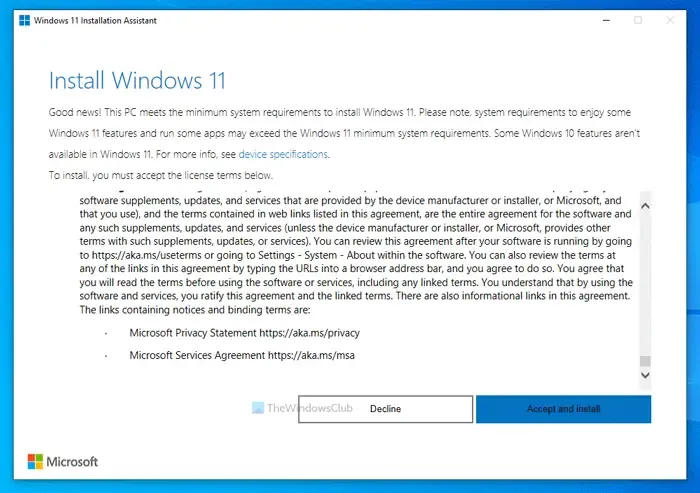
다음 단계에는 Windows 11 설치 도우미를 다운로드하는 작업이 포함되어 있으며, 이를 통해 부팅 가능한 설치 미디어 생성 프로세스가 단순화되기 때문에 그렇게 하는 것입니다. 이 부팅 가능한 미디어에는 설치 프로세스를 시작하는 데 필요한 모든 파일이 포함되어 있으므로 아직 운영 체제가 없는 시스템에 Windows 11을 설치하는 데 필요합니다. 이를 위해서는 8GB USB 플래시 드라이버가 있는지 확인하세요. 확인이 완료되면 Windows 11 설치 도우미를 다운로드하는 방법을 살펴보겠습니다.
- OS 설치에 필요한 도구를 다운로드하려면 브라우저를 시작한 다음 microsoft.com으로 이동하세요.
- Windows 11 설치 도우미 섹션 으로 이동하여 거기에서 지금 다운로드 옵션을 선택하세요.
- 다운로드한 파일을 실행하고 라이선스 이용 약관에 동의하여 Media Creation Tool 앱을 실행하세요. Windows 언어를 변경하려면 권장 사용 상자를 선택 취소한 후 다음 버튼을 클릭하세요.
- 사용자에게는 두 가지 옵션이 제공됩니다. 나중에 ISO를 사용하기 위해 부팅 가능한 USB 드라이브 또는 ISO 파일을 만듭니다. 앞서 언급했듯이 전자를 선택할 것이므로 USB 드라이버를 삽입하고 첫 번째 옵션을 누른 후 다음 옵션을 선택합니다.
- 이제 USB 드라이브를 선택한 후 다음 버튼을 다시 선택하십시오.
그러면 앱 다운로드가 시작됩니다. 다운로드가 완료되면 다운로드를 확인하면 Windows 11 부팅 가능 미디어가 모두 PC에 Windows 11을 설치하도록 설정됩니다.
Windows 11 ISO 파일이 있는 경우 Rufus를 사용하여 부팅 가능한 드라이브를 만들 수 있습니다.
3] 윈도우 11 설치
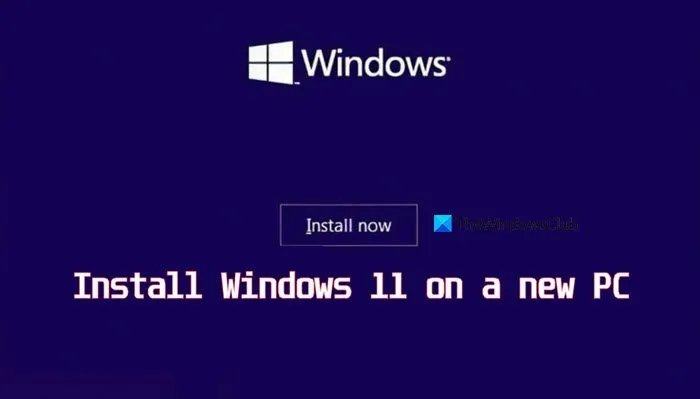
이제 Windows 11을 설치하고 다음 단계를 따르세요.
- 가장 먼저, 준비한 부팅 가능한 USB 플래시 드라이브로 PC를 재부팅한 다음, 지금 설치 버튼을 선택하세요.
- 화면에 표시되는 지침에 따라 설치를 시작한 다음 제품 키가 없습니다를 클릭하거나 설치 중에 입력한 경우 건너뛰십시오.
- 이용 약관에 동의합니다를 클릭한 후 다음 버튼을 클릭하고 사용자 지정 설치 옵션을 클릭하세요.
- 지역과 키보드 레이아웃을 선택합니다. 완료되면 사용자는 인터넷 연결이 끊어졌습니다. 화면을 받게 됩니다. 여기에서 Shift + F10 버튼을 클릭하여 명령 프롬프트 창을 엽니다 .
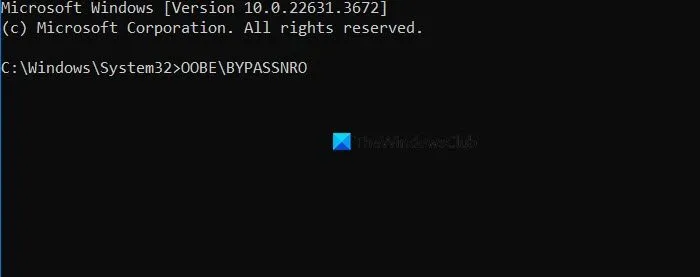
- 다음 명령을 입력하고 Enter 버튼을 누르세요.
OOBE\BYPASSNRO - 장치가 자동으로 시작되고 네트워크에 연결하겠습니다 화면이 표시됩니다. 이 창에서 인터넷이 없습니다 버튼을 클릭하거나, 있다면 다음 버튼을 선택하고 이더넷 케이블을 연결하세요.
- 제한된 설정으로 계속 진행 버튼을 선택하고 설정 프로세스를 초과합니다.
- 이제 기본 드라이브를 클릭하고 마지막으로 다음 버튼을 선택합니다.
화면의 지시에 따라 과정을 완료하면, 장치에 Windows 11이 설치됩니다.
4] 사용자 계정 및 비밀번호 설정

설치가 끝나면 사용자 계정과 비밀번호를 설정해 봅시다.
- 설치 과정이 완료되면 사용자는 설정 화면으로 이동해 사용자 계정을 만들고 모든 세부 정보를 입력하게 됩니다.
- 이 PC를 누가 사용할 것인가 페이지에 사용자 이름을 추가하고, 보안 질문을 입력한 다음, 화면의 지시에 따라 과정을 완료합니다.
- 로그인한 후 사용자는 새 사용자 계정을 생성하거나 로그인한 계정을 편집할 수 있습니다.
- 이제 시작 표시줄로 가서 설정을 클릭하고 계정 섹션으로 이동하세요.
- 거기에서 가족 및 다른 사용자 옵션을 클릭하고 관리자 부분에 해당하는 계정을 선택한 다음 계정 유형 변경을 선택하세요.
- 계정 유형을 관리자로 변경한 다음 확인(OK) 버튼을 눌러 변경 사항을 적용합니다.
다 됐어요! 새로운 운영 체제를 즐기세요.
시스템 요구 사항 없이 Windows 11을 설치할 수 있나요?
예, 시스템 요구 사항 없이 Windows 11을 설치하는 것은 매우 쉽습니다. 사용자는 Rufus를 사용하여 이 작업을 수행할 수 있으며 이에 대해 자세히 알아보려면 Windows 11의 주요 요구 사항인 Windows 11 설치 중 TPM 및 보안 부팅을 우회하는 게시물을 확인하세요.
Windows 11을 단계별로 설치하는 방법은?
운영 체제를 설치하는 것은 어려운 일처럼 보일 수 있지만 실제로는 그렇지 않습니다. 컴퓨터에 Windows 11을 설치하는 방법에 대한 가이드를 확인하는 것이 좋습니다. 그러나 Microsoft에서 발행한 최소 시스템 요구 사항을 충족하는지 확인하세요.


답글 남기기