Windows 11에서 QR 코드로 Wi-Fi 비밀번호를 공유하는 방법
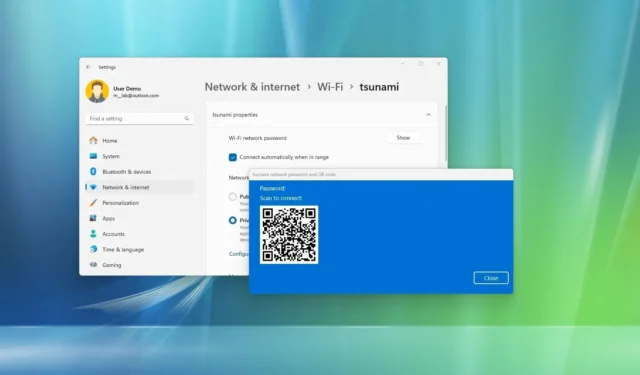
- Wi-Fi 비밀번호를 QR 코드와 공유하려면 설정 > 네트워크 및 인터넷 > Wi-Fi 를 열고 표시를 클릭한 다음 휴대폰이나 다른 컴퓨터의 카메라 앱으로 코드를 스캔하여 무선 네트워크에 연결하세요.
Windows 11 24H2에서는 시스템이 QR 코드를 생성하여 다른 기기와 Wi-Fi 비밀번호를 공유할 수 있으며, 이 가이드에서는 이 기능을 사용하는 방법을 보여드리겠습니다.
과거에는 컴퓨터에서 무선 설정을 열어 Wi-Fi 비밀번호를 찾은 다음 사진을 찍거나 정보를 복사하여 다른 장치와 자격 증명을 공유해야 했습니다. 버전 24H2 이상 릴리스부터 Microsoft는 추가 단계 없이 다른 장치로 스캔하여 네트워크에 연결할 수 있는 QR(빠른 응답) 코드를 생성하여 활성 연결에 대한 Wi-Fi 암호 공유를 좀 더 간단하게 만들고 있습니다.
이 가이드에서는 Windows 11에서 바코드를 사용하여 Wi-Fi 비밀번호를 찾고 공유하는 방법을 설명하겠습니다.
Windows 11에서 Wi-Fi 비밀번호를 공유하려면 QR 코드를 생성하세요.
QR 코드를 사용하여 Wi-Fi 자격 증명을 다른 장치와 공유하려면 다음 단계를 따르세요.
-
Windows 11에서 설정을 엽니다 .
-
네트워크 및 인터넷을 클릭하세요 .
-
Wi-Fi 페이지를 클릭하세요 .
-
무선 연결 속성 설정을 클릭합니다.
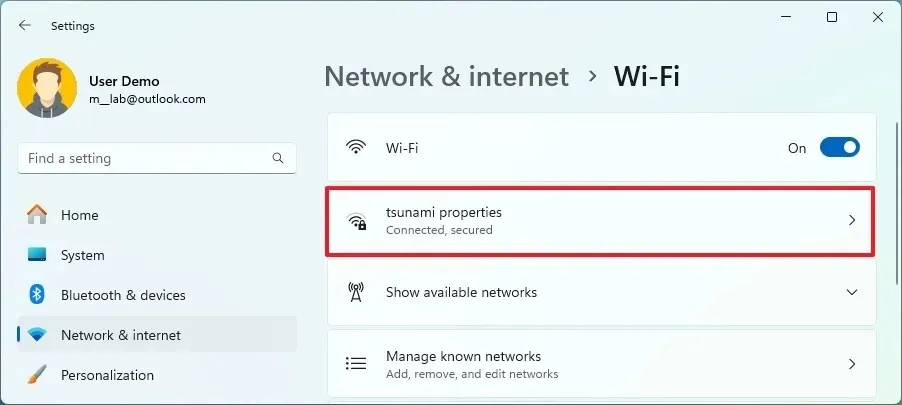
-
“Wi-Fi 네트워크 비밀번호” 설정에서 표시 버튼을 클릭하세요 .
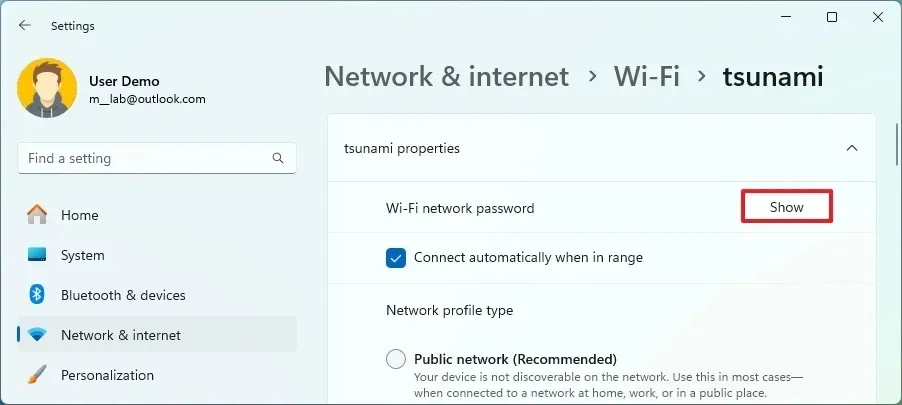
-
무선 연결을 위한 QR 코드를 확인하세요.
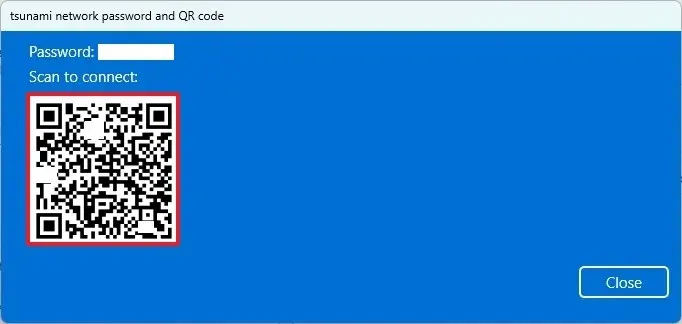
-
다른 기기(예: 휴대전화, 태블릿, 컴퓨터 등)에서 카메라 앱을 열고 코드를 스캔하세요.
단계를 모두 완료하면 장치를 무선 네트워크에 연결할 수 있게 됩니다.
Quick Response Code 외에도 Windows 11 2024 업데이트에는 몇 가지 추가 개선 사항이 포함되어 있습니다. 예를 들어, “Wi-Fi 네트워크 암호” 설정이 이제 하단이 아닌 페이지 상단에 있으며, 운영 체제는 이제 이전 버전 보다 더 빠른 속도(Wi-Fi 6보다 최대 4.8배, Wi-Fi 5보다 13배 더 빠름)와 더 낮은 지연 시간(지연 및 버퍼링 최소화)을 제공하는 Wi-Fi 7 표준을 지원합니다. 물론 이 새로운 지원의 이점을 얻으려면 컴퓨터에 Wi-Fi 7 어댑터와 호환되는 액세스 포인트가 필요합니다.
이 기능을 찾을 수 없다면 컴퓨터에서 24H2 버전 이상을 실행하고 있기 때문입니다. 이 특정 기능 업데이트는 6월 18일부터 새로운 Copilo+ PC에서, 10월부터 기존 PC에서 사용할 수 있습니다.


답글 남기기