iMessage가 사진을 보내지 않고 실패합니다. 해결 방법
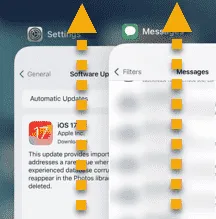
iPhone의 iMessage 앱에서 사진을 보내는 데 문제가 있습니까? 애완동물 사진을 찍든 작업 내용을 빠르게 캡처하든 iMessage를 통해 사진을 보내는 것은 매우 쉽습니다. 그러나 다른 Apple 앱 및 서비스와 마찬가지로 특정 상황에서는 충돌이 발생하거나 오류 메시지가 표시될 수 있습니다. iMessage가 사진을 전달할 수 없는 경우 다음 해결 방법에 따라 문제를 해결할 수 있습니다.
수정 1 – iMessage 활성화
iPhone에서 iMessage 모듈을 활성화하세요.
1단계 – iPhone 설정에서 ” 메시지 ” 앱을 엽니다.
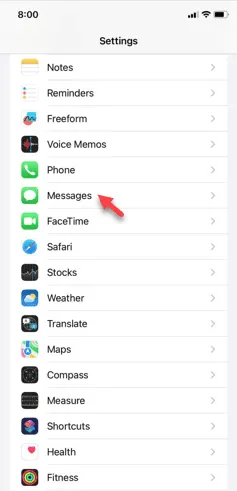
2단계 – 메시지 앱에서 ” iMessage ” 기능을 비활성화합니다 .
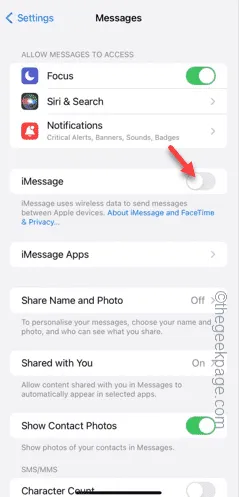
3단계 – 그 후, “ iMessage ” 기능을 활성화합니다 .
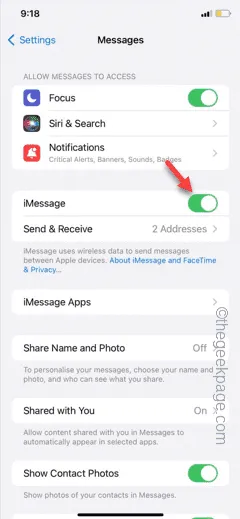
iMessage 기능을 활성화한 후 같은 사진을 다시 보내보세요.
이것이 작동하는지 확인해 보세요!
수정 2 – iPhone 다시 시작
iPhone을 다시 시작하고 iMessage 앱을 통해 이미지 전송을 다시 시도해보세요.
1단계 – 볼륨 높이기 또는 볼륨 낮추기 버튼을 누르고 전원 버튼을 동시에 누릅니다 .
2단계 – 슬라이더 ‘ 밀어서 전원 끄기 ‘ 가 표시되고 , 이를 드래그하여 iPhone의 전원을 끕니다.
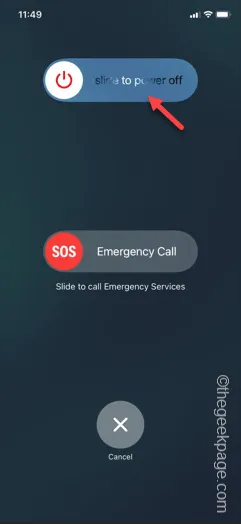
이렇게 하면 iPhone을 다시 시작한 후 iMessage 앱에서 iMessage 계정의 사진 전송을 다시 시도할 수 있습니다.
친구에게 사진이 전송되었는지 확인해 보세요.
수정 3 – 이미지를 잘라내고 다시 전송해 보세요.
원본 이미지를 보내는 데 문제가 있는 경우 원본 이미지를 자르고 동일한 이미지를 다시 보내야 합니다.
1단계 – 먼저 iPhone에서 이미지를 엽니다.
2단계 – 이미지를 연 후 볼륨 높이기 버튼 과 전원 버튼을 눌러 빠르게 스크린샷을 찍습니다.
3단계 – 그 후, 스크린샷을 편집하여 메인 이미지의 작은 버전으로 잘라야 합니다. 이미지를 너무 많이 자르지 마세요. 사진의 모든 면에서 여백을 잘라내세요.
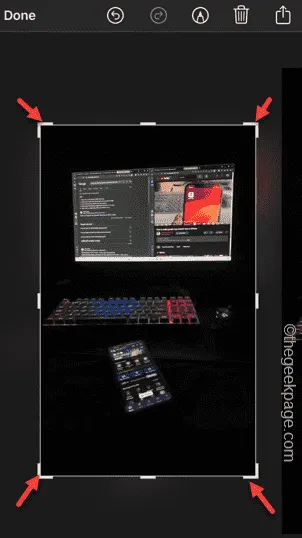
4단계 – 마지막으로, 이 이미지를 iMessage 앱을 통해 다시 한 번 보냅니다.
이번에는 이미지를 보내는 데 아무런 문제가 발생하지 않습니다.
수정 4 – iMessage 앱 강제 종료
메시지 앱을 강제 종료한 후 사진을 다시 보내보세요.
1단계 – iPhone 디스플레이를 스와이프하여 최근 앱을 엽니다.
2단계 – 메시지 앱에서 손가락을 밀어서 메시지 앱을 강제 종료합니다 .
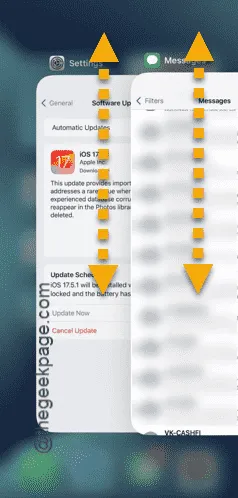
메시지 앱을 다시 열고 iMessage를 사용하여 같은 사진을 보내보세요.
이것이 작동하는지 확인하십시오.
수정 5 – iPhone의 네트워크 설정 재설정
iPhone의 네트워크 설정을 재설정하려면 다음 빠른 단계를 따르세요.
1단계 – 설정 에서 이 방법으로 이동하세요 –
General > Transfer or reset iPhone
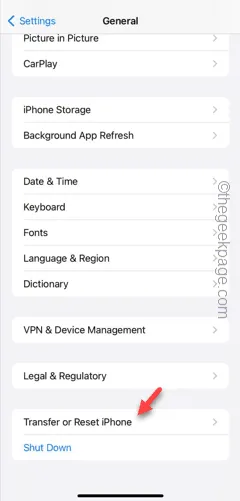
2단계 – “ 재설정 ” 버튼을 탭합니다.
3단계 – 다음으로 ” 네트워크 설정 재설정 “을 실행합니다.
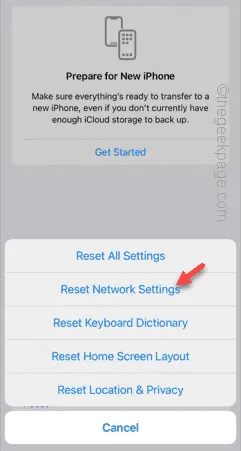
4단계 – 이 단계를 통과하고 선택을 확인합니다.
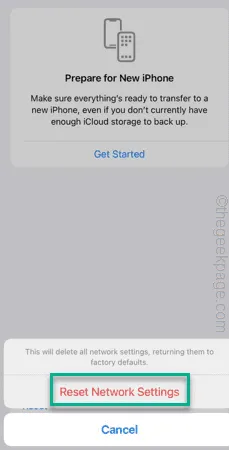
네트워크 설정을 재설정한 후 Wi-Fi 비밀번호를 다시 한 번 입력해야 연결이 설정됩니다.
나중에 iMessage 앱을 통해 메시지를 보내세요.
이것이 작동하는지 확인하십시오.


답글 남기기