Windows에서 Xbox 오류 0x89231022를 수정하는 방법
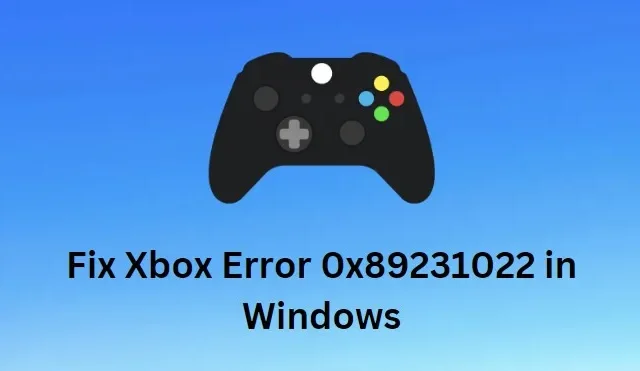
Xbox 사용자인 경우 본체를 사용하려고 시도하는 동안 오류 코드 0x89231022가 표시될 수 있습니다. 이 문제는 일반적으로 Windows 장치에서 파티 채팅을 시작할 때 발생합니다. 이로 인해 Xbox 계정에 액세스하고 게임을 플레이하지 못할 수 있지만 걱정하지 마십시오. 문제를 해결하기 위해 취할 수 있는 몇 가지 단계가 있습니다.
이 가이드에서는 오류를 해결하고 즉시 게임으로 돌아가는 데 도움이 되는 몇 가지 문제 해결 방법을 안내합니다.
Windows에서 Xbox 오류 0x89231022를 수정하는 방법
Windows에서 Xbox 오류 0x89231022를 수정하려면 아래 제안 사항을 따르십시오.
1] Xbox 및 Windows 장치를 다시 시작합니다.
첫 번째 해결 방법으로 Xbox 오류 코드 0x89231022가 표시되면 Xbox와 Windows 장치를 모두 다시 시작할 수 있습니다. 이렇게 하면 오류를 일으킬 수 있는 일시적인 버그나 결함을 제거하는 데 도움이 될 수 있습니다.
Xbox를 다시 시작하려면 컨트롤러의 Xbox 버튼을 눌러 가이드 메뉴를 연 다음 “본체 다시 시작”을 선택하세요. Xbox가 다시 시작되면 Windows 장치도 다시 시작합니다.
두 장치가 모두 다시 시작된 후 Xbox Live 계정에 다시 로그인해 보십시오. 오류가 지속되면 이전 답변에 제공된 다른 문제 해결 단계를 시도할 수 있습니다.
2] Xbox Live 계정 상태 확인
Xbox 오류 코드 0x89231022가 발생할 때 시도하는 또 다른 방법은 Xbox Live 계정의 상태를 확인하는 것입니다. 이것은 오류를 일으킬 수 있는 계정에 문제가 있는지 확인하는 데 도움이 될 수 있습니다.
계정 상태를 확인하려면 다음 단계를 따르세요.
- 기본 웹 브라우저에서 Xbox Live 계정에 로그인 합니다.
- 웹 사이트의 스토어 및 구독 섹션으로 이동합니다 .
- 구독이 활성화되어 있는지 확인하세요.
- 계정에 문제가 있음을 나타내는 알림이나 메시지가 있는지 확인하세요.
계정에 문제가 있으면 본체에서 Xbox Live 계정에 액세스하기 전에 문제를 해결해야 합니다. 계정이 활성 상태이고 제대로 작동하는 경우 다른 문제 해결 방법을 시도할 수 있습니다.
3] Xbox Live Gold 또는 Game Pass 구독 업데이트
여전히 Xbox 오류 코드 0x89231022가 표시되는 경우 Xbox Live Gold 또는 Game Pass 구독이 최신 상태인지 확인하세요. 이렇게 하려면 다음 단계를 따르십시오.
- 컨트롤러 의 Xbox 버튼을 눌러 가이드 메뉴를 엽니다.
- 그런 다음 시스템 탭을 선택한 다음 설정 을 선택합니다 .
- 컨트롤러에서 A 를 눌러 메뉴에 액세스합니다.
- Xbox 설정에 들어간 후 썸스틱으로 계정 탭을 선택합니다.
- 오른쪽 섹션으로 이동하여 구독 을 선택 합니다.
구독 메뉴에서 Xbox Gold 구독이 아직 활성화되어 있는지와 만료 시기를 확인할 수 있습니다. Xbox One 구독이 더 이상 활성화되지 않은 경우 파티를 시작하거나 참가하기 전에 구독을 갱신해야 합니다.
- Windows PC에서 Xbox 오류 0x800700e9를 수정하는 방법
- Xbox 결제 오류 8012271F를 수정하는 방법


답글 남기기