Windows 11에서 TAR, 7z, Zip 보관 형식 파일을 만드는 방법
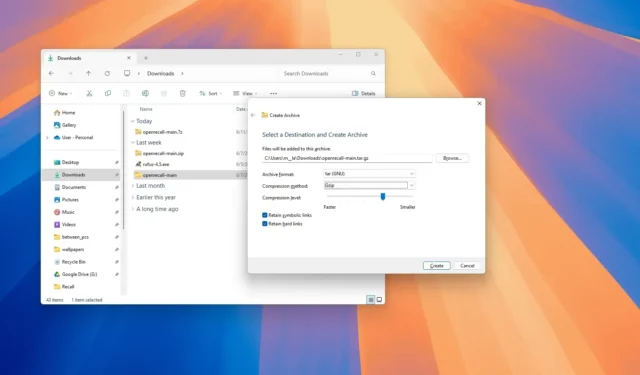
- Microsoft는 Windows 11의 Zip 외에도 7z 및 TAR 아카이브 파일 생성에 대한 지원을 추가합니다.
- 마법사는 각 보관 형식에 대한 압축 방법과 수준을 선택하는 기능을 제공합니다.
- 지원은 버전 24H2(2024 업데이트)부터 제공됩니다.
Windows 11 24H2 이상 릴리스에서는 파일 탐색기에서 사용할 수 있는 새로운 마법사를 사용하여 TAR, 7z 및 Zip 보관 형식 파일을 생성할 수 있으며, 이 가이드에서는 이 프로세스를 완료하는 방법을 설명하겠습니다.
Zip 파일을 생성하고 추출하는 기능은 오랫동안 운영 체제에서 사용할 수 있었으며, 이후 버전 23H2와 Windows 11 릴리스부터 Zip, RAR, TAR 및 7zip(7z) 추출에 대한 기본 지원이 제공되었습니다. 24H2, TAR 및 7z 보관 형식을 생성하는 것도 가능합니다.
이는 파일 탐색기를 통해 사용할 수 있는 새로운 마법사 인터페이스와 함께 작동하는 “libarchive” 오픈 소스 프로젝트를 운영 체제에 통합함으로써 가능합니다 . 압축 마법사를 사용하면 보관 형식, 압축 방법, 압축 수준 및 일부 추가 설정을 선택할 수 있습니다.
Zip 파일을 생성하기 위한 압축 방법과 수준을 선택할 수도 있지만 아카이브 형식의 추출 또는 생성을 위한 비밀번호 및 암호화 작업은 여전히 불가능합니다. 이러한 기능을 사용해야 하는 경우에도 7-Zip과 같은 타사 도구를 사용해야 합니다.
이 가이드에서는 TAR, 7zip 및 Zip을 포함하여 지원되는 각 형식에 대한 보관 형식 파일을 생성하는 단계를 간략하게 설명합니다.
Windows 11에서 TAR 보관 형식 만들기
Windows 11에서 TAR 파일을 만들려면 다음 단계를 따르세요.
-
Windows 11에서 파일 탐색기를 엽니다 .
-
압축할 파일과 폴더가 있는 폴더 위치를 엽니다.
-
파일이나 폴더를 마우스 오른쪽 버튼으로 클릭하고 “압축 대상”을 선택한 다음 “추가 옵션”을 클릭합니다.
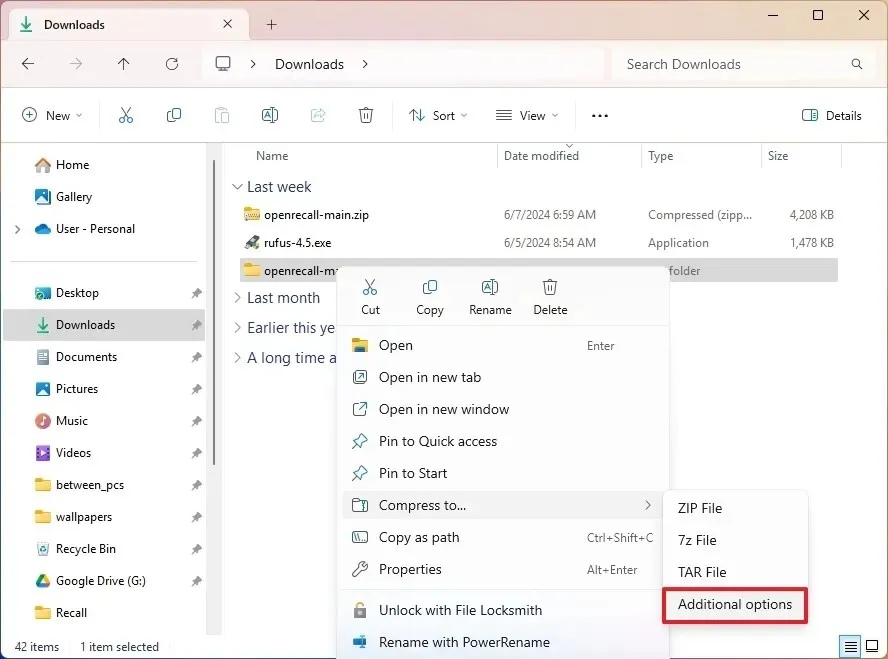
-
(선택 사항) 찾아보기 버튼을 클릭하여 아카이브를 저장할 수 있는 위치를 선택합니다.
빠른 참고 사항: 기본 위치는 원본 파일이 저장되는 위치입니다. - “아카이브 형식” 설정에서 “tar(GNU)” 옵션을 선택합니다. 빠른 참고 사항: GNU 옵션이 가장 널리 사용되지만 “tar”에는 POSIX pax 교환, 제한된 POSIX pax 교환 및 POSIX ustar를 포함한 다양한 옵션이 있습니다.
-
BZip2 , Gzip , xz 또는 Zstandard 등 의 압축 방법을 선택합니다 .
참고 사항: 저는 일반적으로 “tar.gz” 파일을 만들 때 “Gzip” 옵션을 선택합니다 . -
압축 수준을 선택합니다.
-
(선택 사항) 파일 시스템의 다른 파일이나 디렉터리에 대한 요소 포인터를 유지하려면 “심볼릭 링크 유지” 옵션을 선택합니다.
-
(선택 사항) 파일 이름이 저장 장치의 데이터를 가리키도록 하려면 항상 “하드 링크 유지” 옵션을 선택하십시오.
-
생성 버튼을 클릭합니다 .
단계를 완료하면 압축 설정에 따라 TAR 보관 형식 파일이 생성됩니다.
운영 체제에는 다양한 보관 형식이 기본적으로 지원되므로 파일 탐색기를 사용하여 TAR 파일을 열고 추출할 수도 있습니다.
기본 압축 방법 및 수준을 사용하려면 파일이나 폴더를 마우스 오른쪽 버튼으로 클릭하고 “압축 대상”을 선택한 다음 “TAR 파일” 옵션을 선택합니다.
Windows 11에서 7z 보관 형식 만들기
Windows 11에서 7zip 파일을 만들려면 다음 단계를 따르세요.
-
파일 탐색기를 엽니다 .
-
압축할 파일과 폴더가 있는 폴더 위치를 엽니다.
-
파일이나 폴더를 마우스 오른쪽 버튼으로 클릭하고 “압축 대상”을 선택한 다음 “추가 옵션”을 클릭합니다.
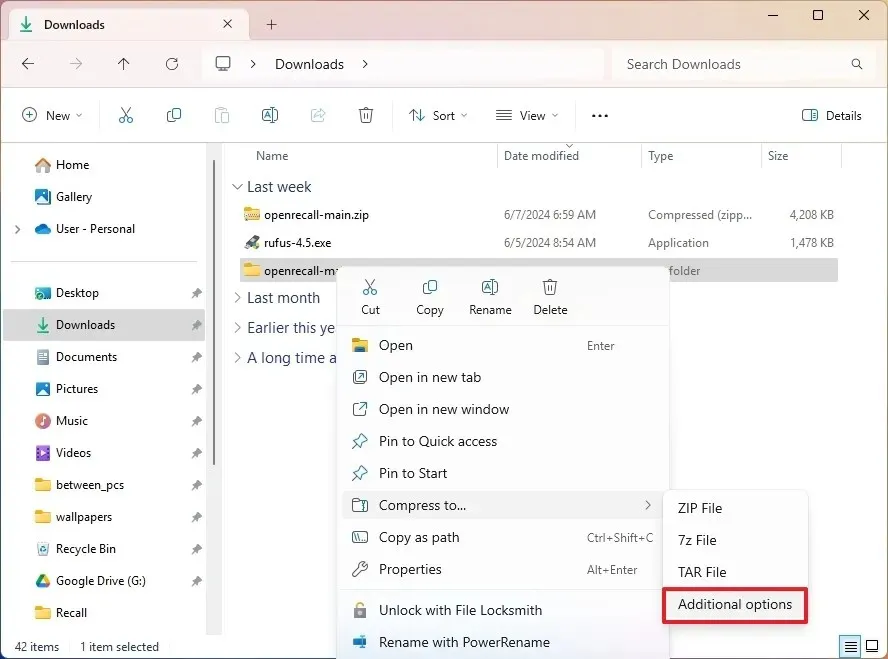
-
(선택 사항) 찾아보기 버튼을 클릭하여 아카이브를 저장할 수 있는 위치를 선택합니다.
-
“보관 형식” 설정에서 “7zip” 옵션을 선택합니다 .
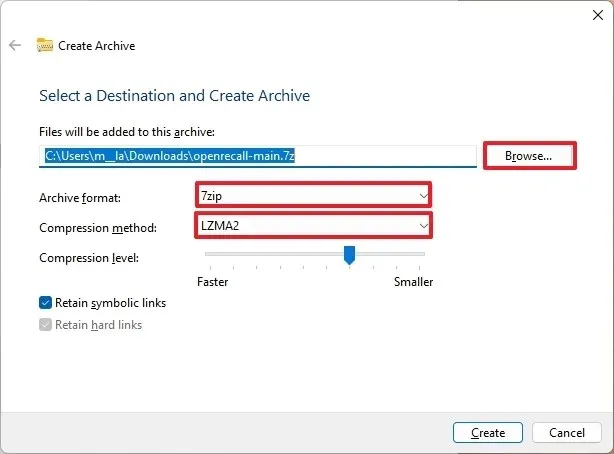
-
Store, Deflare, BZip2, LZMA1, LZMA2(기본값) 또는 PPMd를 포함하여 7z 파일 의 압축 방법을 선택합니다 .
-
압축 수준을 선택합니다.
-
(선택 사항) 파일 시스템의 다른 파일이나 디렉터리에 대한 요소 포인터를 유지하려면 “심볼릭 링크 유지” 옵션을 선택합니다.
-
생성 버튼을 클릭합니다 .
단계를 완료하면 컴퓨터에 7z 파일 형식이 생성됩니다.
운영 체제는 다양한 보관 형식을 기본적으로 지원하므로 파일 탐색기를 사용하여 7z 파일을 열고 추출할 수도 있습니다.
기본 압축 방법 및 수준을 사용하려면 파일이나 폴더를 마우스 오른쪽 버튼으로 클릭하고 “다음으로 압축”을 선택한 다음 “7z 파일” 옵션을 선택합니다.
Windows 11에서 Zip 보관 형식 만들기
Windows 11에서 Zip 파일을 만들려면 다음 단계를 따르세요.
-
파일 탐색기를 엽니다 .
-
압축할 파일과 폴더가 있는 폴더 위치를 엽니다.
-
파일이나 폴더를 마우스 오른쪽 버튼으로 클릭하고 “압축 대상”을 선택한 다음 “추가 옵션”을 클릭합니다.
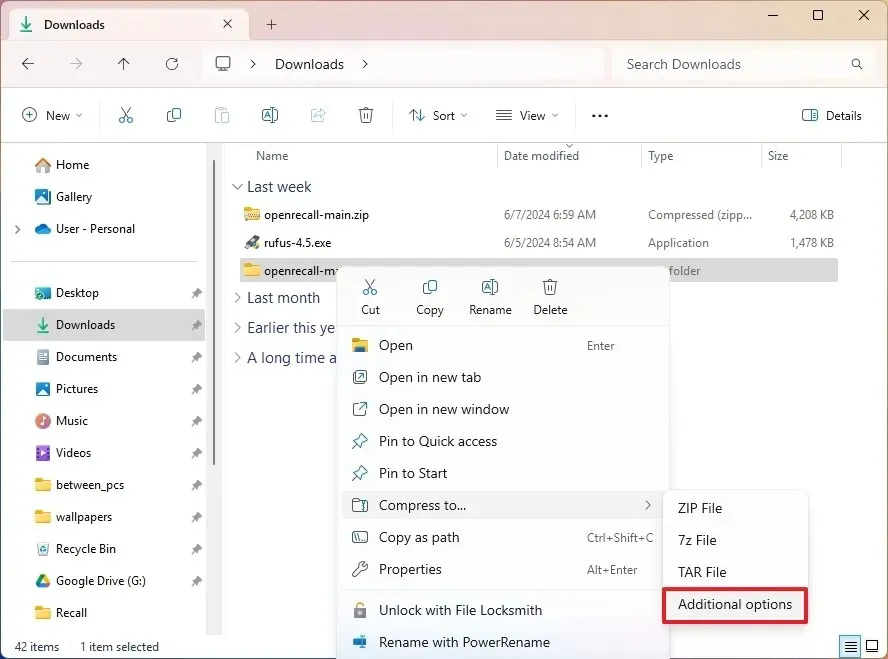
-
(선택 사항) 찾아보기 버튼을 클릭하여 아카이브를 저장할 수 있는 위치를 선택합니다.
-
“보관 형식” 설정에서 “Zip” 옵션을 선택합니다 .
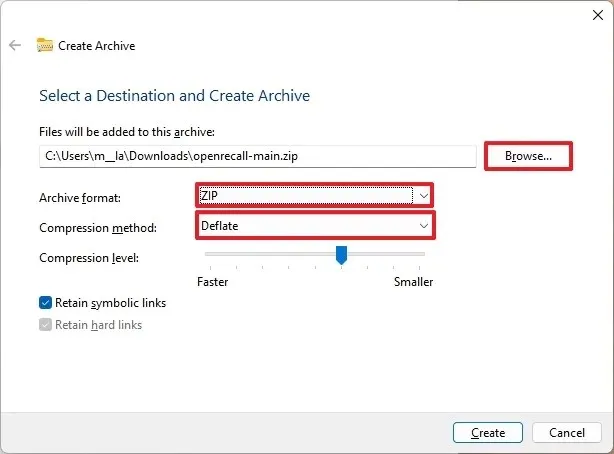
-
Store 또는 Defrere를 포함한 압축 방법을 선택합니다 .
-
압축 수준을 선택합니다.
-
(선택 사항) 파일 시스템의 다른 파일이나 디렉터리에 대한 요소 포인터를 유지하려면 “심볼릭 링크 유지” 옵션을 선택합니다.
-
생성 버튼을 클릭합니다 .
단계를 완료하면 지정한 압축 설정으로 Zip 파일이 생성됩니다.
과거에 가능했던 것처럼 파일 탐색을 사용하여 언제든지 Zip 파일을 열 수 있습니다.
기본 압축 방법 및 수준을 사용하려면 파일이나 폴더를 마우스 오른쪽 버튼으로 클릭하고 “압축 대상”을 선택한 다음 “Zip 파일” 옵션을 선택합니다.
그 외 세부 사항
생성 지원에는 사용자 정의 압축 방법 및 수준을 선택할 수 있는 옵션과 함께 Zip, TAR 및 7-Zip 보관 형식이 포함됩니다. 그러나 비밀번호나 암호화로는 작업할 수 없습니다.
오랫동안 Zip 파일을 생성할 수 있었지만 버전 24H2가 되어서야 Zip의 압축 방법과 수준도 선택할 수 있습니다.
개방형 및 추출 지원에는 암호화되지 않은 Zip, TAR, 7-Zip 및 RAR 보관 형식이 포함됩니다. 열고 추출할 수 있는 일부 형식에는 “.tar”가 포함됩니다. tar.gz,” “.tar.bz2,” “.tar.zst,” “.tar.xz,” “.tgz,” . tbz2,” “.tzst,” . TXZ,” . rar’ 및 ‘.7z’ .
Compress-Archive 명령 도구를 사용하여 PowerShell로 Zip 파일을 생성하고 기본 “tar.exe” 도구를 사용하여 명령 프롬프트 또는 PowerShell로 “tar” 파일을 생성 할 수 있었지만 Windows 11에는 특정 명령 도구가 포함되어 있지 않습니다. 다양한 보관 형식을 생성하거나 “7z” 파일을 생성하는 다른 도구를 생성합니다.


답글 남기기