Windows 11 상황에 맞는 메뉴에 7-Zip을 추가하는 방법
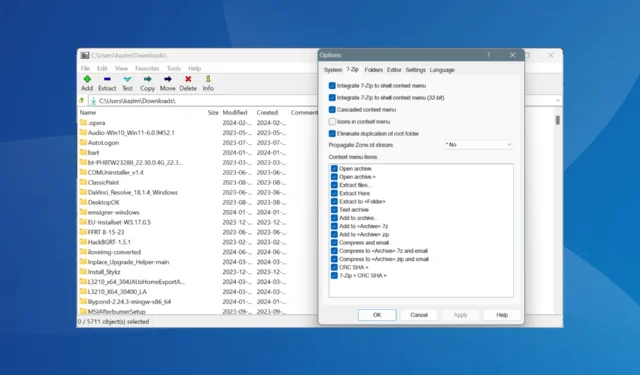
7-Zip은 특히 오픈 소스 특성으로 인해 Windows에서 사용할 수 있는 가장 인기 있는 파일 아카이버 중 하나입니다. 그러나 Windows 11 상황에 맞는 메뉴에서 7-Zip을 사용할 수 없거나 업데이트 후에 사라지는 경우가 많습니다!
이로 인해 앱 인터페이스 내에서 파일을 추출하거나 다른 변경 작업을 수행해야 하므로 프로세스가 복잡해집니다. 그러나 Windows 11 마우스 오른쪽 버튼 클릭 상황에 맞는 메뉴에 7-Zip을 추가하거나 다시 추가하는 데는 1분도 채 걸리지 않습니다.!
Windows 11 상황에 맞는 메뉴에 7-Zip을 어떻게 추가하나요?
1. 7-Zip 설정 재구성
- PC에서 7-Zip을 실행하고 상단의 도구 메뉴를 클릭한 후 옵션을 선택합니다 .
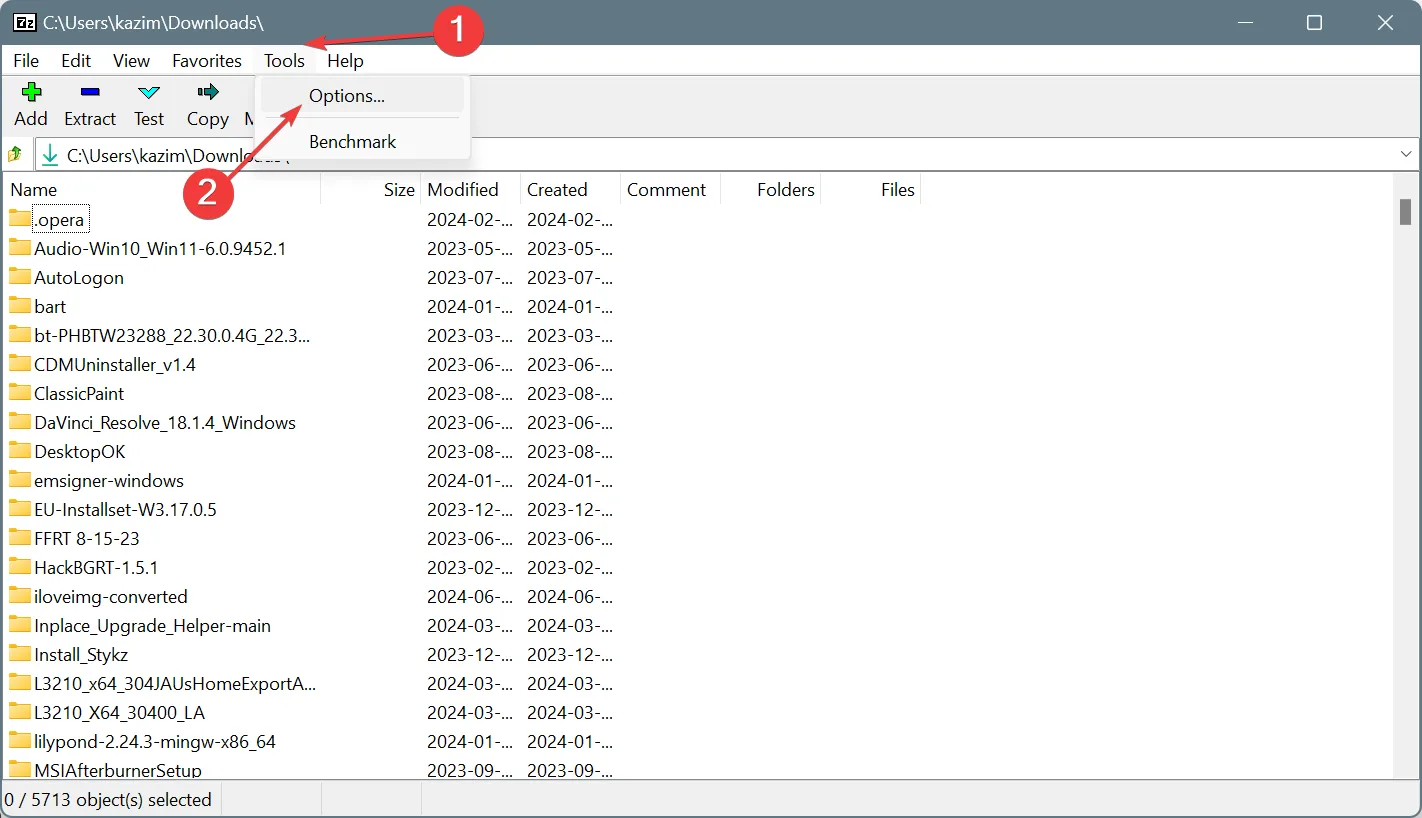
- 7-Zip 탭으로 이동하여 7-Zip을 쉘 컨텍스트 메뉴에 통합 및 7-Zip을 쉘 컨텍스트 메뉴(32비트)에 통합 확인란을 선택합니다 .
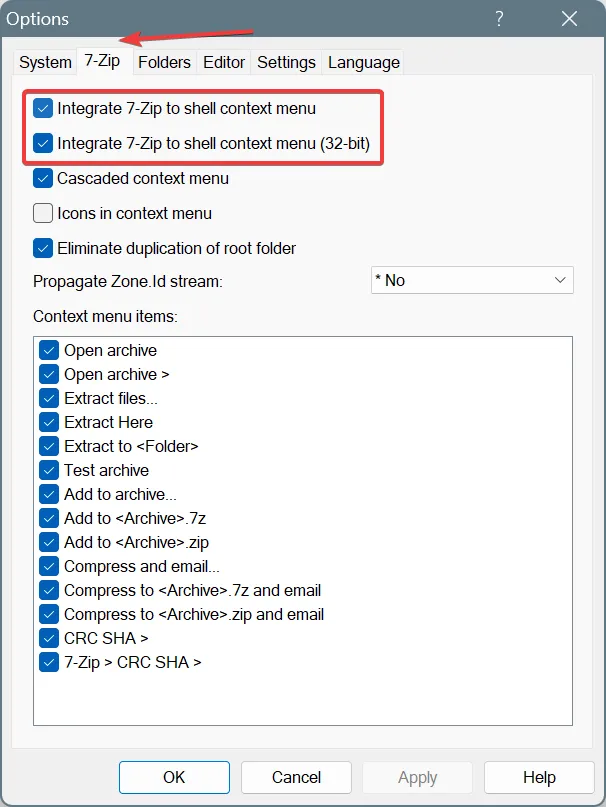
- 마지막으로 적용 및 확인을 클릭하여 변경 사항을 저장합니다.
- 이제 Windows 11의 오른쪽 클릭 메뉴에서 7-Zip을 찾을 수 있습니다. 그러나 보조 컨텍스트 메뉴에서 추가 옵션 표시를 클릭한 후에만 액세스할 수 있습니다.
이는 Windows 11의 보조 컨텍스트 메뉴에 7-Zip을 추가하는 가장 쉬운 방법입니다.
셸 상황에 맞는 메뉴에 7zip 통합을 활성화할 때 액세스 거부 오류가 발생하는 경우 이는 관리 권한이 없음을 나타냅니다.
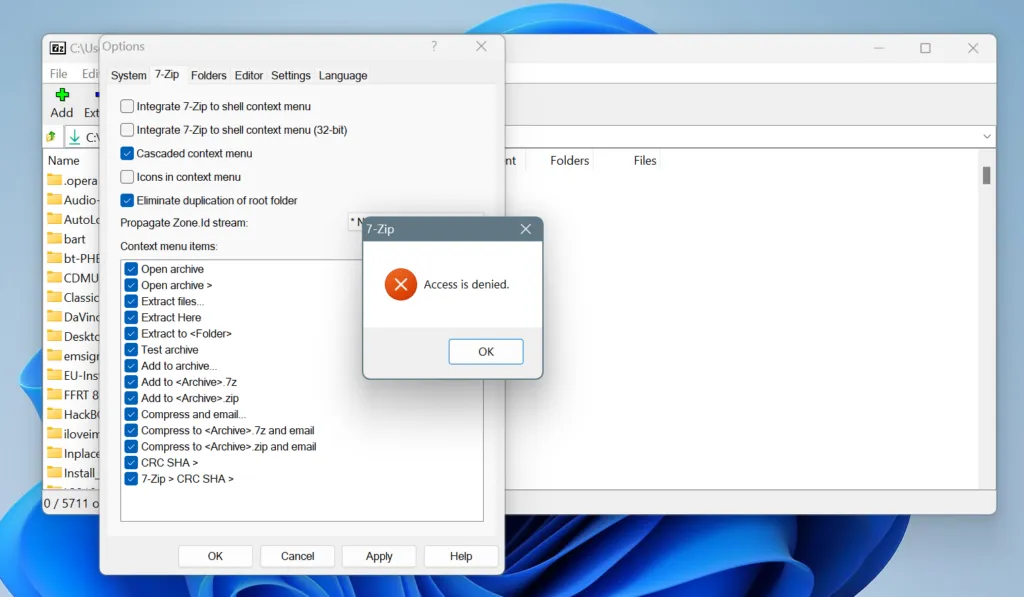
관리자 권한으로 7-Zip을 실행하기만 하면 됩니다. 그렇게 하려면 프로그램을 마우스 오른쪽 버튼으로 클릭하고 관리자 권한으로 실행을 선택한 다음 UAC 프롬프트 에서 예를 클릭합니다 .
2. 타사 도구 사용
- Microsoft Store 에서 사용자 정의 컨텍스트 메뉴 앱을 다운로드하여 설치하세요 . 무료 버전과 유료 버전이 모두 있습니다.
- 설치가 완료되면 앱을 실행하고 왼쪽 상단 근처에 있는 메뉴 추가 아이콘을 클릭하세요.
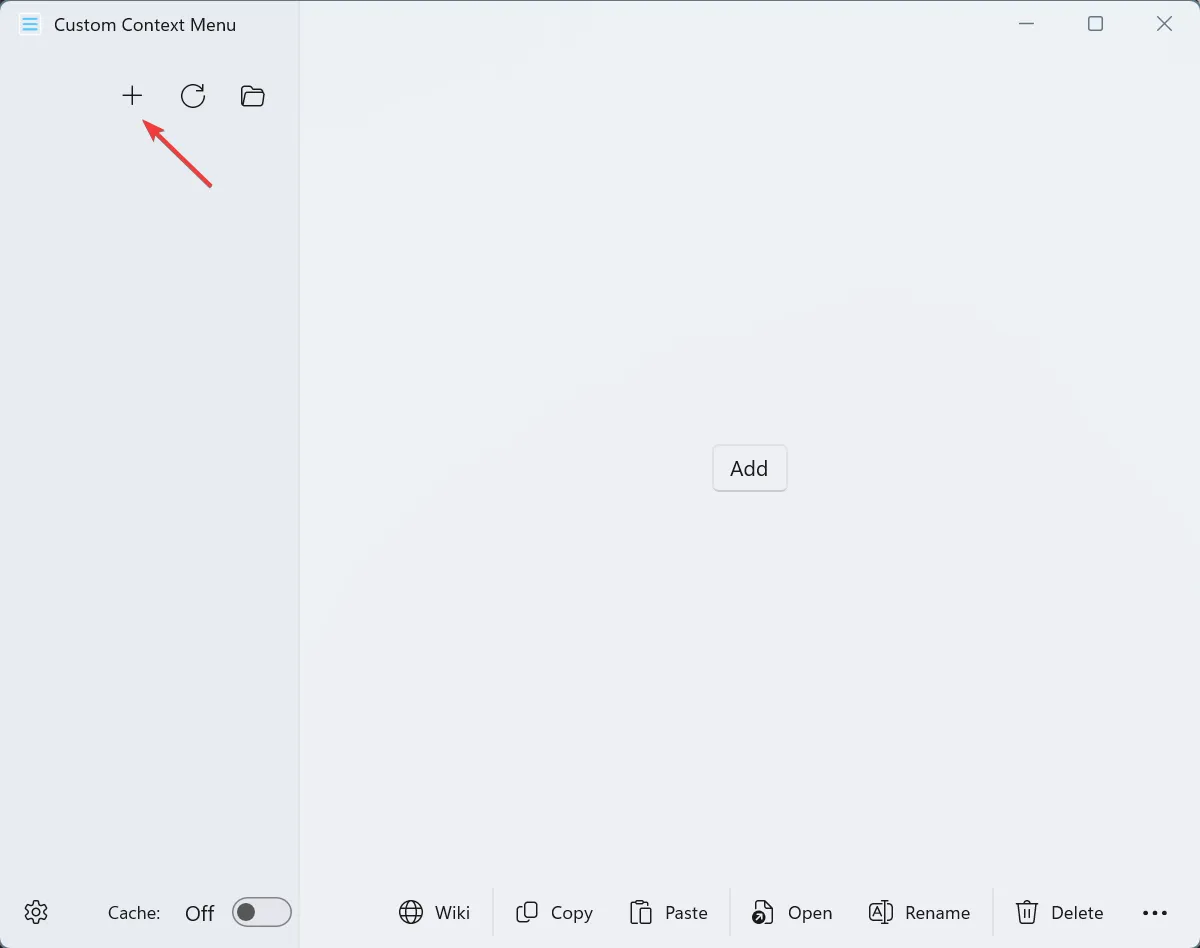
- 이제 실행 파일(.exe) 파일의 경로를 포함하여 오른쪽 필드에 7-Zip Windows 11 컨텍스트 메뉴 항목에 대한 모든 세부 정보를 입력합니다.
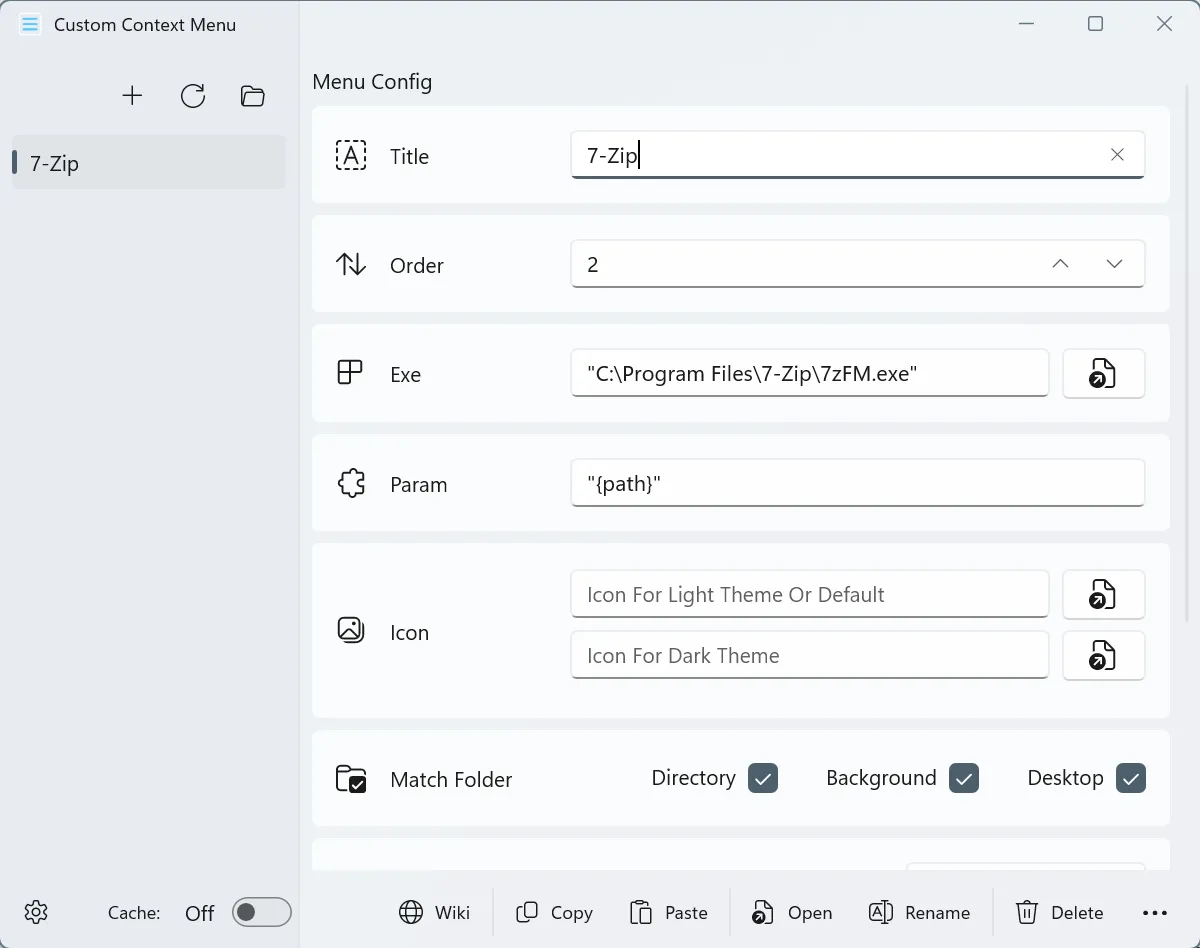
- 완료되면 Ctrl+를 눌러 S새 항목을 저장한 다음 변경 사항을 적용하려면 PC를 다시 시작하세요.
- 이제 구성된 설정에 따라 PC 전체 또는 특정 위치의 상황에 맞는 메뉴에 7-Zip 항목이 표시됩니다.
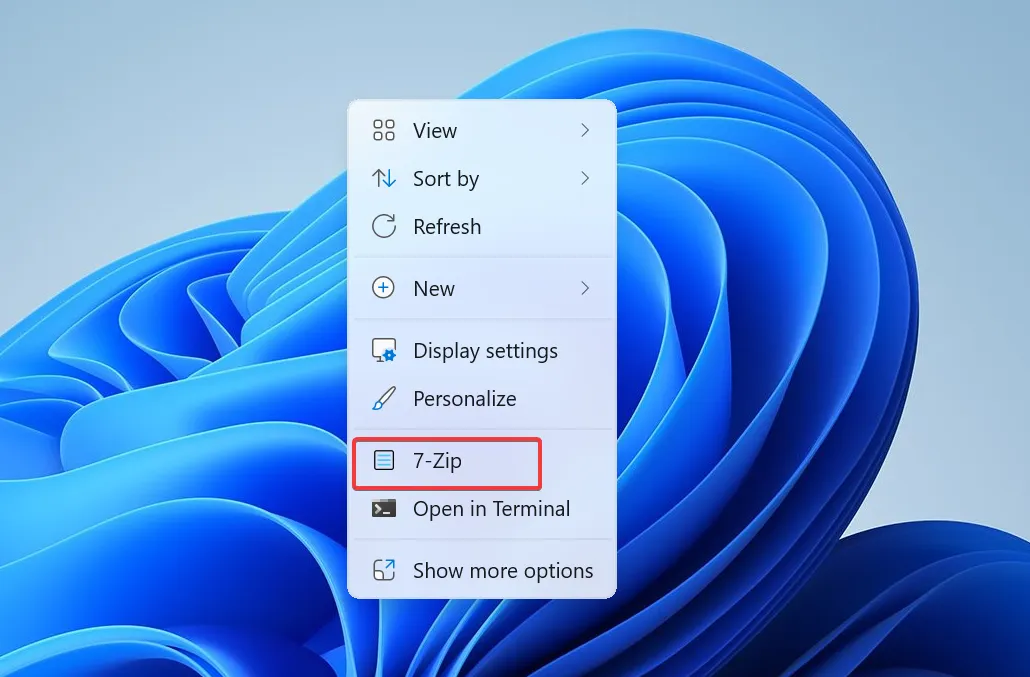
3. 레지스트리를 수동으로 수정
3.1 7-Zip 설치 경로 찾기
- Windows +를 눌러 S 시작 메뉴를 열고 텍스트 필드에 7-Zip을 입력한 후 관련 결과를 마우스 오른쪽 버튼으로 클릭하고 파일 위치 열기를 선택합니다.
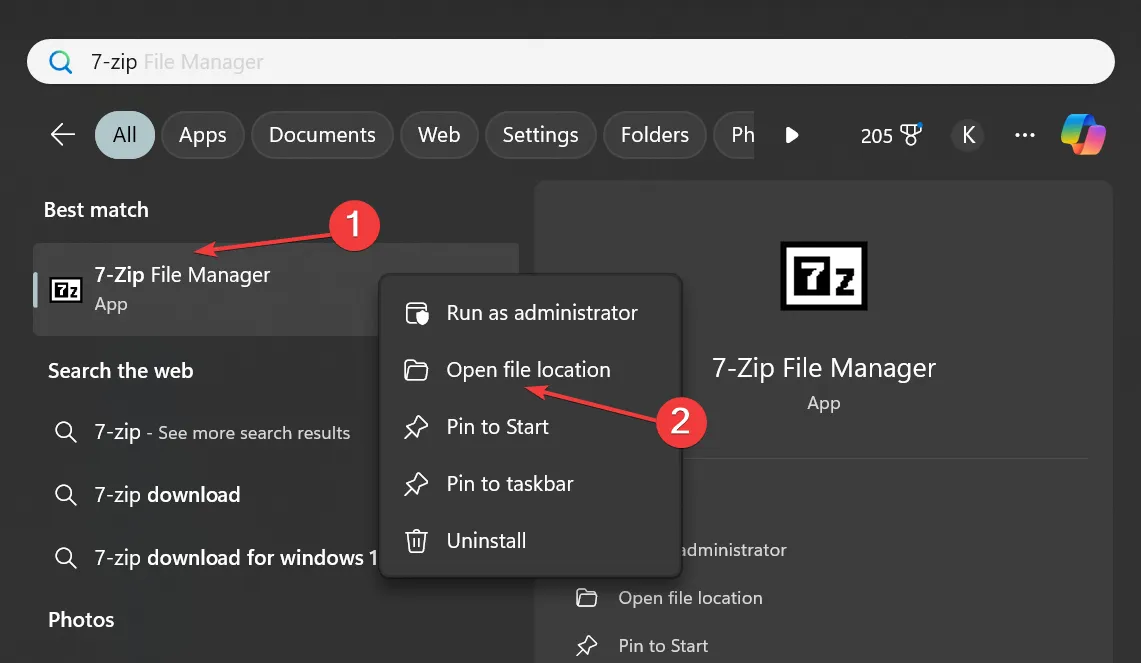
- 이제 7-Zip의 바로가기를 마우스 오른쪽 버튼으로 클릭하고 속성을 선택하세요 .
- 바로 가기 탭 아래의 대상 필드 에 경로(따옴표와 함께)를 복사합니다 . 7-Zip File Manager의 실행(.exe) 파일 경로입니다 . 우리의 경우는 다음과 같습니다.
"C:\Program Files\7-Zip\7zFM.exe"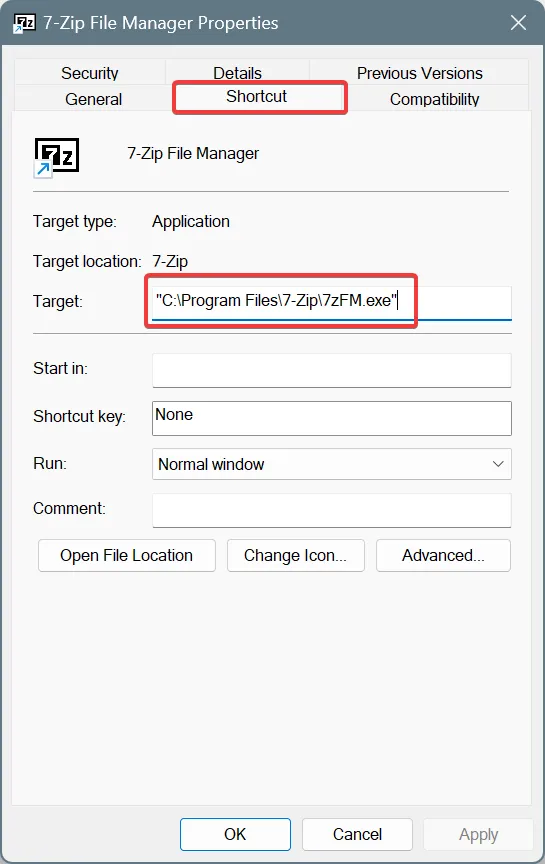
3.2 상황에 맞는 메뉴에 7-Zip 추가하기
- Windows +를 눌러 R 실행을 열고 텍스트 필드에 regedit를Enter 입력한 후 를 누르세요 .
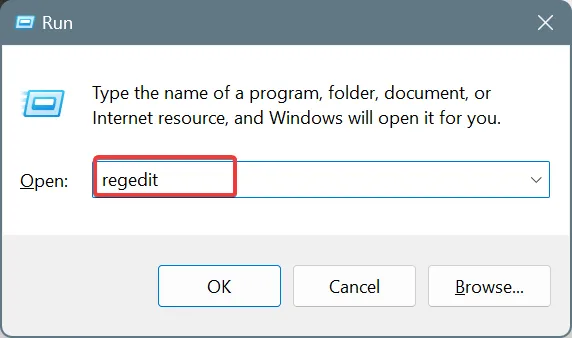
- UAC 프롬프트에서 예를 클릭합니다 .
- 이제 주소 표시줄에 다음 경로를 붙여넣고 다음을 누르세요 Enter.
HKEY_CLASSES_ROOT\Directory\Background\shell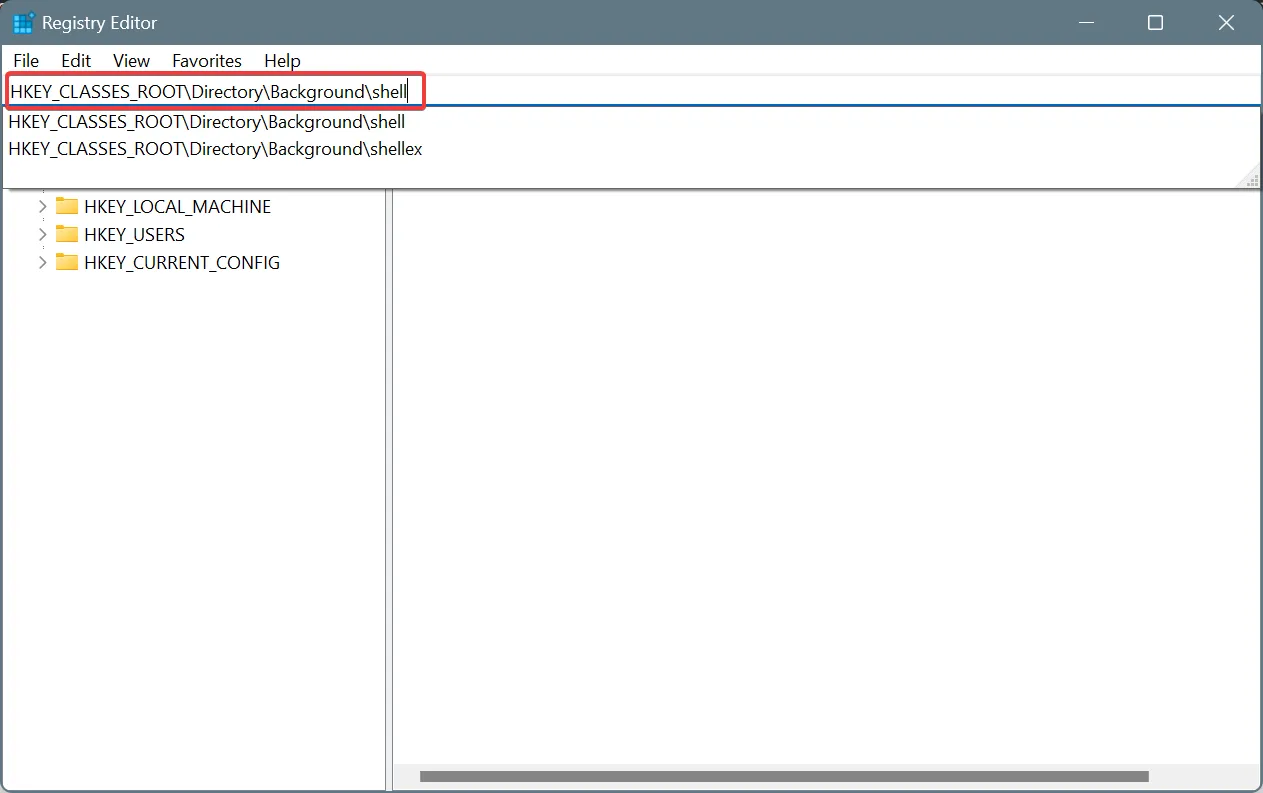
- 탐색 창에서 셸 항목을 마우스 오른쪽 버튼으로 클릭하고 새로 만들기를 선택한 다음 플라이아웃 메뉴에서 키를 선택한 다음 이름을 7-Zip 으로 지정합니다 .
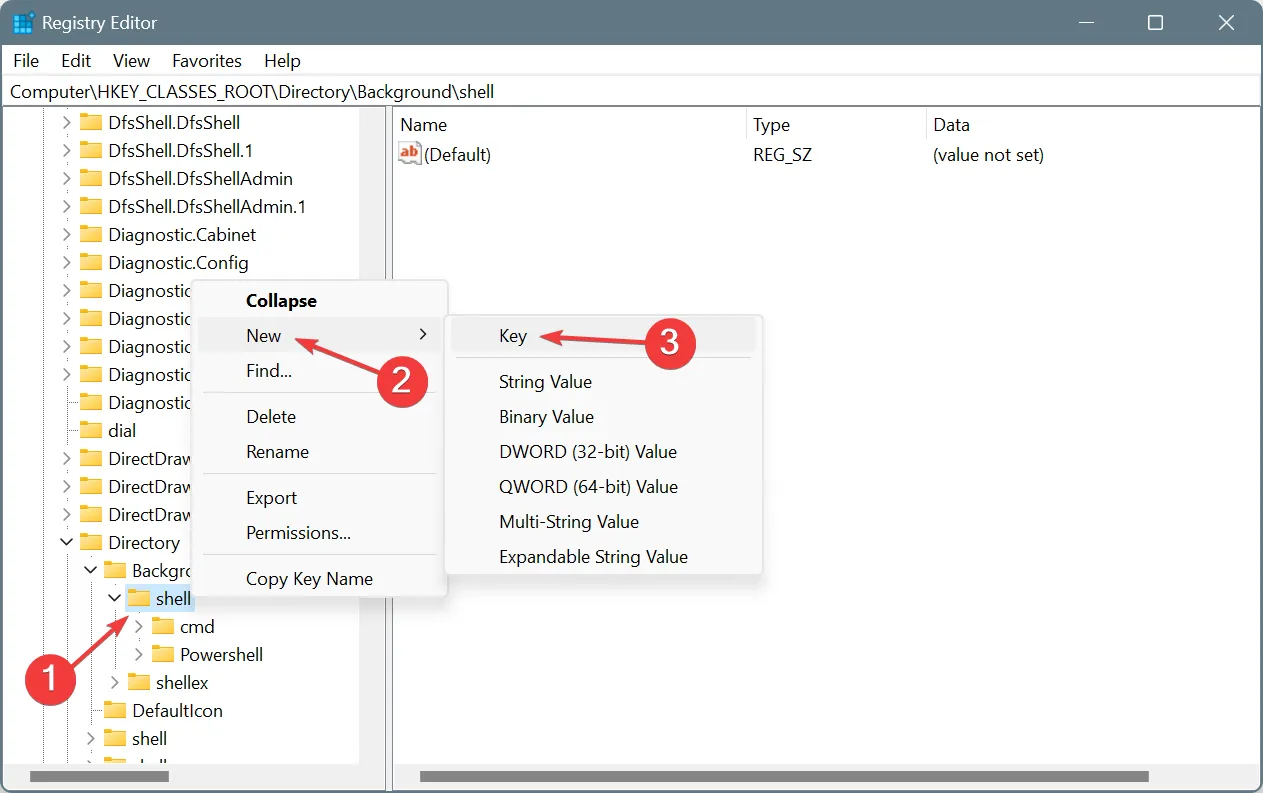
- 방금 생성한 7-Zip 키에서 오른쪽 빈 공간을 마우스 오른쪽 버튼으로 클릭하고 New 위에 커서를 놓고 String Value를 선택한 다음 이름을 Icon 으로 지정합니다 .
- 아이콘 문자열을 두 번 클릭하고 값 데이터 텍스트 필드에 이전에 복사한 7-Zip 경로를 입력한 다음 확인을 클릭합니다.
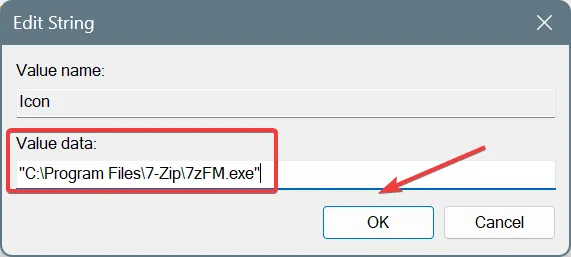
- 그런 다음 탐색 창에서 7-Zip을 마우스 오른쪽 버튼으로 클릭하고 New 를 선택한 다음 Key 를 선택하고 이름을 Command 로 지정합니다 .
- Command 키에서 기본 문자열을 두 번 클릭하고 이전에 복사한 7-Zip 경로를 값 데이터 텍스트 필드에 붙여넣은 다음 확인을 클릭하여 변경 사항을 저장합니다.
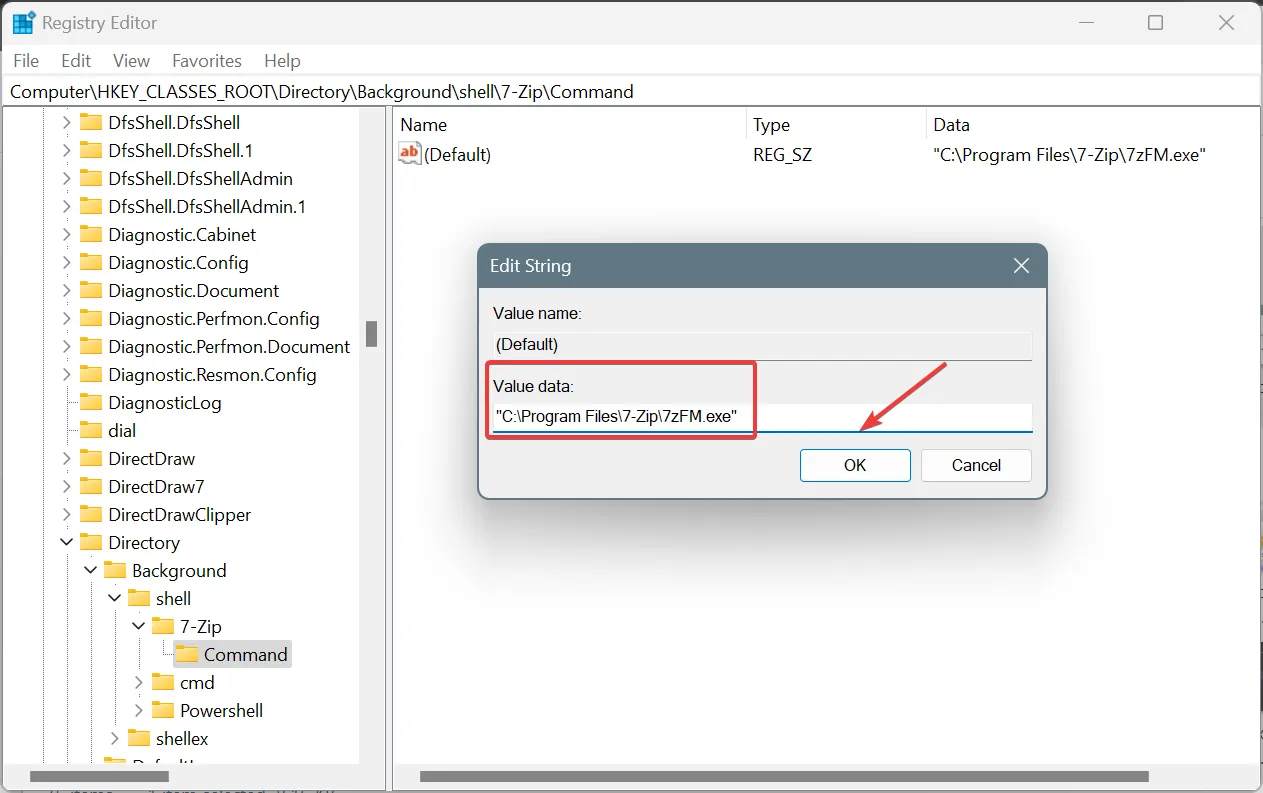
- 완료되면 변경 사항을 적용하려면 컴퓨터를 재부팅하십시오. 작업 관리자에서 Windows 탐색기 프로세스를 간단히 다시 시작할 수도 있습니다 .
위의 5단계와 6단계는 선택 사항입니다. 두 단계는 Windows 11의 상황에 맞는 메뉴 항목에 7-Zip 아이콘만 추가하기 때문입니다. 나머지 작업은 Command 키로 수행됩니다.
또한 이 방법으로 Windows 10의 오른쪽 클릭 메뉴에 7-Zip을 추가할 수 있습니다!
문제가 해결되지 않거나 Windows 11 상황에 맞는 메뉴에서 7-Zip을 제거하려면 이전에 생성한 키와 문자열 값을 모두 삭제하세요. 다른 키나 항목을 수정/제거하지 마십시오. PC 기능이 중단되고 Windows 11을 다시 설치해야 할 수 있습니다.
4. 레지스트리 스크립트 사용
팁
이 방법에는 PC에서 타사 개발자가 만든 스크립트를 실행하여 레지스트리 편집기를 변경하는 작업이 포함됩니다. 드물게 제대로 실행되지 않으면 불안정해질 수 있으므로 미리 복원 지점을 만들어 두는 것이 좋습니다.
- GitHub의 공식 스크립트 페이지 로 이동하여 오른쪽 상단에 있는 ZIP 다운로드 버튼을 클릭하세요 .
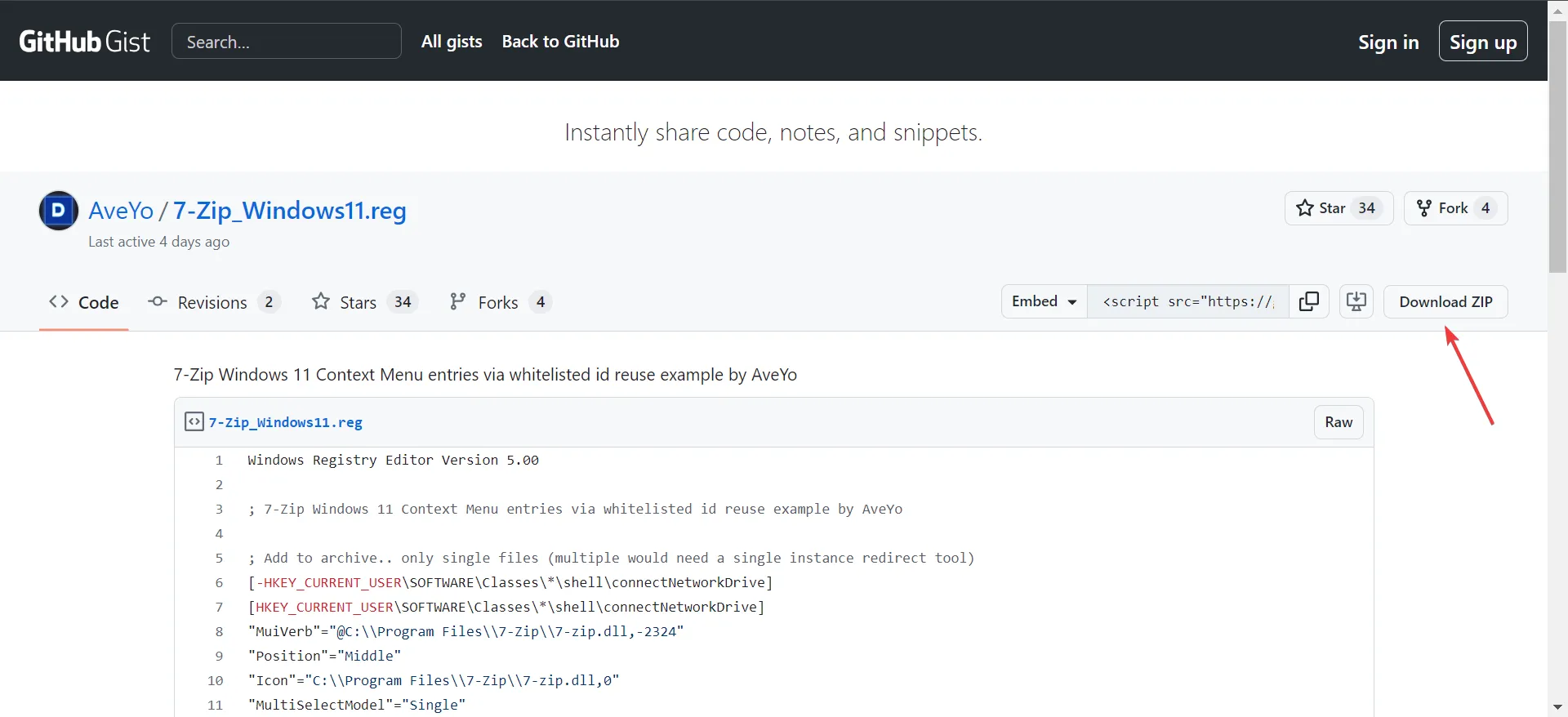
- 다운로드 파일을 마우스 오른쪽 버튼으로 클릭하고 모두 추출을 선택한 다음 위치를 선택하고 프로세스가 완료될 때까지 기다립니다.
- 완료되면 추출된 파일을 열고 7-Zip_Windows11 을 실행하십시오 .
- 확인 상자에서 실행을 클릭 하고 다른 모든 프롬프트에서도 마찬가지로 승인을 제공합니다.
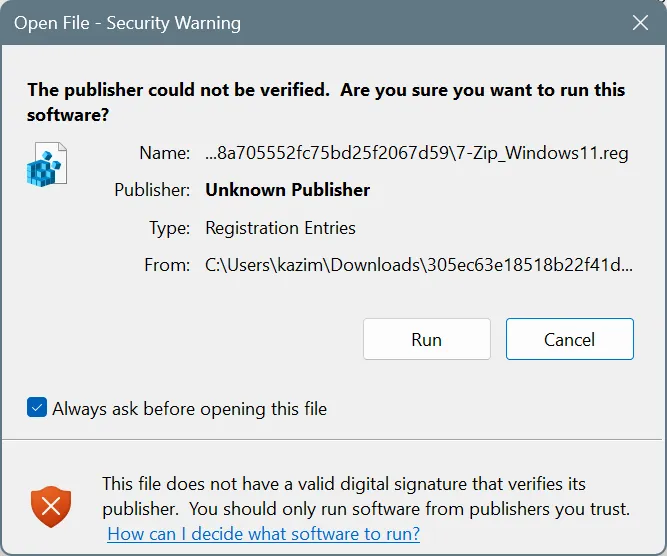
- 스크립트가 실행된 후 파일을 마우스 오른쪽 버튼으로 클릭하면 Windows 11 상황에 맞는 메뉴에서 7-Zip 관련 몇 가지 추가 항목을 찾을 수 있습니다.
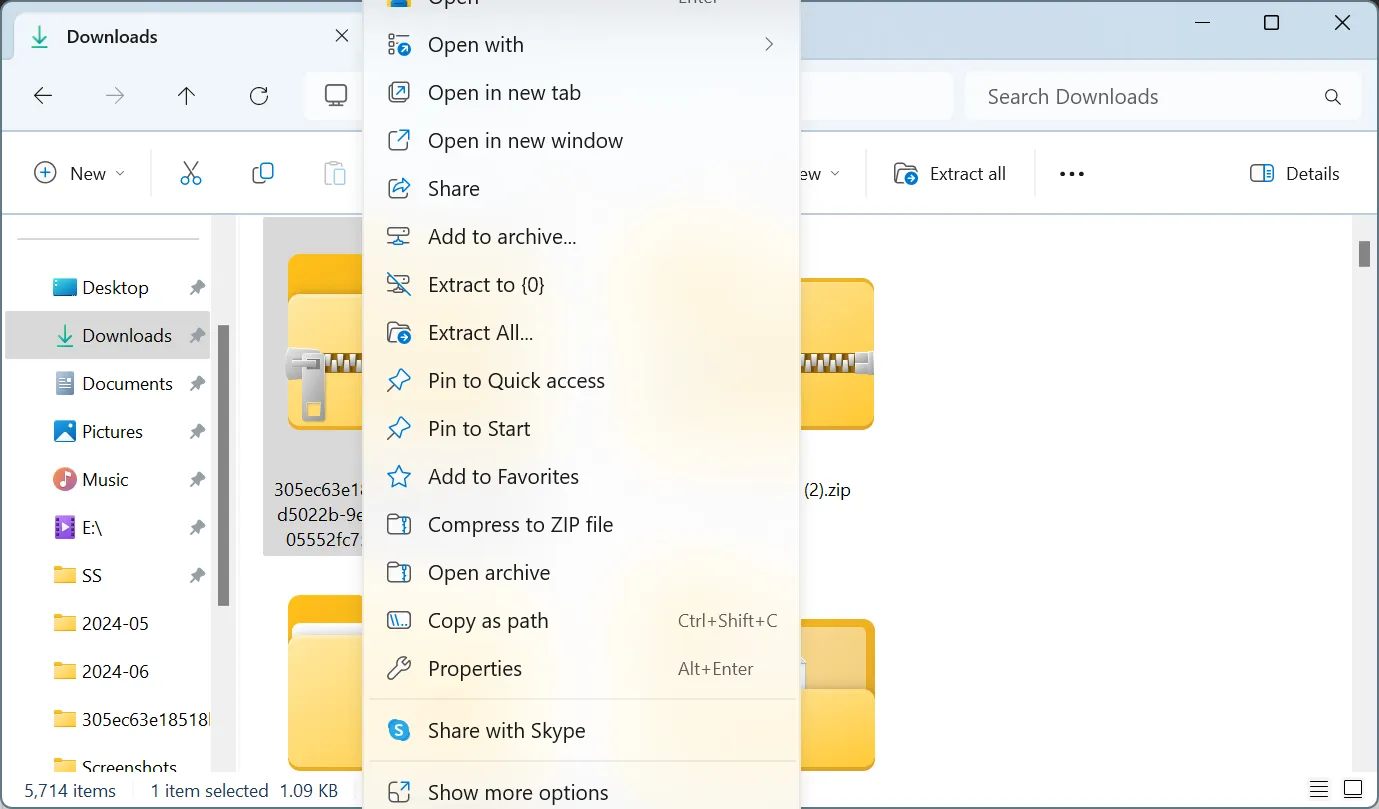
스크립트를 사용하여 7-Zip용으로 생성된 새로운 Windows 11 상황에 맞는 메뉴 항목이 원하는 항목이 아닌 경우 이전에 생성한 복원 지점을 사용하여 변경 사항을 되돌립니다.
이는 Windows 11 상황에 맞는 메뉴에 7-Zip을 추가할 수 있는 모든 방법을 요약한 것입니다. 레지스트리 편집기 변경과 관련된 방법을 제외하고 나머지는 모두 간단하고 빠릅니다!
7-Zip 대안을 찾고 있다면 파일 압축 소프트웨어에 대한 최고의 선택을 찾아보세요.
어떤 방법이 가장 효과가 좋았나요? 댓글 섹션에서 독자들과 공유하세요.


답글 남기기