iPhone 지연 문제: 해결 방법은 다음과 같습니다.
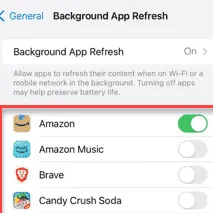
iPhone에서 지연이 발생합니까? 다른 휴대폰과 마찬가지로 iPhone에서도 때때로 떨림이나 지연이 발생할 수 있습니다. 그러나 iPhone이 항상 지연되기 시작하고 사용하는 앱에 관계없이 불안감의 징후가 나타나면 더 이상 무시해서는 안됩니다. 문제를 무시하는 대신 다음과 같은 쉬운 해결 방법에 따라 문제를 해결해야 합니다.
수정 1 – 저전력 모드 끄기
iPhone에서 저전력 모드를 사용하면 iPhone의 배터리 수명을 절약하기 위해 여러 기능이 제한될 수 있습니다.
1단계 – 제어 센터 에서 직접 저전력 모드를 비활성화할 수 있습니다 .
2단계 – 아래로 한 번 스와이프하고 거기에서 저전력 모드를 끄세요 .
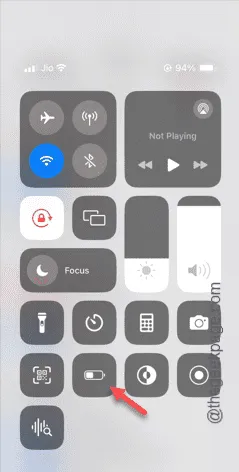
3단계 – 나중에 ” 배터리 ” 설정으로 이동합니다.

4단계 – 같은 페이지에서 ” 저전력 모드 ” 기능을 찾을 수 있습니다.
5단계 – 거기에서 ” 저전력 모드 “를 비활성화합니다 .
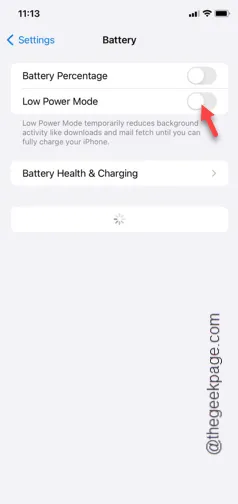
iPhone에서 저전력 모드를 비활성화하면 iPhone이 정상적으로 작동하기 시작합니다. 지연이나 불안감에 직면하지 않을 것입니다.
수정 2 – 백그라운드에서 모든 앱 닫기
리소스를 많이 사용하는 응용 프로그램 인스턴스를 너무 많이 실행하면 iPhone 속도가 상당히 느려질 수 있습니다.
1단계 – iPhone에서 실행 중인 모든 백그라운드 앱을 닫아야 합니다.
2단계 – iPhone 표면을 위로 스와이프하고 거기에서 실행 중인 모든 앱을 종료합니다.
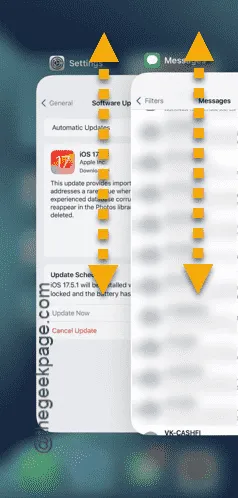
iPhone에서 무거운 응용 프로그램을 모두 닫은 후 iPhone에서 작업을 수행하고 테스트해 보세요.
휴대전화에서 지연의 흔적을 찾을 수 없습니다.
수정 3 – Safari 웹 기록 및 데이터 정리
Safari 웹 브라우저에 축적된 웹 기록 데이터로 인해 iPhone이 끊길 수 있습니다.
1단계 – Safari 웹 브라우저를 정리하려면 설정을 엽니다 .
2단계 – ” Safari ” 브라우저를 찾아 엽니다.
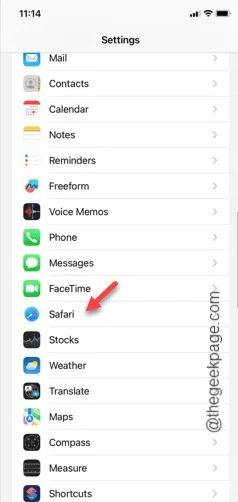
3단계 – 다음으로 아래로 스크롤하여 ‘ 기록 및 웹사이트 데이터 지우기 ‘ 옵션을 탭합니다.
4단계 – ‘시간 범위 지우기’를 ‘ 모든 기록 ‘으로 설정합니다.
5단계 – 그런 다음 ” 기록 지우기 ” 옵션을 탭하여 Safari 브라우저의 전체 기록을 모두 지우기 시작합니다.
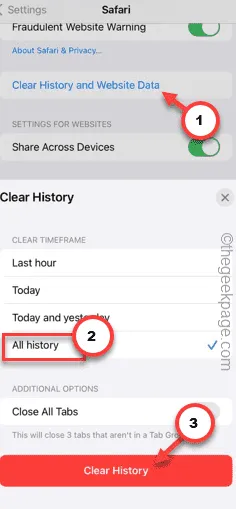
Safari 데이터를 정리한 후 지연 효과가 사라졌는지 확인하세요.
수정 4 – 백그라운드 앱 새로 고침 옵션 끄기
불필요한 앱이 백그라운드에서 새로 고쳐지기 시작하면 iPhone이 지연되기 시작합니다.
1단계 – iPhone 설정 으로 이동합니다 .
2단계 – 거기서 “ 일반 ” 탭 을 열어야 합니다 .
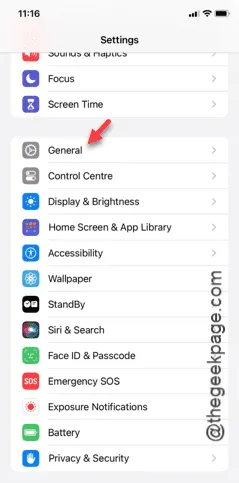
3단계 – ‘ 백그라운드 앱 새로 고침 ‘ 설정을 엽니다.
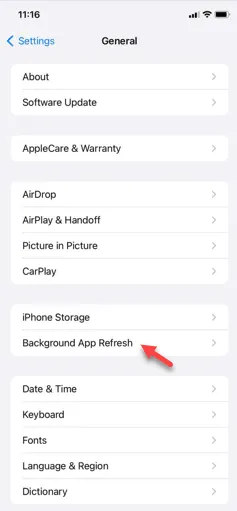
이제 여기서 당신은 선택을 해야 합니다. ‘백그라운드 앱 새로 고침’ 옵션을 비활성화하거나 기능을 켜진 상태로 두고 새로 고치지 않으려는 앱을 선택적으로 비활성화할 수 있습니다.
4단계 – 이 기능을 비활성화하려면 ” 백그라운드 앱 새로 고침 ” 버튼을 엽니다 .
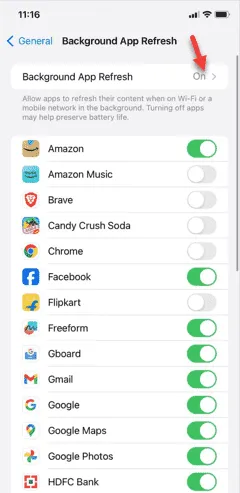
5단계 – ” 끄기 ” 모드 로 설정합니다 .
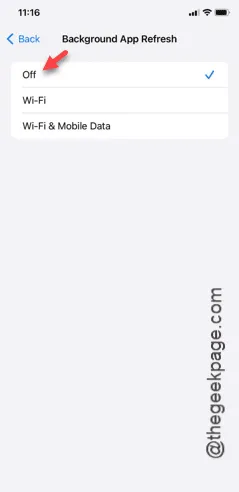
6단계 – 그러나 백그라운드 앱 새로 고침 기능을 비활성화하지 않으려면 자동으로 새로 고치기를 원하지 않는 앱을 비활성화하면 됩니다.
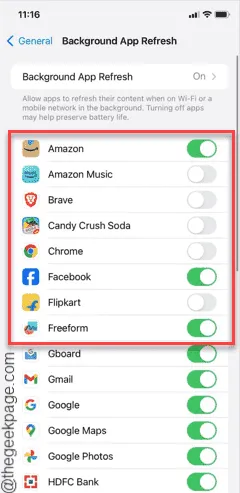
iPhone 설정을 종료합니다. 평소처럼 iPhone을 계속 사용하세요.
지연, 끊김 효과가 확실히 감소하는 것을 볼 수 있습니다.
수정 5 – 앱의 자동 업데이트 정책 비활성화
iPhone 애플리케이션의 자동 업데이트 정책은 일반적인 iPhone 프로세스를 방해할 수 있습니다.
1단계 – 이번에는 ” App Store ” 설정으로 이동합니다.
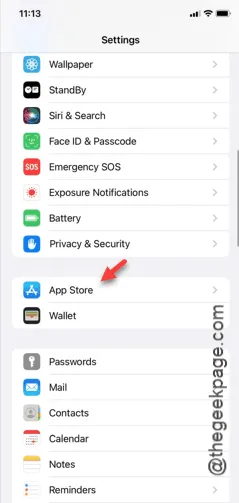
2단계 – 거기에서 ‘자동 다운로드’ 섹션으로 이동합니다.
3단계 – ‘ 앱 다운로드 ‘ 및 ‘ 앱 업데이트 ‘ 옵션을 모두 비활성화합니다 .
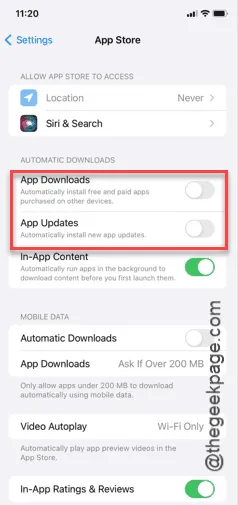
자동 앱 다운로드 기능을 끈 후 iPhone에서 임의의 앱을 열고 테스트해 보세요.
이 해결 방법이 작동하지 않으면 다음 해결 방법으로 넘어가세요.
수정 6 – iPhone 정리
적절한 저장 공간이 부족하면 iPhone이 느려지는 또 다른 이유가 될 수 있습니다.
1단계 – iPhone의 저장 상황을 확인하세요. 설정 으로 이동하여 이 작업을 시작할 수 있습니다 .
2단계 – iPhone 설정에서 탭을 이쪽으로 이동하세요 –
General > iPhone Storage
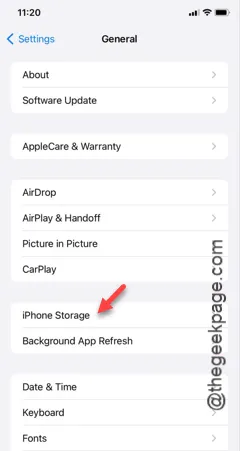
3단계 – 이제 iPhone 저장소를 열면 장치의 현재 저장 상태에 대한 정보를 얻을 수 있습니다.
4단계 – iPhone 저장 공간이 너무 꽉 찼거나 여유 공간이 부족한 경우 불필요한 파일, 폴더 및 앱을 정리해야 합니다.
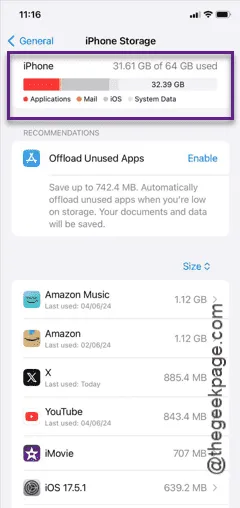
충분한 저장 공간을 확보하면 iPhone이 다시 정상적으로 작동합니다.
iPhone의 버그와 지연이 덜하다는 것을 알게 될 것입니다. 이를 확인하려면 몇 페이지를 스와이프하면 됩니다.
수정 7 – 최신 버전의 iOS 사용
때로는 iOS의 버그로 인해 iPhone에서 이 문제가 발생할 수 있습니다.
1단계 – iPhone 설정에서 “ 일반 ” 탭을 엽니다.
2단계 – 나중에 탭하여 ” 소프트웨어 업데이트 ” 항목을 엽니다.
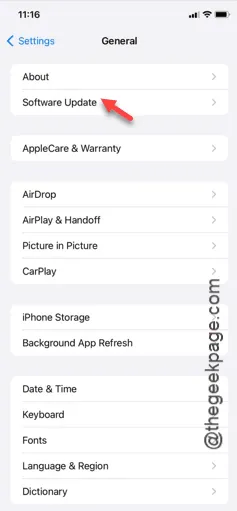
3단계 – iOS에서 정보를 검색하려면 iPhone에 몇 초의 시간을 투자하세요.
4단계 – 업데이트가 있는 경우 ” 지금 업데이트 “를 탭합니다.
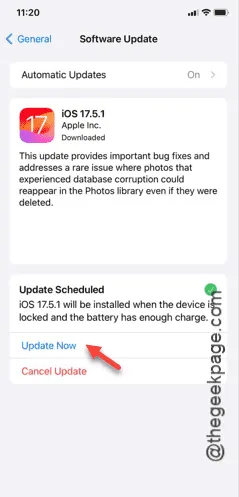
iOS를 최신 버전으로 업데이트하면 iPhone 사용 경험이 확실히 향상됩니다.
이것이 작동하는지 확인하십시오.


답글 남기기