WhatsApp에서 여러 장의 사진을 보내는 방법
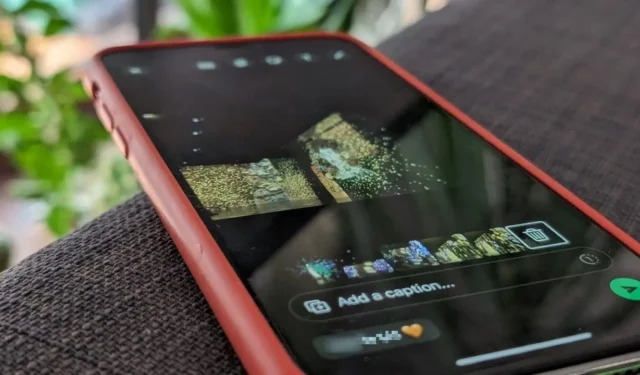
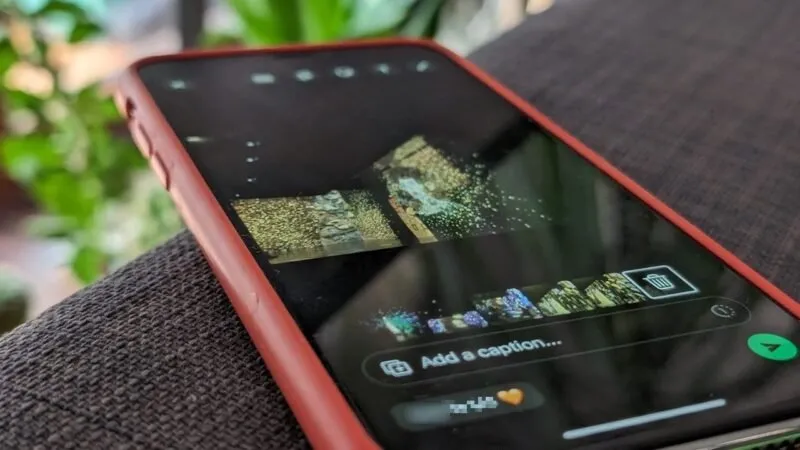
WhatsApp에서 수많은 사진을 공유하면 하나씩 공유하면 시간이 오래 걸릴 수 있습니다. 이 가이드에서 선택할 몇 가지 간단한 단계를 사용하여 WhatsApp에서 여러 장의 사진을 보내는 방법을 알아보세요.
WhatsApp에서 여러 장의 사진을 한 번에 보내는 방법
공유하고 싶은 이미지가 휴대폰이나 PC 갤러리에 있는 경우 아래 단계를 따르세요.
이동하는
WhatsApp Android 앱에서 채팅을 열고 하단 텍스트 상자에 있는 클립 아이콘을 누르세요. iPhone의 경우 텍스트 상자 왼쪽에 있는 + 버튼을 탭합니다.
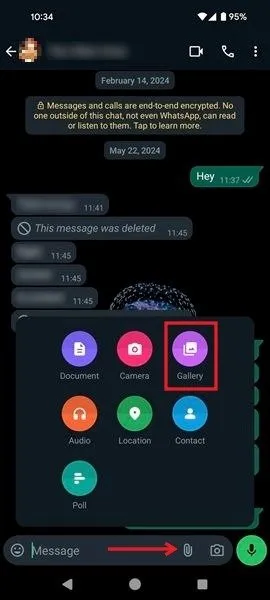
하단 메뉴에서 갤러리를 선택하세요 . 원하는 사진이 저장된 폴더에 접근하세요. 이미지를 길게 누른 다음 다른 사진을 탭하여 여러 사진을 선택하세요. 완료되면 디스플레이 하단의 녹색 확인 표시를 누르세요.
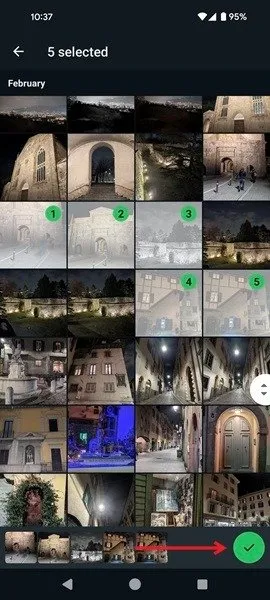
각 이미지의 캡션을 편집하거나 추가합니다. 하단의 작은 미리보기 썸네일을 탭하여 전환한 다음 화살표 버튼을 눌러 전송하세요.
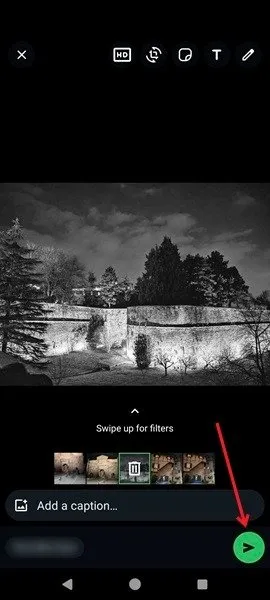
귀하의 이미지가 대화에 나타납니다.
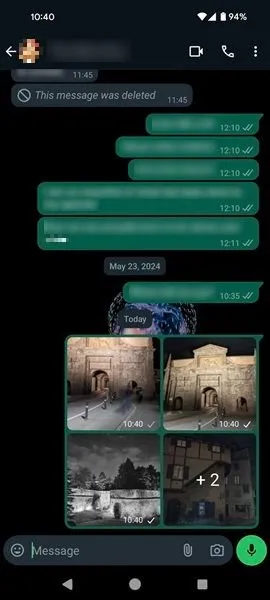
PC
데스크톱용 WhatsApp에서 여러 이미지를 보낼 수도 있습니다.
대화를 열고 텍스트 상자 왼쪽에 있는 클립 아이콘을 클릭한 다음 사진 및 비디오를 선택합니다 .
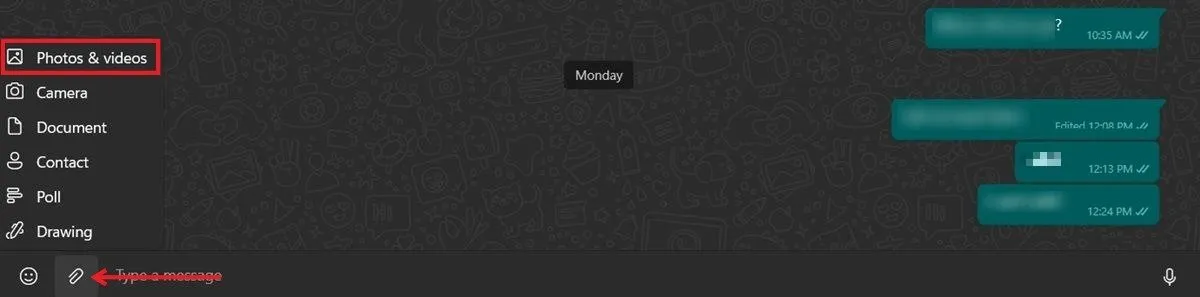
원하는 이미지가 저장된 PC 폴더로 이동하세요. 첫 번째 이미지를 클릭한 다음 Ctrl+를 눌러 다른 이미지를 선택하세요. 열기 를 누릅니다 .
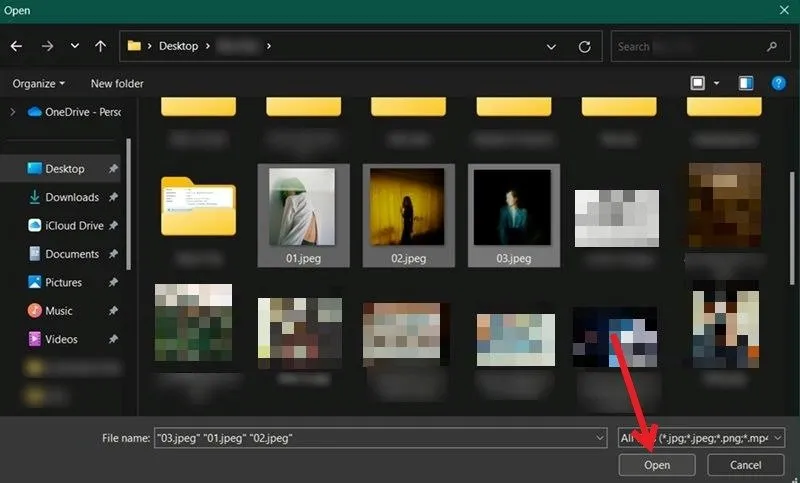
원하는 경우 이미지를 편집한 다음 보내기 버튼을 누르세요.
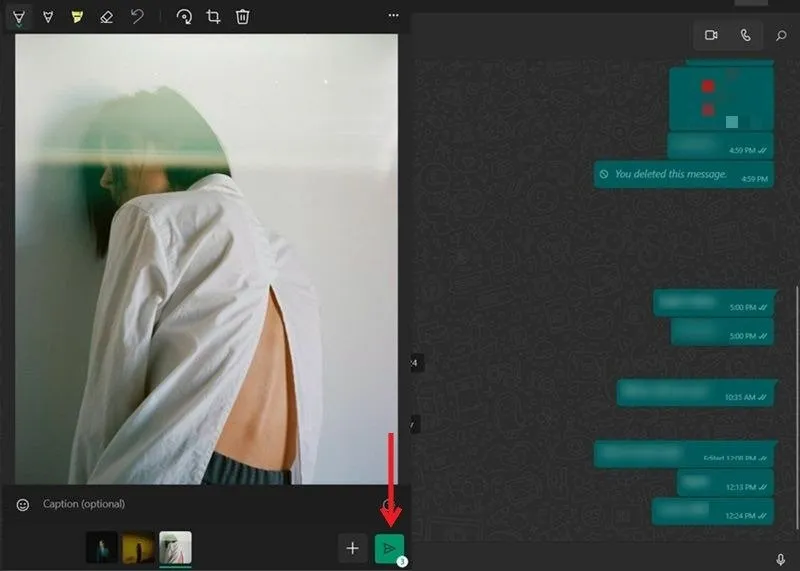
대화에 이미지가 나타납니다.
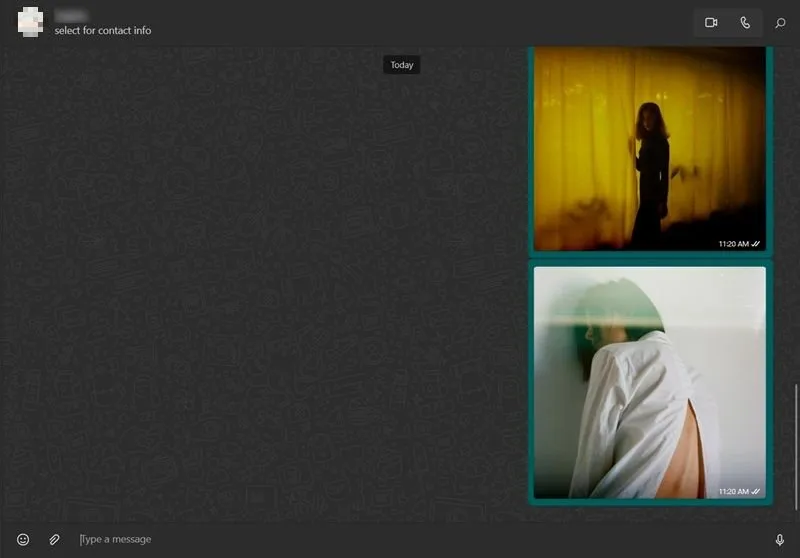
iPhone Photos 앱을 사용하여 WhatsApp에서 여러 장의 사진을 보내는 방법
iPhone을 사용하는 경우 이미지를 공유하기 위해 WhatsApp을 열 필요조차 없습니다. 사진 앱을 통해 WhatsApp에 여러 장의 사진을 보낼 수 있습니다. 다른 갤러리 앱에서도 작동합니다.
iPhone에서 사진 앱을 열고 WhatsApp에서 공유하고 싶은 이미지를 찾으세요. 상단의 선택 버튼을 눌러주세요 .
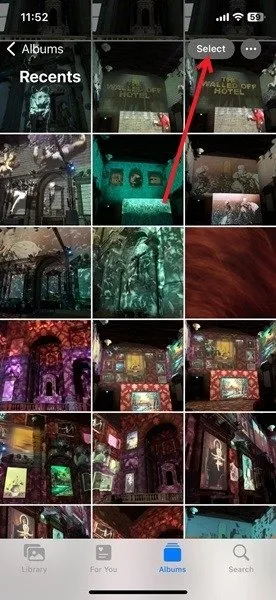
보내려는 이미지를 탭한 다음 왼쪽 하단에 있는 공유 아이콘을 누릅니다.
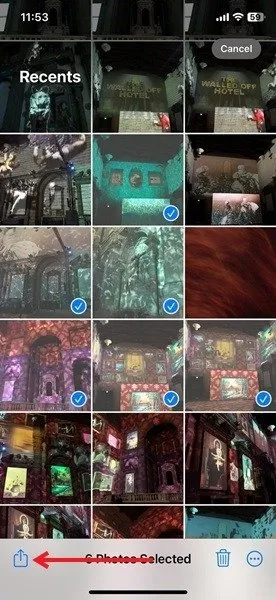
WhatsApp을 자주 사용하는 경우 공유할 몇 가지 제안된 WhatsApp 채팅이 표시됩니다. 표시되지 않으면 대신 아래에 있는 WhatsApp 아이콘을 탭하세요.
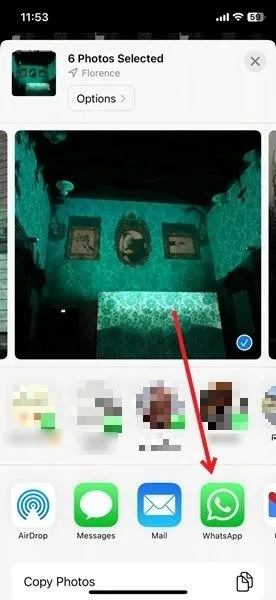
목록에서 사람(또는 그룹)을 선택한 후 다음 을 누릅니다 .

원하는 경우 각 사진에 캡션을 추가하세요. 보내기 아이콘 을 누르세요 .
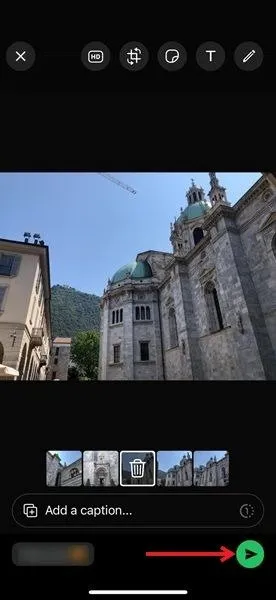
Google 포토를 사용하여 WhatsApp에서 여러 장의 사진을 보내는 방법
Android 기기를 사용하는 경우 메시지 앱을 열지 않고도 Google 포토에서 WhatsApp으로 쉽게 공유할 수 있습니다. 이는 Android 휴대폰에서 사용 중인 다른 갤러리 앱에서도 작동합니다. iPhone 사용자는 Google 포토 앱을 사용할 수도 있습니다.
Google 포토를 열고 원하는 이미지로 이동합니다. 사진을 길게 누른 다음 나머지 이미지를 탭하여 선택하세요.

하단의 공유 아이콘을 눌러주세요 . 두 번째 행에서 WhatsApp을 탭하세요 . 채팅을 이미 본 경우 맨 위 행에서 채팅을 탭하세요.
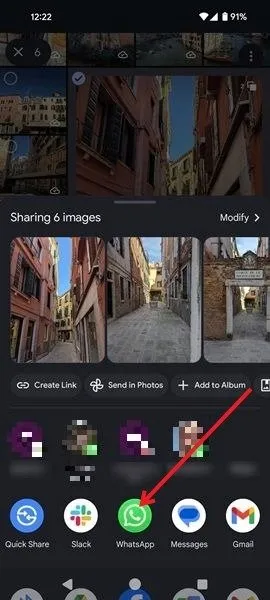
대화를 선택하고 보내기 버튼을 누릅니다.
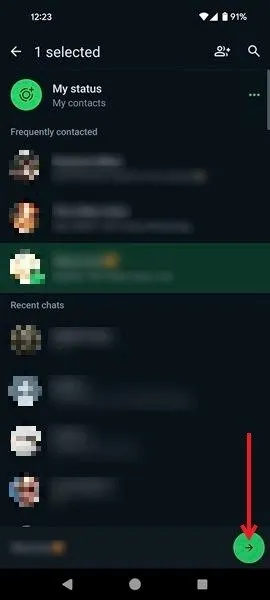
원하는 경우 이미지를 편집하고 캡션을 추가한 다음 보내기를 다시 누르세요.
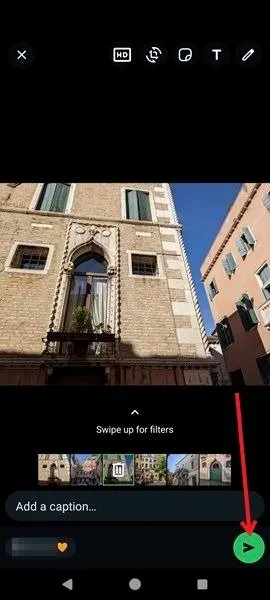
휴대폰에서 WhatsApp 상태를 숨기는 방법을 아는 것도 유용할 수 있습니다.
모든 이미지와 스크린샷은 Alexandra Arici가 제작했습니다.


답글 남기기