Windows에서 프로세서의 코어 수를 확인하는 방법
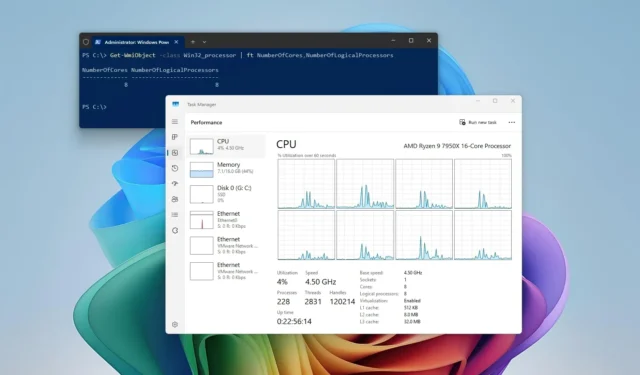
- Windows에서 프로세서 코어 수를 확인하려면 작업 관리자의 성능 탭을 열고 “CPU” 를 클릭한 후 세부 정보에서 코어 수를 확인하세요.
- 명령 프롬프트와 PowerShell을 사용하여 이 정보를 찾을 수도 있습니다.
Windows 11 및 10에는 컴퓨터 프로세서에서 사용 가능한 코어 수를 확인하는 여러 가지 방법이 있으며, 이 가이드에서는 이 정보를 확인하는 세 가지 쉬운 방법을 보여 드리겠습니다. 거의 모든 컴퓨터에는 둘 이상의 명령을 동시에 처리하기 위해 여러 개의 물리적 코어로 구성된 프로세서가 함께 제공됩니다. 예를 들어 프로세서에 2개의 코어가 있으면 듀얼 코어 프로세서이며 동시에 두 개의 명령 세트를 처리할 수 있습니다. 4개의 코어가 있는 경우 쿼드 코어 프로세서를 사용하고 있는 것이며 장치는 4개의 명령 세트를 동시에 처리할 수 있습니다. 6, 8, 10, 12, 16, 18, 24, 28, 32 코어 프로세서의 경우에도 마찬가지입니다.
코어와 함께 CPU(중앙 처리 장치)에는 Intel, Qualcomm 및 AMD 프로세서(AMD에서는 이를 “스레드”라고 함)에서 사용할 수 있는 기술인 하이퍼 스레딩이 있을 수도 있습니다. 이를 통해 코어당 2개의 명령을 계산할 수 있습니다. 동시에. 이 기능을 사용할 수 있는 경우 CPU에는 “논리 프로세서”도 포함됩니다.
프로세서에 얼마나 많은 코어와 논리 프로세서가 있는지 아는 것은 여러 상황에서 도움이 될 수 있으며, 특히 다중 코어의 이점을 얻을 수 있는 가상 머신이나 기타 애플리케이션으로 작업할 때 더욱 그렇습니다.
이유가 무엇이든 Windows 10 및 11에는 작업 관리자, 명령 프롬프트 및 PowerShell을 사용하여 프로세서에 있는 코어 수를 확인하는 여러 가지 방법이 포함되어 있습니다.
이 가이드에서는 Windows에서 Intel, AMD 또는 ARM 프로세서의 코어 수를 확인하는 단계를 설명합니다. (이 지침을 사용하여 컴퓨터에 NPU(신경 처리 장치)가 포함되어 있는지 확인할 수도 있습니다.)
작업 관리자를 통해 프로세서의 코어 번호를 확인하세요.
작업 관리자를 통해 Windows 11(및 10)에서 프로세서의 코어 수를 확인하려면 다음 단계를 따르세요.
-
시작 을 엽니다 .
-
작업 관리자 를 검색 하고 상단 결과를 클릭하여 앱을 엽니다.
-
성능 탭을 클릭합니다 .
-
왼쪽 창에서 CPU를 클릭합니다 .
- 페이지 하단에서 코어 수를 확인하세요.
단계를 완료하면 컴퓨터의 물리적 코어와 논리 프로세서를 이해하게 됩니다.
명령 프롬프트를 통해 프로세서의 코어 번호를 확인하세요.
명령 프롬프트를 통해 CPU에 있는 코어 수를 확인하려면 다음 단계를 수행하십시오.
-
시작 을 엽니다 .
-
명령 프롬프트를 검색 하고 상위 결과를 클릭하여 콘솔을 엽니다.
-
다음 명령을 입력하여 CPU에 있는 코어 수를 확인하고 Enter를 누르세요 .
wmic cpu get NumberOfCores,NumberOfLogicalProcessors

단계를 완료하면 머신의 코어 및 논리 프로세서 수를 알 수 있습니다.
PowerShell을 통해 프로세서의 코어 번호를 확인하세요.
PowerShell을 통해 프로세서 코어 수를 확인하려면 다음 단계를 사용하세요.
-
시작 을 엽니다 .
-
PowerShell을 검색 하고 상위 결과를 클릭하여 콘솔을 엽니다.
-
다음 명령을 입력하여 CPU에 있는 코어 수를 확인하고 Enter를 누르세요 .
Get-WmiObject –class Win32_processor | ft NumberOfCores,NumberOfLogicalProcessors
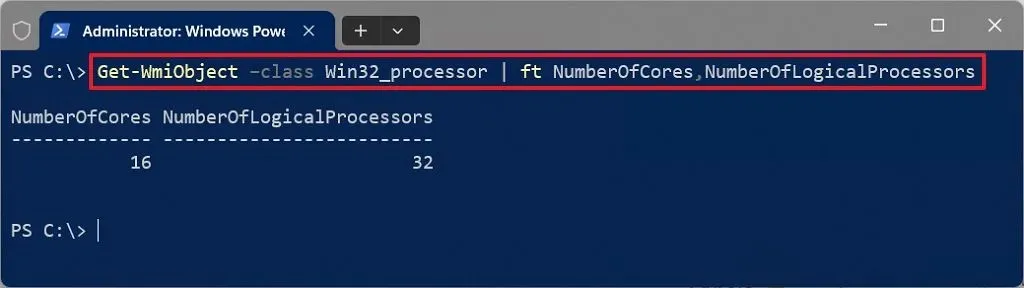
단계를 완료하면 컴퓨터에 하이퍼스레딩이 있는 경우 명령이 물리적 코어 및 논리 프로세서 수를 출력합니다.
2024년 6월 10일 업데이트: 이 가이드는 정확성을 보장하고 프로세스 변경 사항을 반영하기 위해 업데이트되었습니다.


답글 남기기