Microsoft 계정 없이 Windows 11 설치(2024)
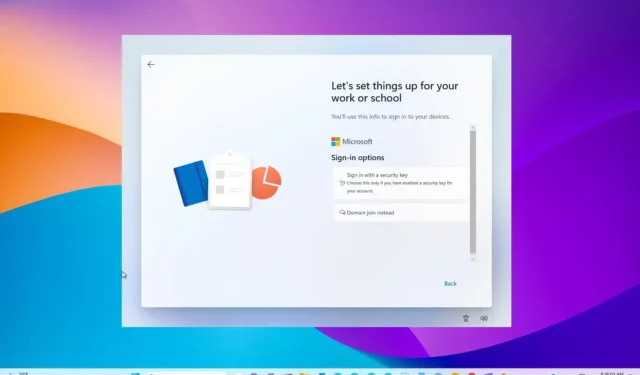
- 온라인 Microsoft 계정 없이 Windows 11(Home 또는 Pro)을 설치하려면 계정 설정 페이지에서 인터넷 연결 요구 사항을 비활성화하고 제한된 연결을 계속 사용하여 로컬 계정을 만드세요.
- Microsoft 계정 없이 Windows 11(Pro)을 설치하려면 일반 설치를 진행한 후 “회사 또는 학교용으로 설정” 옵션을 선택하고 “다음”, “로그인 옵션”, “대신 도메인 가입”을 클릭 하고 로컬 계정을 만듭니다.
- 또는 Rufus를 사용하여 Microsoft 계정을 우회하여 Windows 11을 로컬 계정으로 설정하는 USB 부팅 가능 미디어를 만들 수도 있습니다.
업데이트 날짜: 2024년 6월 5일: 설정 중에 로컬 계정을 사용하여 Microsoft 계정 없이 Windows 11을 설치할 수 있습니다. 이 가이드에서는 Windows 11 Pro 및 Home에서 이 프로세스를 완료하는 단계를 보여 드리겠습니다. 비결은 “Pro” 버전 의 OOBE(Out-of-The-Box Experience) 중에 “직장 또는 학교용으로 설정” 및 “대신 도메인 가입” 옵션을 선택하는 것입니다 . “Home” 버전을 사용하는 경우 인터넷 연결을 비활성화하는 것이 요구 사항을 우회하는 가장 쉬운 방법입니다.
이전에는 가짜 이메일(예: ” [email protected] ” 또는 ” [email protected] “)과 비밀번호를 사용하여 로컬 계정 구성을 트리거해야 했지만 이 해결 방법은 더 이상 작동하지 않습니다.
다양한 서비스 및 파일과의 통합 및 장치 간 설정 동기화를 제공하므로 Microsoft 계정을 사용하는 것이 좋지만 일부 사람들은 여전히 보다 전통적인 계정 환경을 선호합니다. 또한 새로 설치한 후 OOBE(첫 실행 경험) 중에 로컬 계정을 설정하면 이메일 주소의 일부를 사용하지 않으므로 프로필에 대한 보다 개인화된 폴더 이름을 만들 수 있습니다. 원격 액세스를 사용하는 경우 로컬 계정으로 시작하면 연결 설정 문제를 방지하는 데 도움이 됩니다.
설치 중에 로컬 계정을 생성하면 나중에 설정 앱을 통해 언제든지 Microsoft 계정에 연결할 수 있습니다.
이 가이드에서는 보다 개인적이고 전통적인 환경을 위해 로컬 계정으로 Windows 11 24H2, 23H2, 22H2 및 이전 버전을 설치하는 방법을 알려 드리겠습니다. 또한 운영 체제가 사전 설치된 노트북이나 데스크톱 컴퓨터를 설정하는 단계도 포함되어 있습니다.
- Microsoft 계정 없이 Windows 11 Home 설치
- Microsoft 계정 없이 Windows 11 Pro 설치
- Rufus를 사용하여 Microsoft 계정 없이 Windows 11 설치
- Microsoft 계정 없이 새 Windows 11 PC 설정
https://www.youtube.com/watch?v=DtRfjNzpnFw
Microsoft 계정 없이 Windows 11 Home 설치
Microsoft 계정 없이 Windows 11을 설정하려면 다음 단계를 따르세요.
-
Windows 11 USB 플래시 드라이브 로 PC를 시작합니다 .
-
계속하려면 아무 키나 누르세요.
-
다음 버튼을 클릭하세요 .
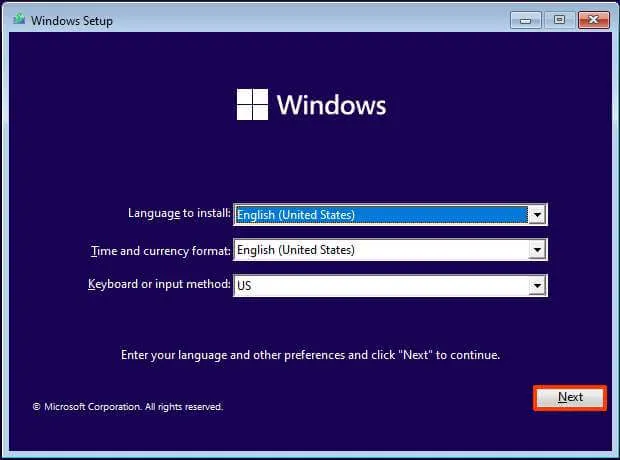
-
지금 설치 버튼을 클릭하세요 .
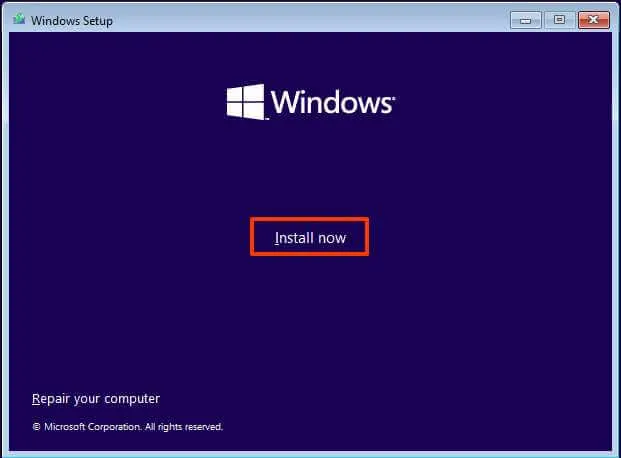
-
재설치를 수행하는 경우 “제품 키가 없습니다” 옵션을 클릭하십시오 . 이전에 설정이 활성화된 경우 설치 후 자동으로 재활성화됩니다.
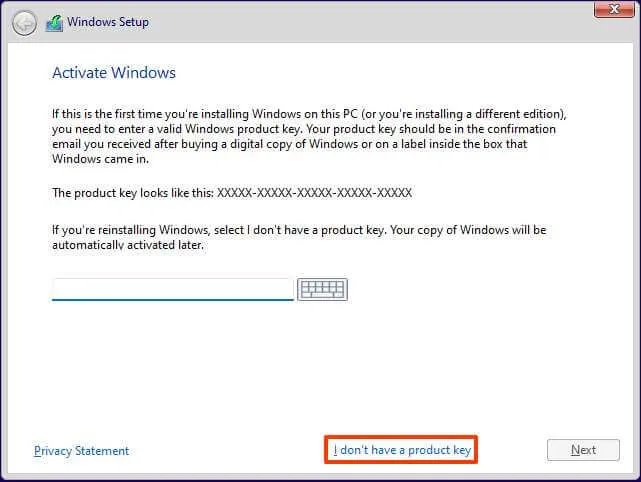
-
라이선스 키가 활성화되는 “Windows 11” 버전을 선택합니다(해당하는 경우).
-
“라이센스 조건에 동의합니다” 옵션을 선택합니다 .
-
다음 버튼을 클릭하세요 .
-
“사용자 정의: Windows만 설치(고급)” 옵션을 선택합니다 .
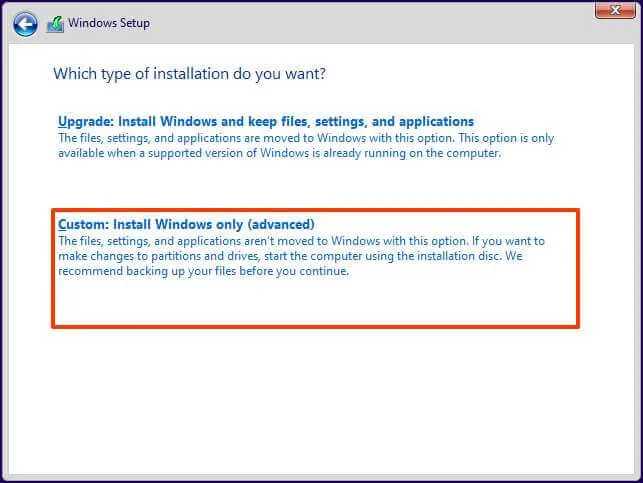
-
Windows 11을 설치할 하드 드라이브의 각 파티션을 선택하고 삭제 버튼을 클릭하세요. (보통 “드라이브 0”은 모든 설치 파일이 들어 있는 드라이브입니다.)
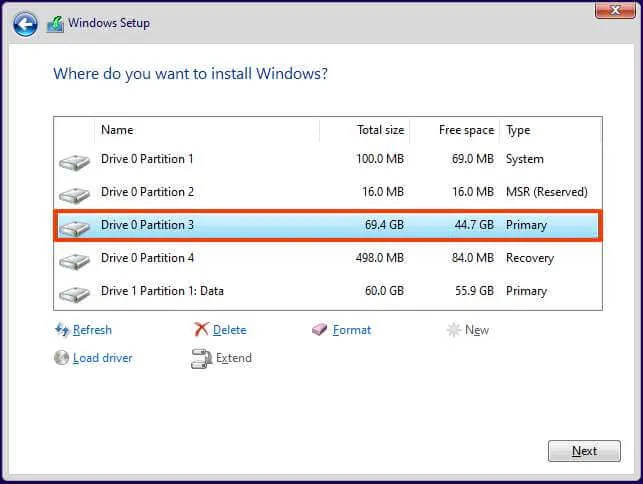 경고: 파티션을 삭제하면 드라이브의 모든 데이터도 삭제됩니다. 또한 보조 하드 드라이브에서 파티션을 삭제할 필요도 없습니다.
경고: 파티션을 삭제하면 드라이브의 모든 데이터도 삭제됩니다. 또한 보조 하드 드라이브에서 파티션을 삭제할 필요도 없습니다. -
Windows 11을 설치할 하드 드라이브(드라이브 0 할당되지 않은 공간)를 선택합니다.
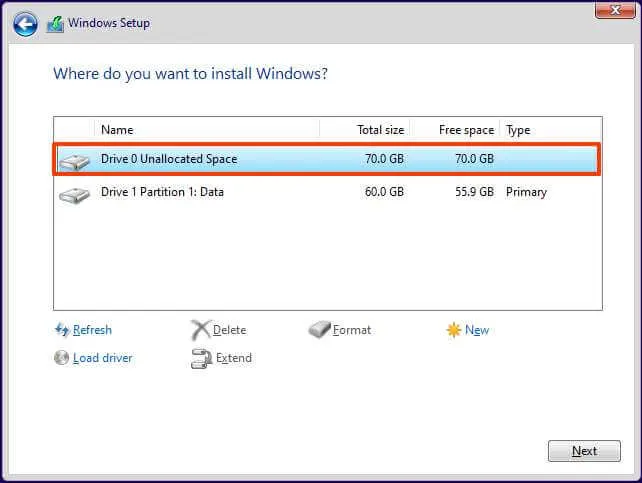
-
다음 버튼을 클릭하세요 .
-
OOBE(첫 실행 경험) 의 첫 번째 페이지에서 설치 후 지역 설정을 선택하십시오 .
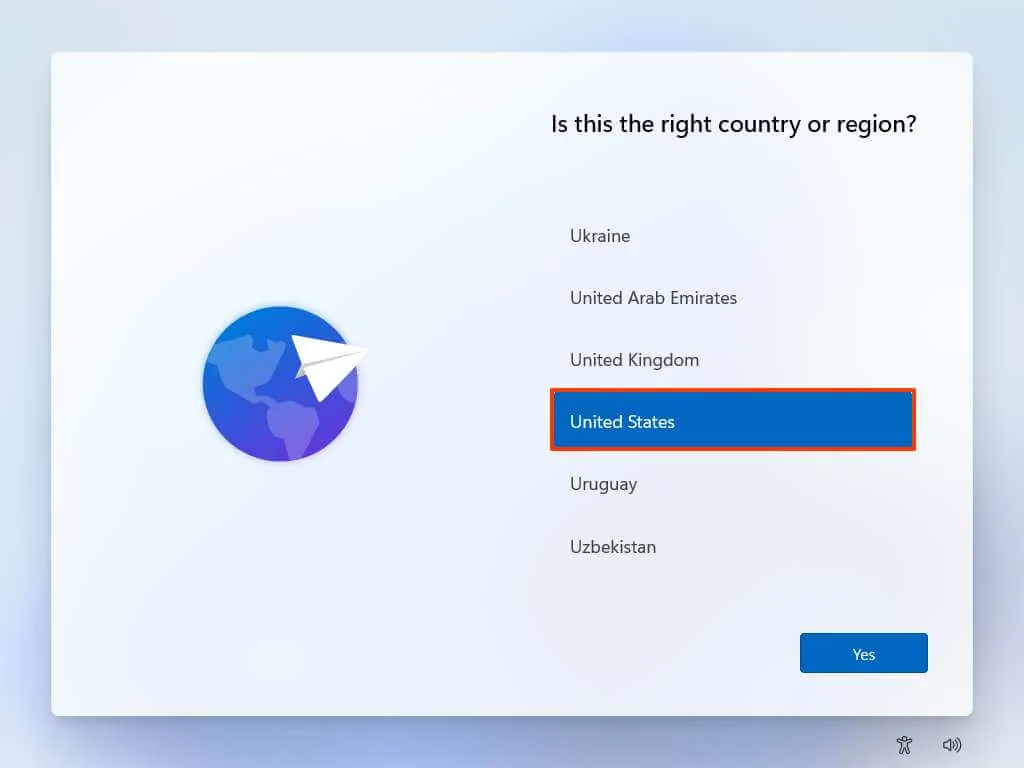
-
예 버튼 을 클릭하세요 .
-
키보드 레이아웃 설정을 선택합니다.
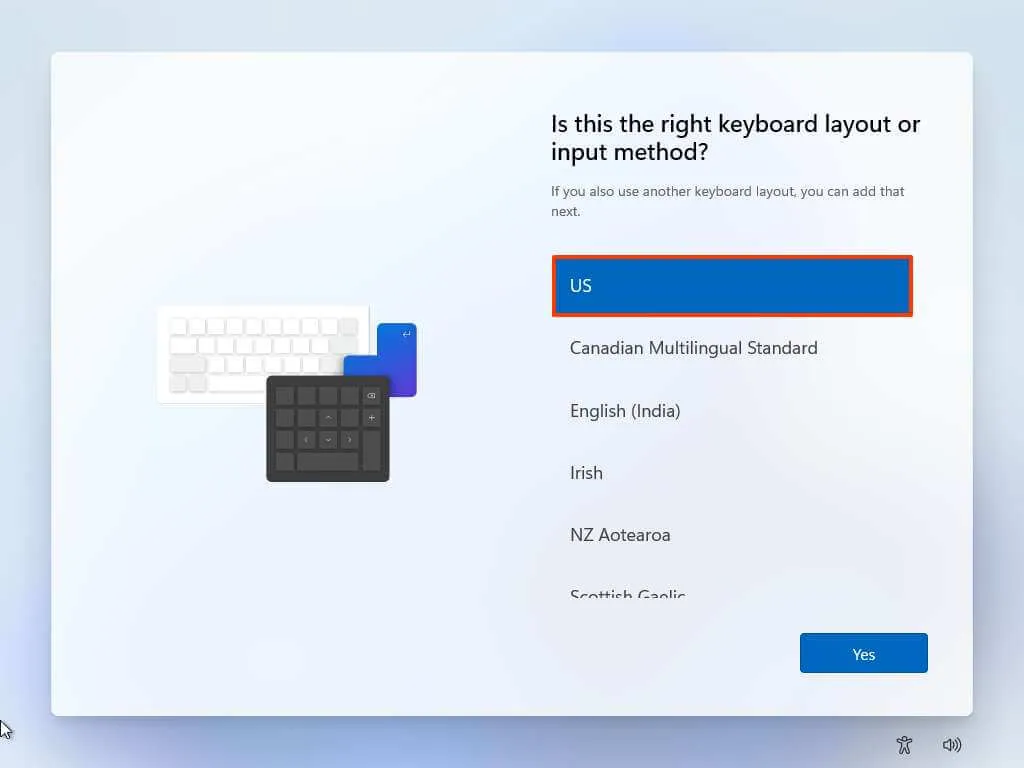
-
예 버튼 을 클릭하세요 .
-
두 번째 레이아웃을 구성할 필요가 없으면 건너뛰기 버튼을 클릭하세요 .
-
‘ 죄송 합니다. 인터넷 연결이 끊겼습니다’ 또는 ‘네트워크에 연결하겠습니다’ 페이지에서 ‘Shift + F10’ 키보드 단축키를 사용하세요.
-
명령 프롬프트에서
OOBE\BYPASSNROWindows 11의 네트워크 요구 사항을 우회하는 명령을 입력하고 Enter 키를 누릅니다 .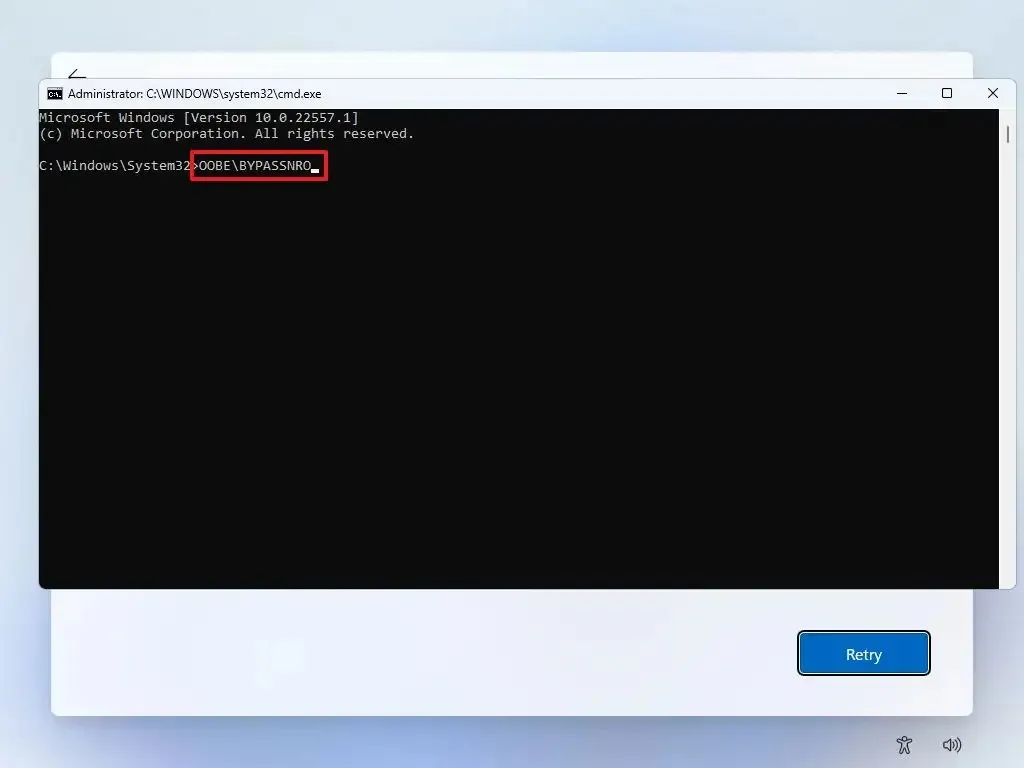
-
컴퓨터가 자동으로 다시 시작되고 OOBE(첫 실행 경험)가 다시 시작됩니다.
-
‘인터넷이 없습니다’ 옵션을 클릭하세요 .
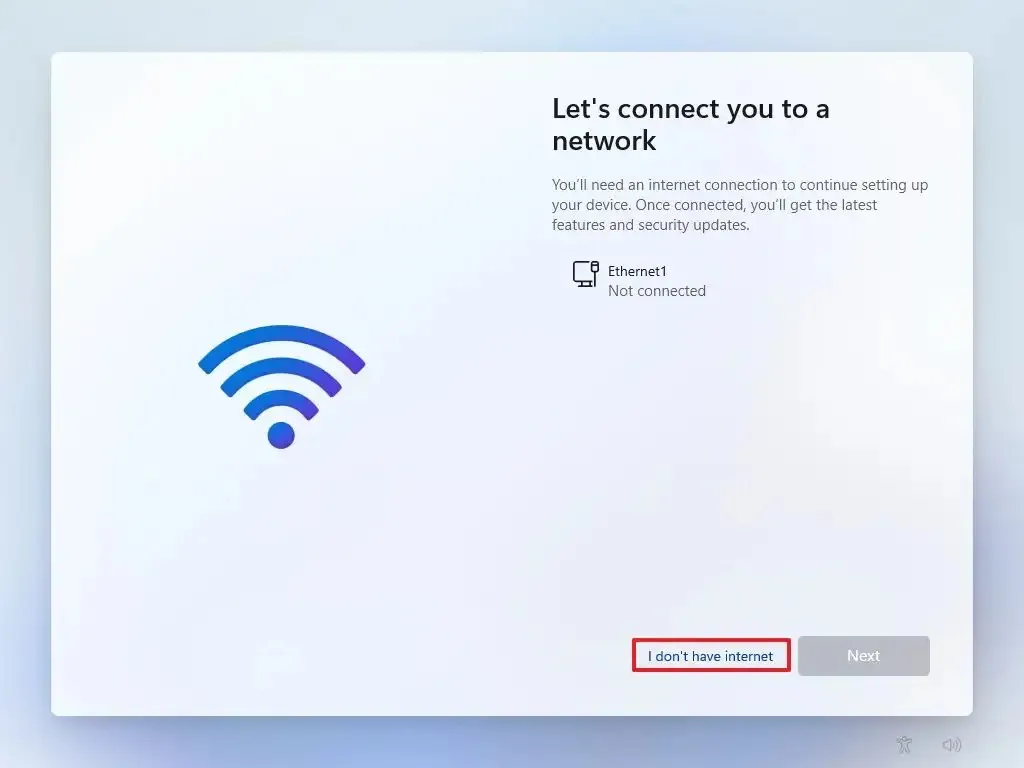
-
“제한된 설정으로 계속” 옵션을 클릭하세요 .
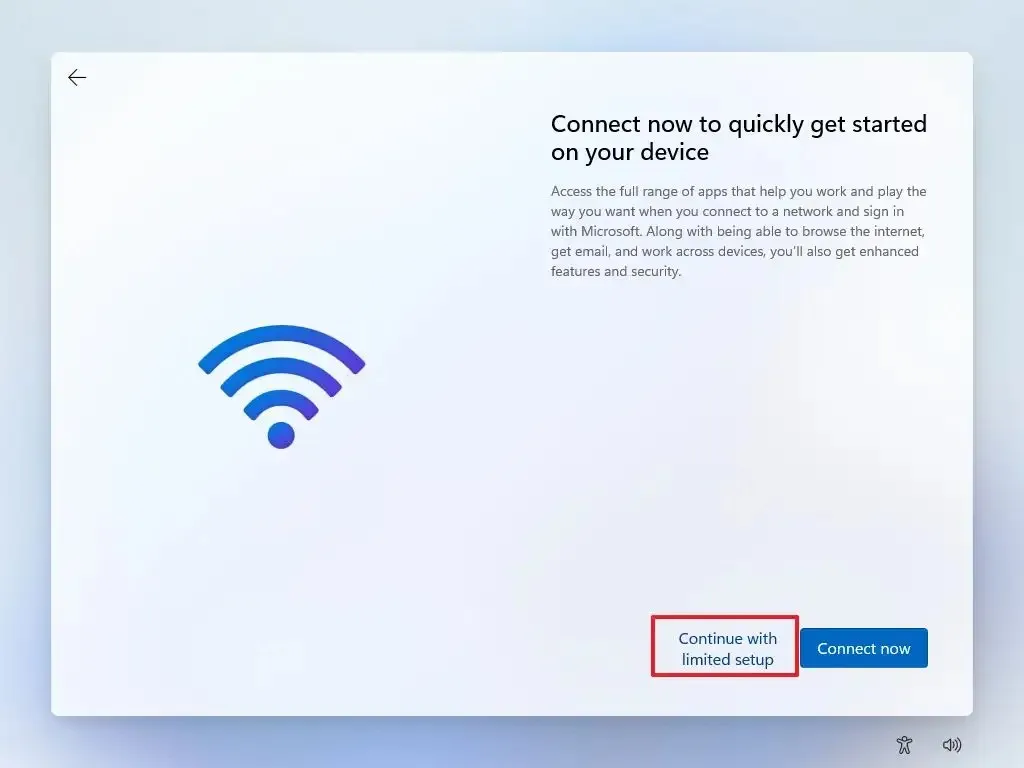
-
수락 버튼을 클릭합니다 (해당하는 경우).
-
Windows 11에서 로컬 기본 계정의 이름을 확인합니다.
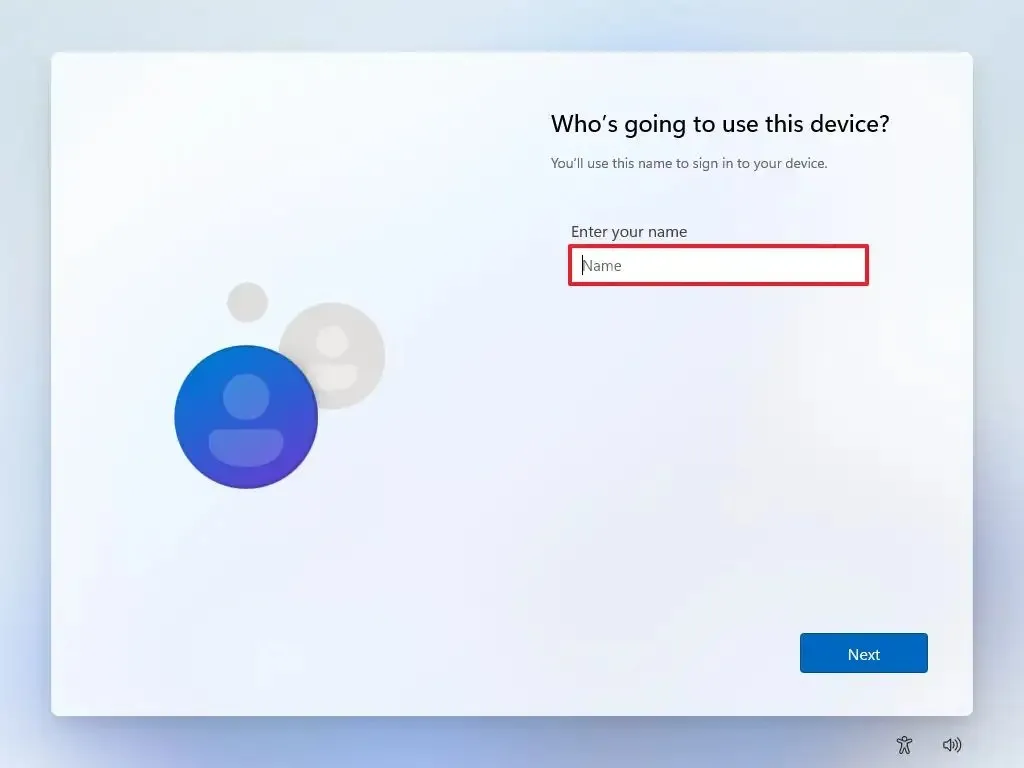
-
다음 버튼을 클릭하세요 .
-
계정의 비밀번호를 만듭니다.
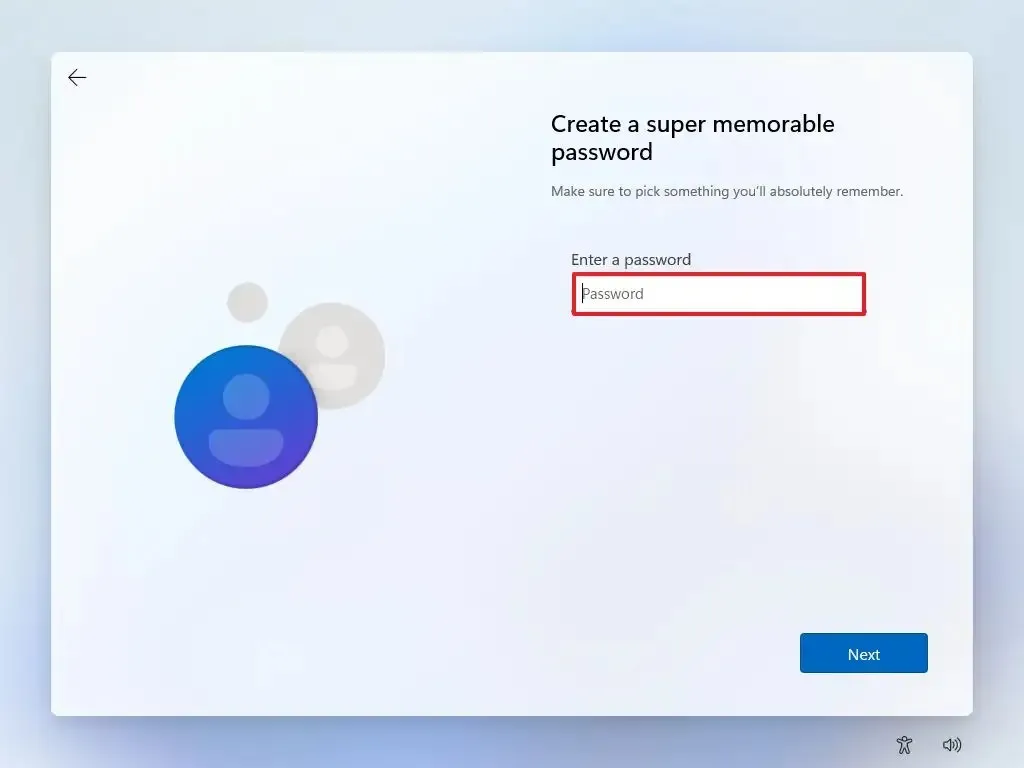
-
다음 버튼을 클릭하세요 .
-
계정 비밀번호를 확인하세요.
-
다음 버튼을 클릭하세요 .
-
계정을 복구하려면 세 가지 보안 질문을 선택하고 완료하세요.
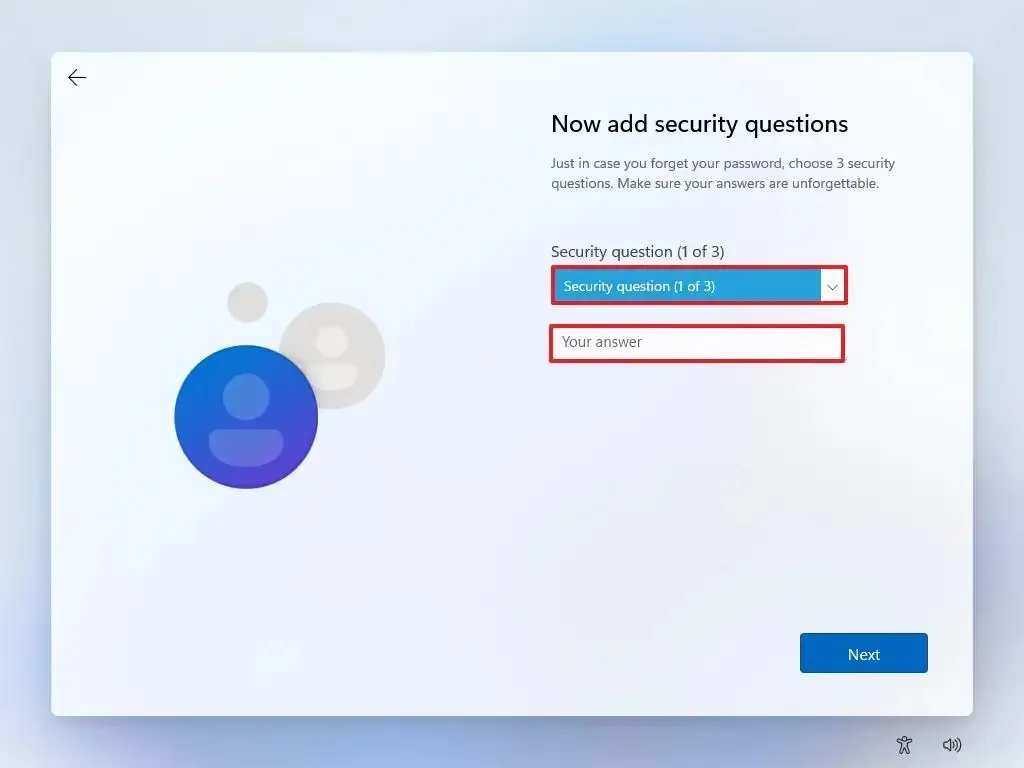
-
다음 버튼을 클릭하세요 .
-
개인정보 보호 설정을 선택하세요.
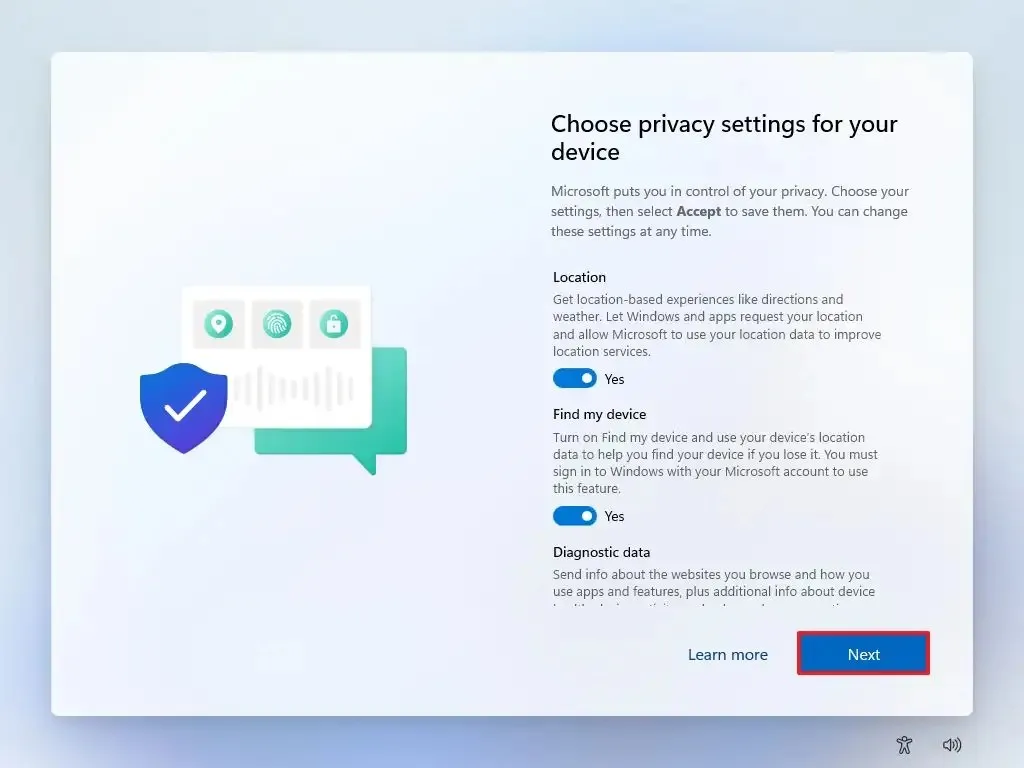
-
다음 버튼을 클릭하세요 .
-
다음 버튼을 다시 클릭하세요 .
-
수락 버튼 을 클릭하세요 .
단계를 완료하면 Microsoft 계정 없이 Windows 11 Home 설정이 완료됩니다.
이 마지막 옵션은 운영 체제의 Pro 버전뿐만 아니라 Home에서도 작동합니다.
Microsoft 계정 없이 Windows 11 Pro 설치
Microsoft 계정 없이 로컬 계정을 사용하여 Windows 11 Pro를 설치하려면 다음 단계를 따르세요.
-
Windows 11 USB 플래시 드라이브 로 PC를 시작합니다 .
-
계속하려면 아무 키나 누르세요.
-
다음 버튼을 클릭하세요 .
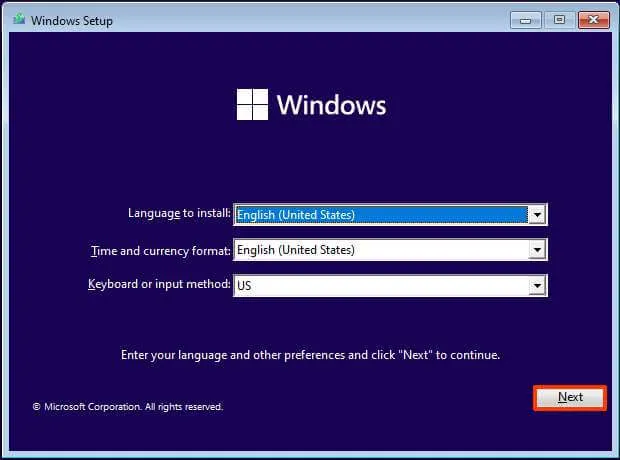
-
지금 설치 버튼을 클릭하세요 .

-
재설치를 수행하는 경우 “제품 키가 없습니다” 옵션을 클릭하십시오 . 이전에 설정이 활성화된 경우 설치 후 자동으로 재활성화됩니다.
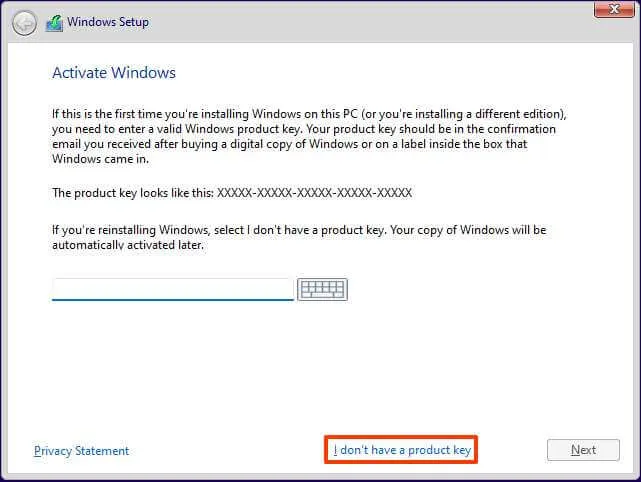
-
라이선스 키가 활성화되는 “Windows 11” 버전을 선택합니다(해당하는 경우).
-
“라이센스 조건에 동의합니다” 옵션을 선택합니다 .
-
다음 버튼을 클릭하세요 .
-
“사용자 정의: Windows만 설치(고급)” 옵션을 선택합니다 .
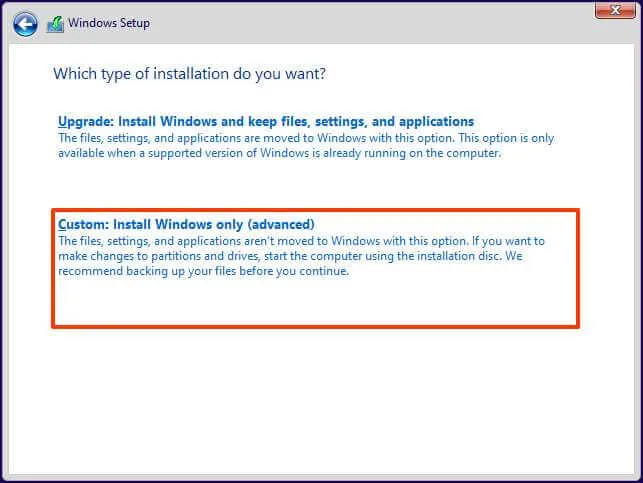
-
Windows 11을 설치할 하드 드라이브의 각 파티션을 선택하고 삭제 버튼을 클릭하세요. (보통 “드라이브 0”은 모든 설치 파일이 들어 있는 드라이브입니다.)
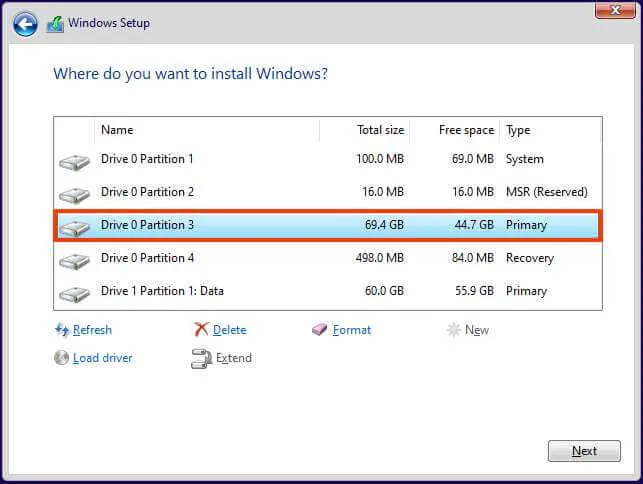 경고: 파티션을 삭제하면 드라이브의 모든 데이터도 삭제됩니다. 또한 보조 하드 드라이브에서 파티션을 삭제할 필요도 없습니다.
경고: 파티션을 삭제하면 드라이브의 모든 데이터도 삭제됩니다. 또한 보조 하드 드라이브에서 파티션을 삭제할 필요도 없습니다. -
Windows 11을 설치할 하드 드라이브(드라이브 0 할당되지 않은 공간)를 선택합니다.

-
다음 버튼을 클릭하세요 .
-
OOBE(첫 실행 경험) 의 첫 번째 페이지에서 설치 후 지역 설정을 선택하십시오 .

-
예 버튼 을 클릭하세요 .
-
키보드 레이아웃 설정을 선택합니다.
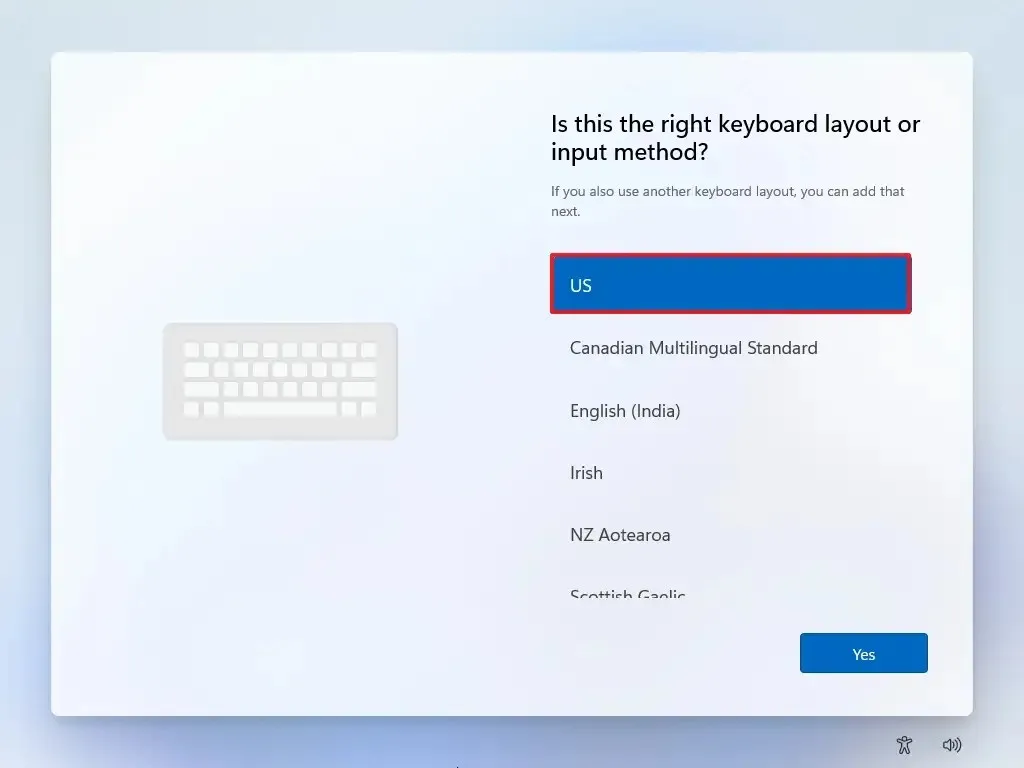
-
예 버튼 을 클릭하세요 .
-
두 번째 레이아웃을 구성할 필요가 없으면 건너뛰기 버튼을 클릭하세요 .
-
컴퓨터가 이더넷 연결을 사용하는 경우 자동으로 네트워크에 연결됩니다. 무선 연결이 있는 경우 연결을 수동으로 설정해야 합니다(보안 키가 필요할 수 있음).
-
(선택 사항) 컴퓨터 이름을 확인합니다.
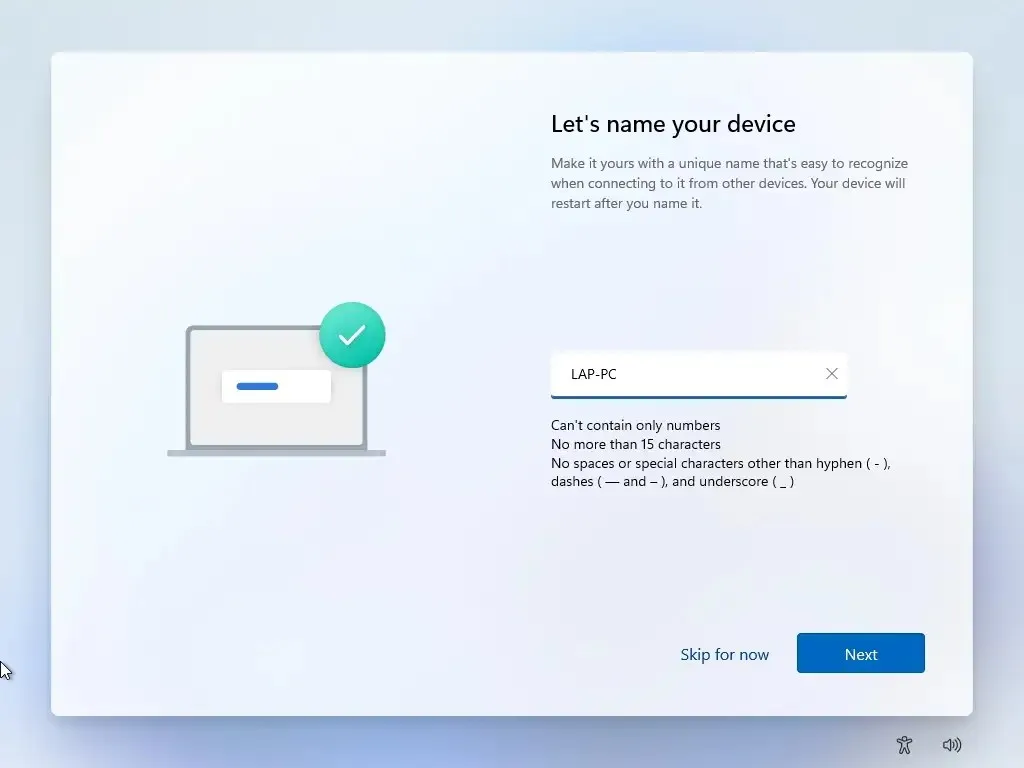
-
다음 버튼을 클릭하세요 . (컴퓨터가 자동으로 다시 시작됩니다.)
-
(중요) Microsoft 계정 없이 계속하려면 “회사 또는 학교용으로 설정” 옵션을 선택하세요.
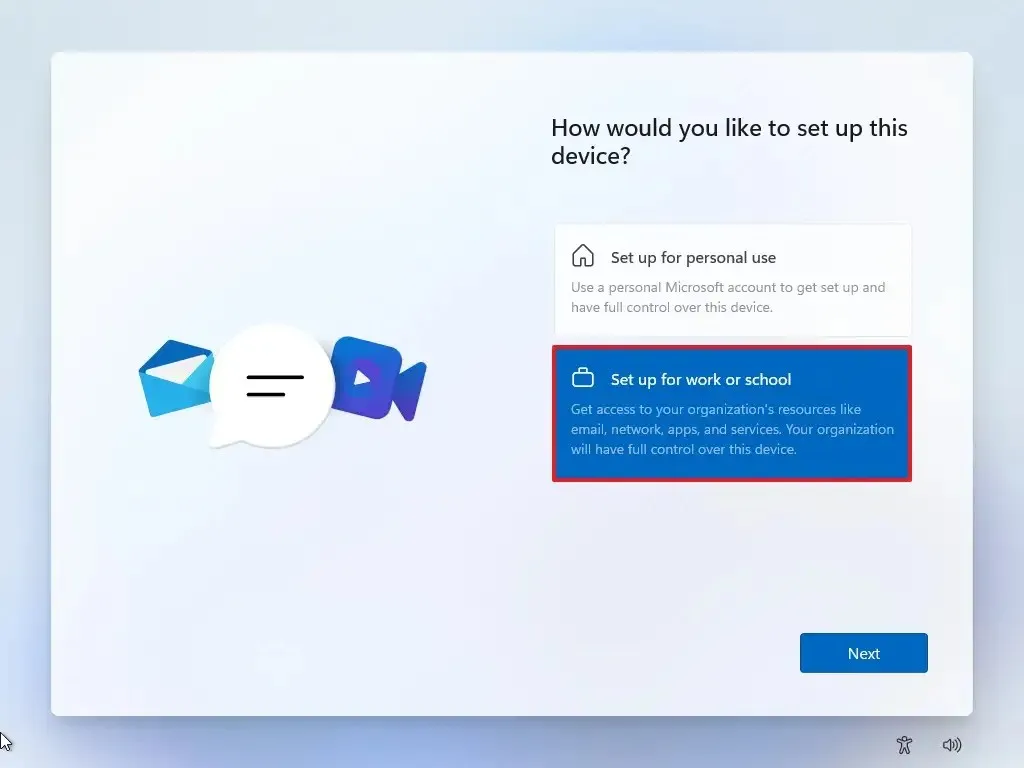
-
다음 버튼을 클릭하세요 .
-
“로그인 옵션” 설정을 클릭하세요 .
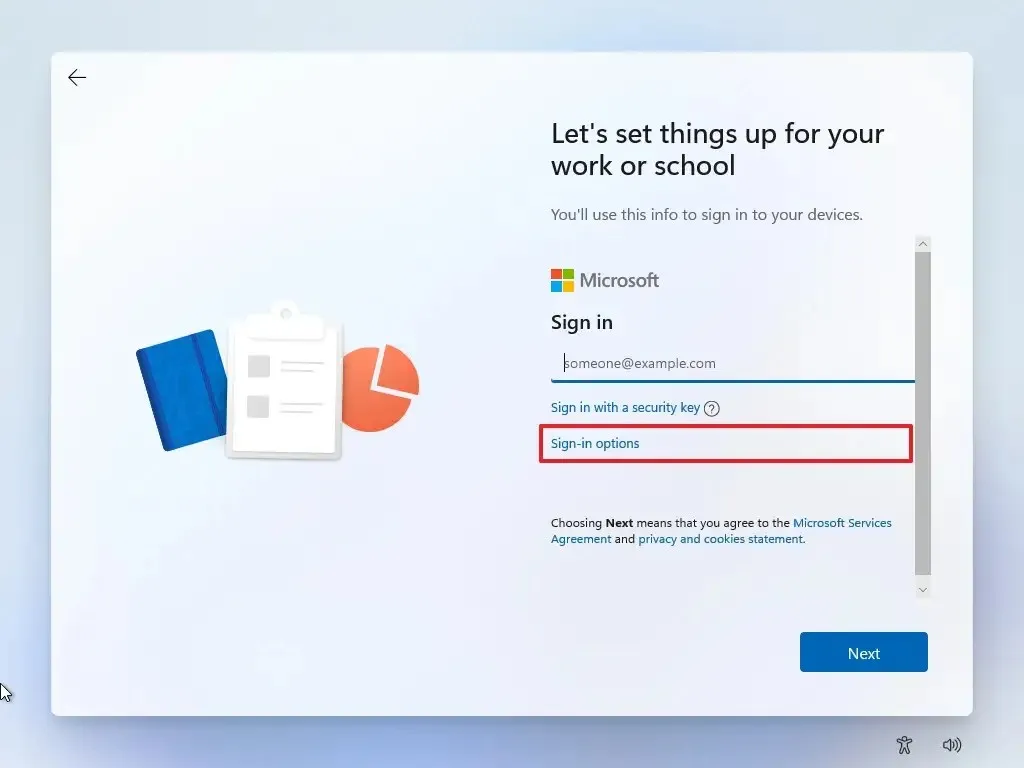
-
Microsoft 계정을 우회하고 로컬 계정을 계속 사용하려면 “대신 도메인 가입” 옵션을 클릭하세요 .
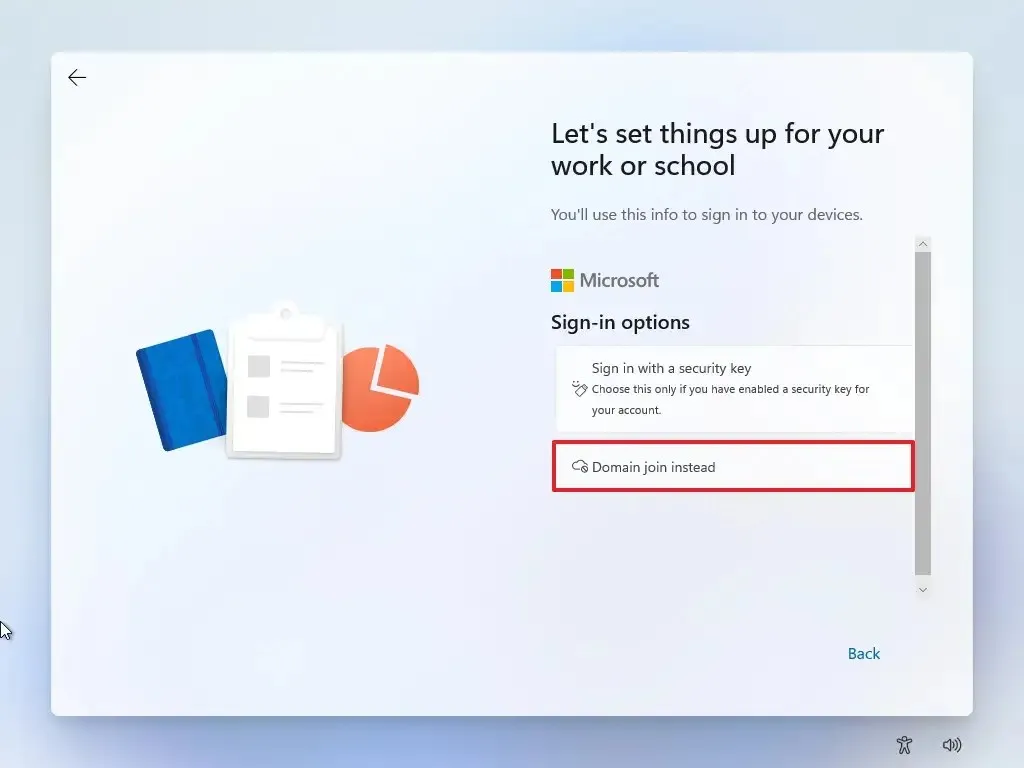
-
Windows 11에서 로컬 계정을 만들려면 이름을 지정하세요.
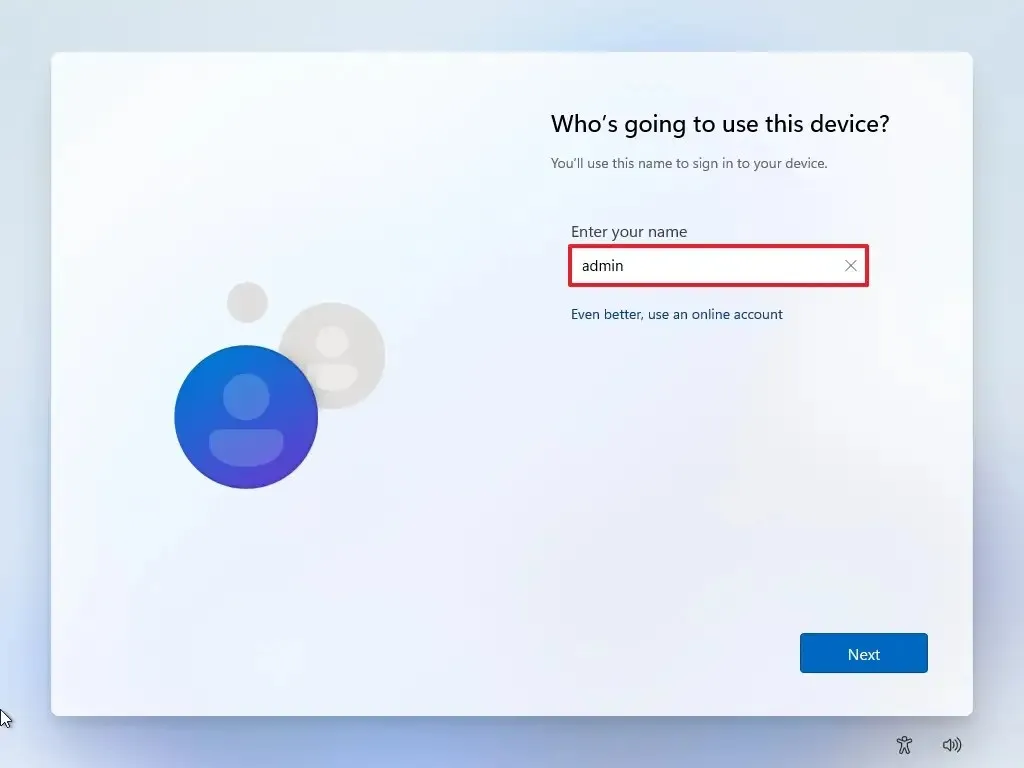
-
로컬 계정에 대한 강력한 비밀번호를 만드세요.
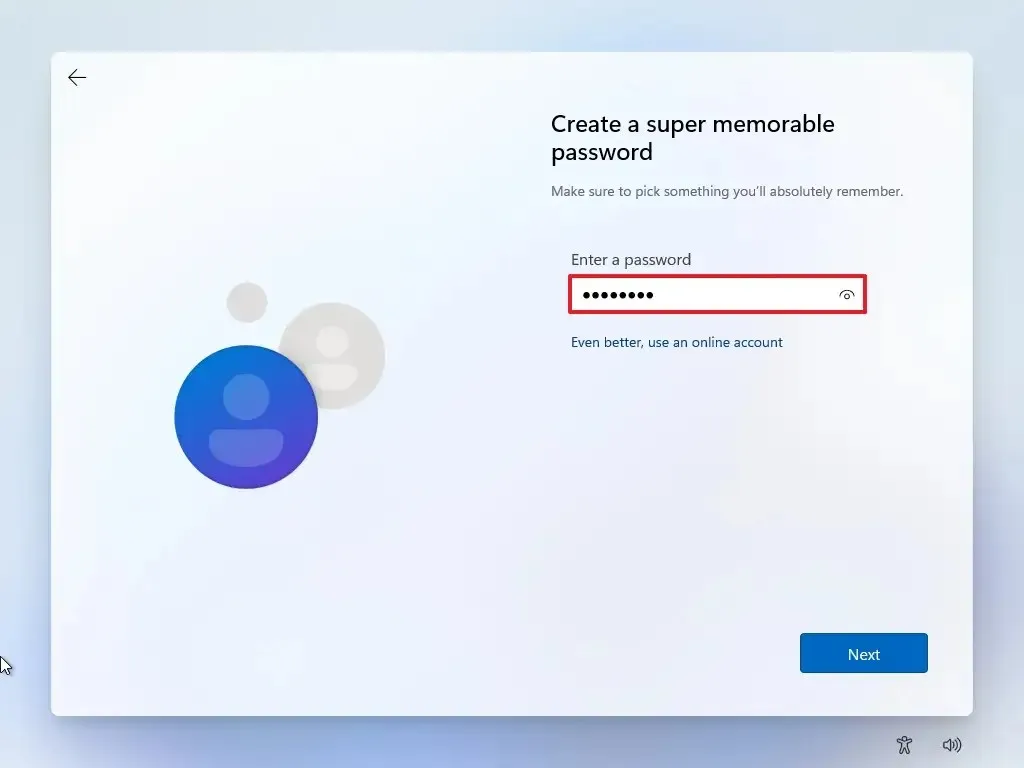
-
다음 버튼을 클릭하세요 .
-
비밀번호를 확인하세요.
-
다음 버튼을 클릭하세요 .
-
비밀번호를 잊어버린 경우를 대비해 세 가지 보안 질문을 작성하세요.
-
다음 버튼을 클릭하세요 .
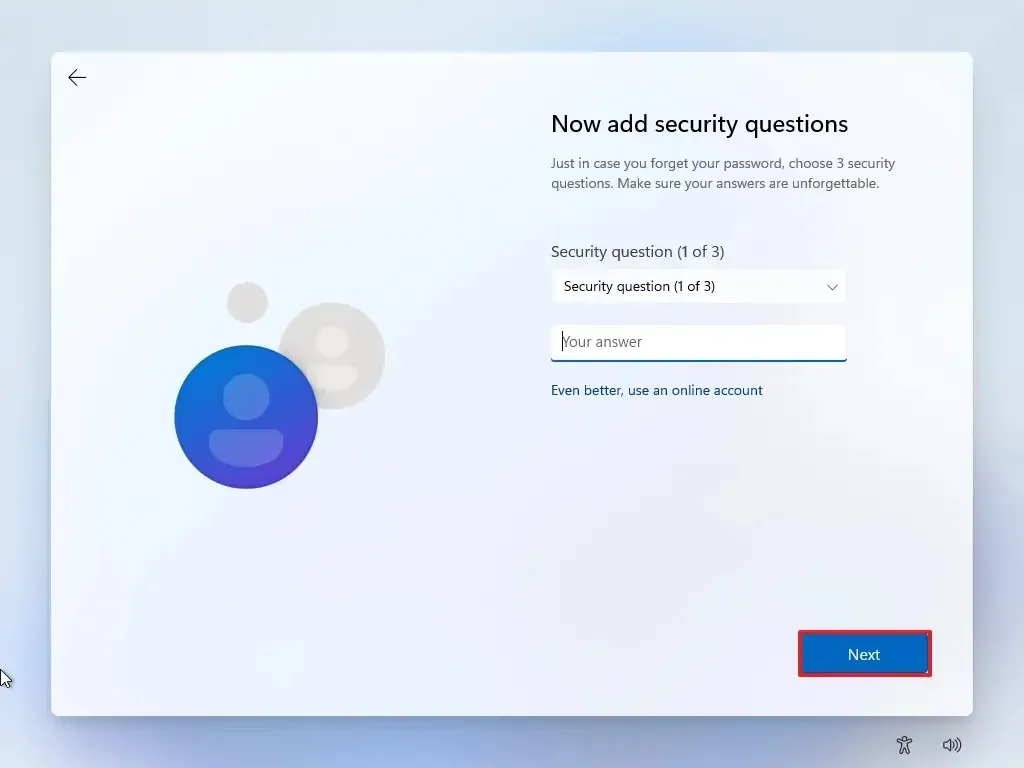
-
각 설정에 대한 토글 스위치를 켜거나 꺼서 상황에 가장 적합한 개인 정보 보호 설정을 확인하세요.
-
수락 버튼 을 클릭하세요 .
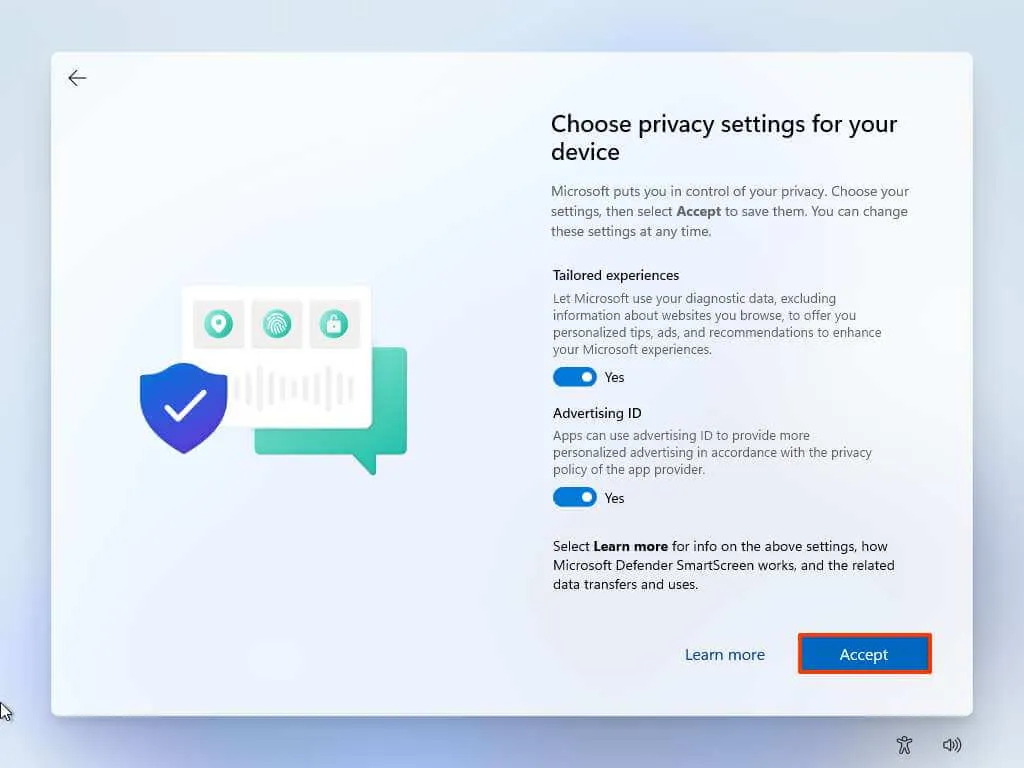
단계를 완료하면 Windows 11은 Microsoft 제품에 연결되지 않은 로컬 계정을 사용하여 설치를 완료합니다.
Rufus를 사용하여 Microsoft 계정 없이 Windows 11 설치
Rufus 도구를 사용하여 Microsoft 계정 없이 새 Windows 11(Home 또는 Pro) 설치를 설정하려면 다음 단계를 따르세요.
-
최신 버전을 다운로드하려면 링크를 클릭하세요.
-
rufus.4.xx.exe 파일을 두 번 클릭하여 도구를 시작합니다.
-
“장치” 설정에서 Windows 11 부팅 가능한 USB 미디어를 생성하려면 플래시 드라이브를 선택하세요.
- 선택 버튼을 클릭합니다.
-
Windows 11 ISO 파일을 선택합니다 .
-
열기 버튼 을 클릭하세요 .
-
“이미지 옵션” 설정에서 “표준 Windows 파티션” 옵션을 선택합니다 .
-
“파티션 구성표” 설정에서 GPT 옵션을 선택합니다 .
-
“대상 시스템” 설정에서 UEFI(비 CSM) 옵션을 선택합니다 .
-
(선택 사항) “볼륨 레이블” 설정에서 부팅 가능한 USB 플래시 드라이브를 설명하는 이름을 확인합니다.
-
파일 시스템 및 클러스터 크기 옵션 에 대한 기본 설정을 사용합니다 .
-
빠른 포맷 옵션을 확인하세요 .
-
“확장 라벨 및 아이콘 파일 생성” 옵션을 선택하세요 .
-
시작 버튼 을 클릭합니다 .
-
(선택 사항) 지원되지 않는 하드웨어에 Windows 11을 설치하려면 “4GB RAM, 보안 부팅 및 TPM 2.0에 대한 요구 사항 제거” 옵션을 선택하세요.
/li>
-
(중요) 로컬 계정을 사용하고 인터넷 요구 사항을 우회하려면 “온라인 Microsoft 계정에 대한 요구 사항 제거” 옵션을 선택하세요.

-
(권장) “사용자 이름으로 로컬 계정 만들기” 옵션을 선택하고 계정 이름을 지정합니다.
참고 사항: 설정 중에 로컬 계정을 생성하려는 경우 이 옵션을 선택할 필요가 없습니다. -
확인 버튼 을 클릭하세요 .
-
Rufus로 생성된 Windows 11 USB 플래시 드라이브 로 PC를 시작합니다 .
-
계속하려면 아무 키나 누르세요.
-
다음 버튼을 클릭하세요 .
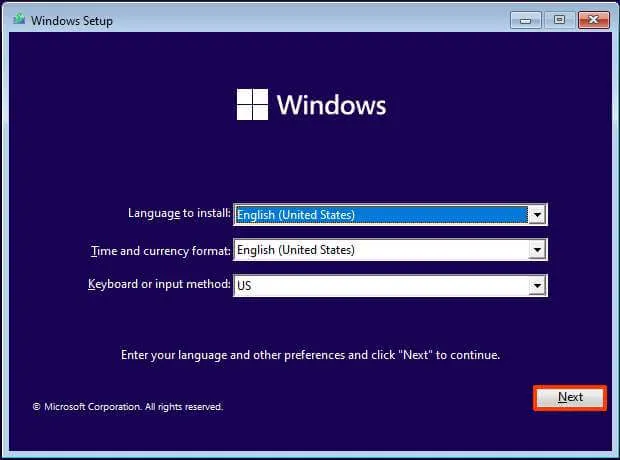
-
지금 설치 버튼을 클릭하세요 .
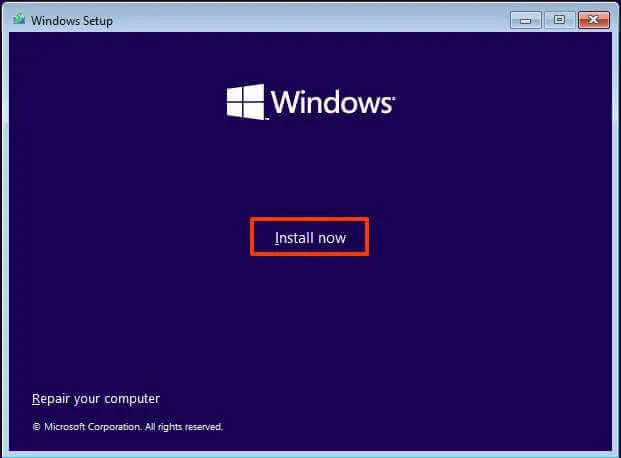
-
재설치를 수행하는 경우 “제품 키가 없습니다” 옵션을 클릭하십시오 . 이전에 설정이 활성화된 경우 설치 후 자동으로 재활성화됩니다.
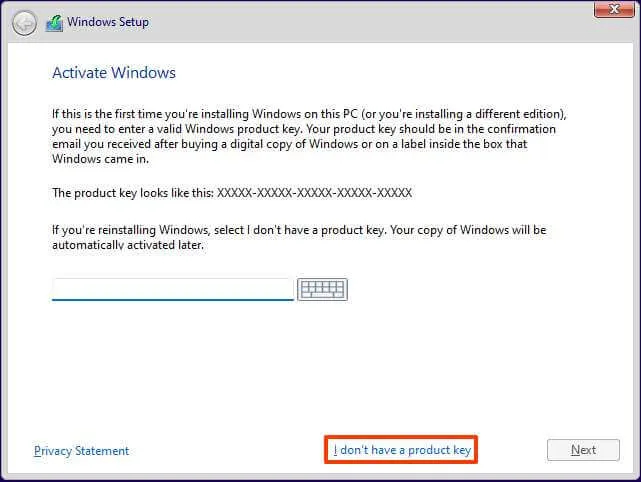
-
라이선스 키가 활성화되는 “Windows 11” 버전을 선택합니다(해당하는 경우).
-
“라이센스 조건에 동의합니다” 옵션을 선택합니다 .
-
다음 버튼을 클릭하세요 .
-
“사용자 정의: Windows만 설치(고급)” 옵션을 선택합니다 .
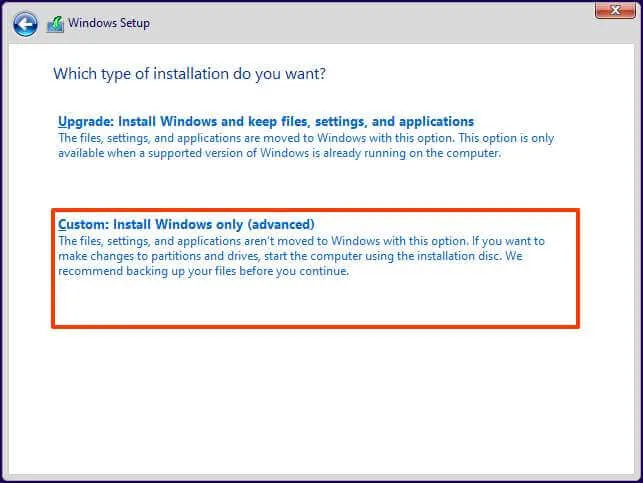
-
Windows 11을 설치할 하드 드라이브의 각 파티션을 선택하고 삭제 버튼을 클릭하세요. (보통 “드라이브 0”은 모든 설치 파일이 들어 있는 드라이브입니다.)
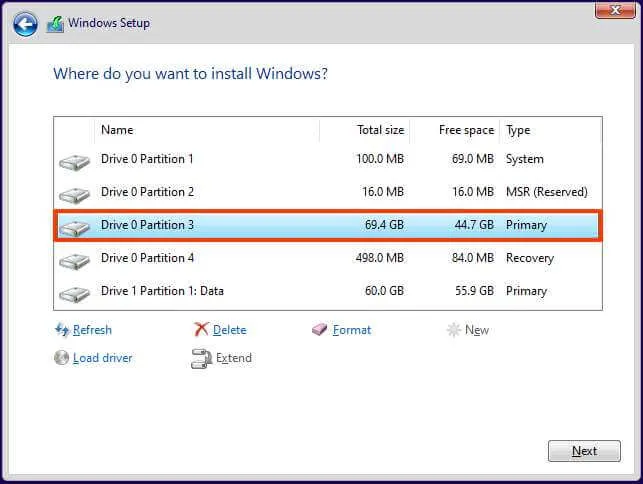 경고: 파티션을 삭제하면 드라이브의 모든 데이터도 삭제됩니다. 또한 보조 하드 드라이브에서 파티션을 삭제할 필요도 없습니다.
경고: 파티션을 삭제하면 드라이브의 모든 데이터도 삭제됩니다. 또한 보조 하드 드라이브에서 파티션을 삭제할 필요도 없습니다. -
Windows 11을 설치할 하드 드라이브(드라이브 0 할당되지 않은 공간)를 선택합니다.

-
다음 버튼을 클릭하세요 .
-
OOBE(첫 실행 경험) 의 첫 번째 페이지에서 설치 후 지역 설정을 선택하십시오 .
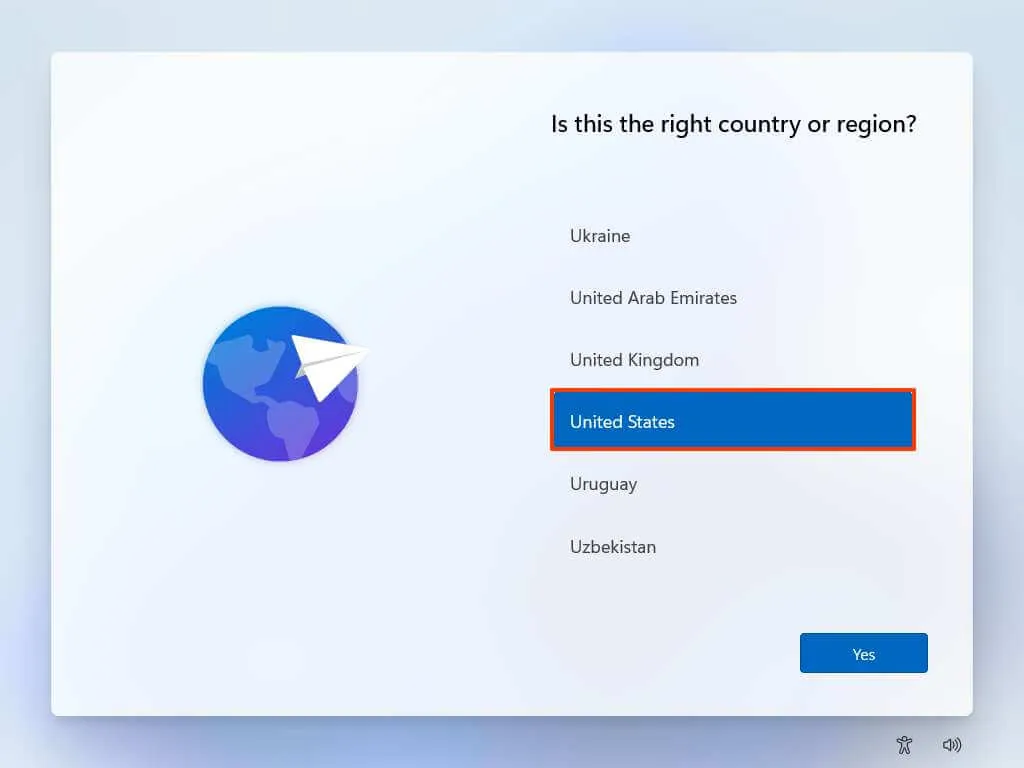
-
예 버튼 을 클릭하세요 .
-
키보드 레이아웃 설정을 선택합니다.
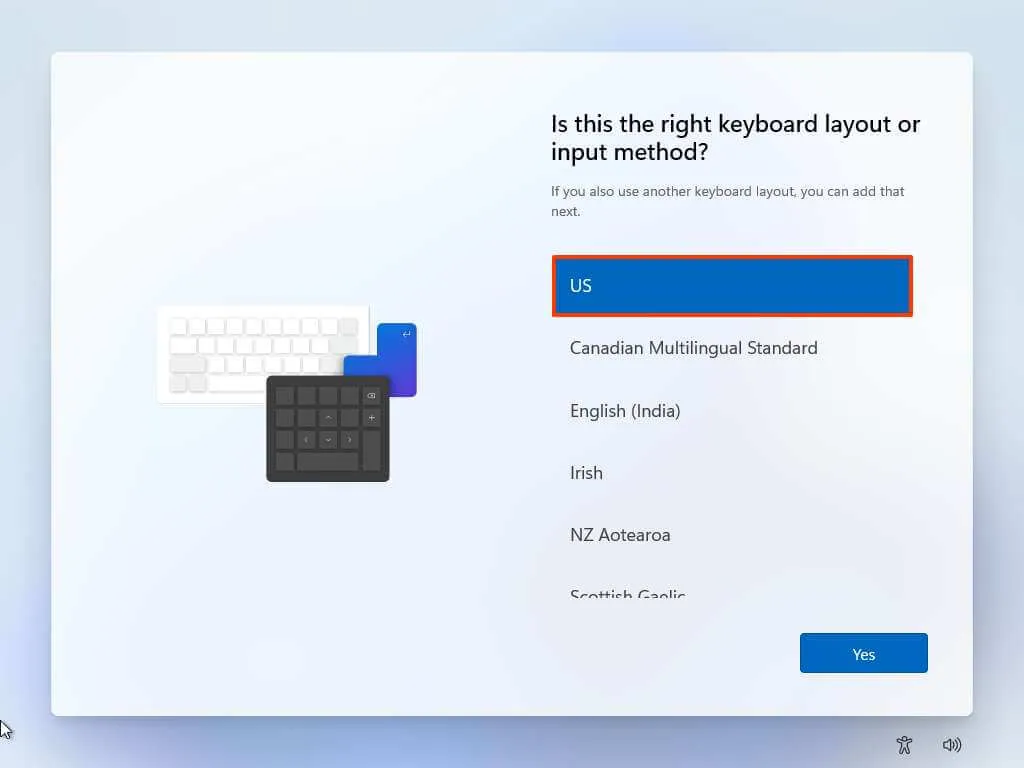
-
예 버튼 을 클릭하세요 .
-
두 번째 레이아웃을 구성할 필요가 없으면 건너뛰기 버튼을 클릭하세요 .
빠른 참고 사항: 사용자 정의 USB 부팅 가능한 미디어를 만들었으므로 이 단계 후에 설정에서는 Microsoft 계정 구성을 건너뛰고 자동으로 로컬 계정을 생성합니다. 계정 생성 옵션을 선택하지 않은 경우 개인 정보 보호 설정을 구성하기 전에 로컬 계정을 설정해야 합니다. -
개인정보 보호 설정을 선택하세요.
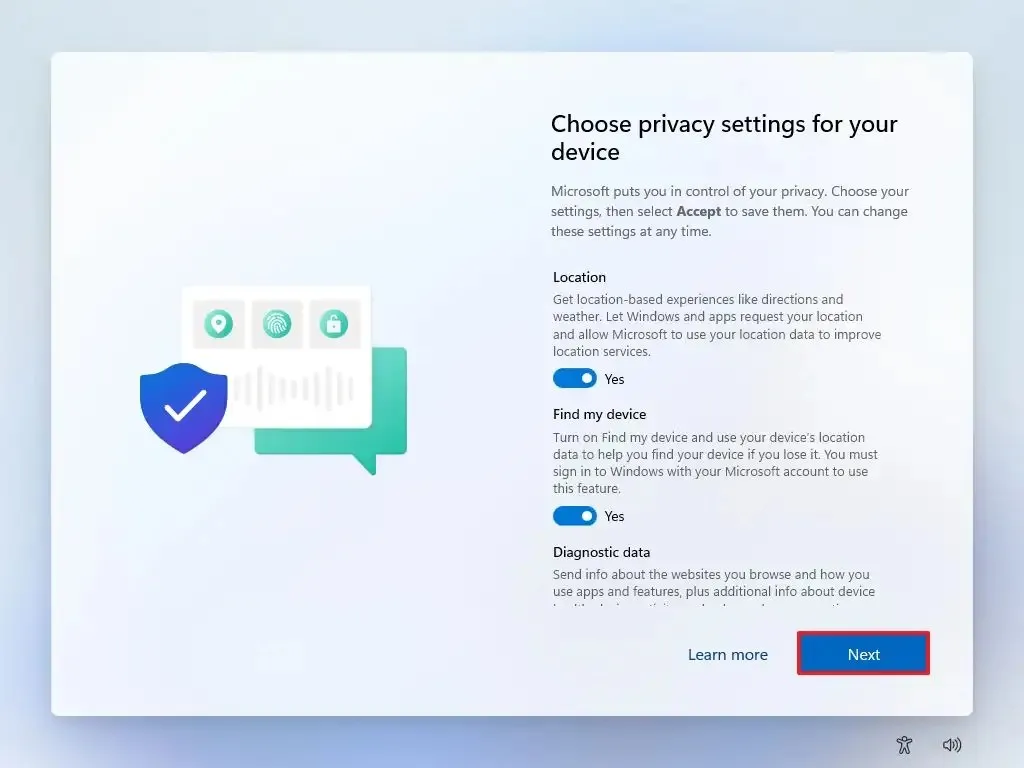
-
다음 버튼을 클릭하세요 .
-
다음 버튼을 다시 클릭하세요 .
-
수락 버튼 을 클릭하세요 .
단계를 완료하면 시스템은 Microsoft 계정 요구 사항을 건너뛰고 로컬 계정으로 설치를 설정합니다.
로컬 계정 생성 옵션을 선택하면 계정에 비밀번호가 구성되지 않습니다. 설정 > 계정 > 로그인 옵션 으로 이동한 후 ‘비밀번호’ 설정 에서 ‘추가’ 버튼을 클릭하면 계정을 보호할 수 있습니다 .
Microsoft 계정 없이 새 Windows 11 PC 설정
Windows 11 Home 또는 Pro가 사전 설치된 새 컴퓨터를 설정하는 경우 OOBE(첫 실행 경험) 지침에 표시된 대로 두 방법 중 하나를 사용할 수도 있습니다.
Microsoft 계정 없이 새 Windows 11 노트북 또는 데스크톱 컴퓨터를 설정하려면 다음 단계를 따르세요.
-
OOBE(첫 실행 경험) 의 첫 번째 페이지에서 설치 후 지역 설정을 선택하십시오 .

-
예 버튼 을 클릭하세요 .
-
키보드 레이아웃 설정을 선택합니다.
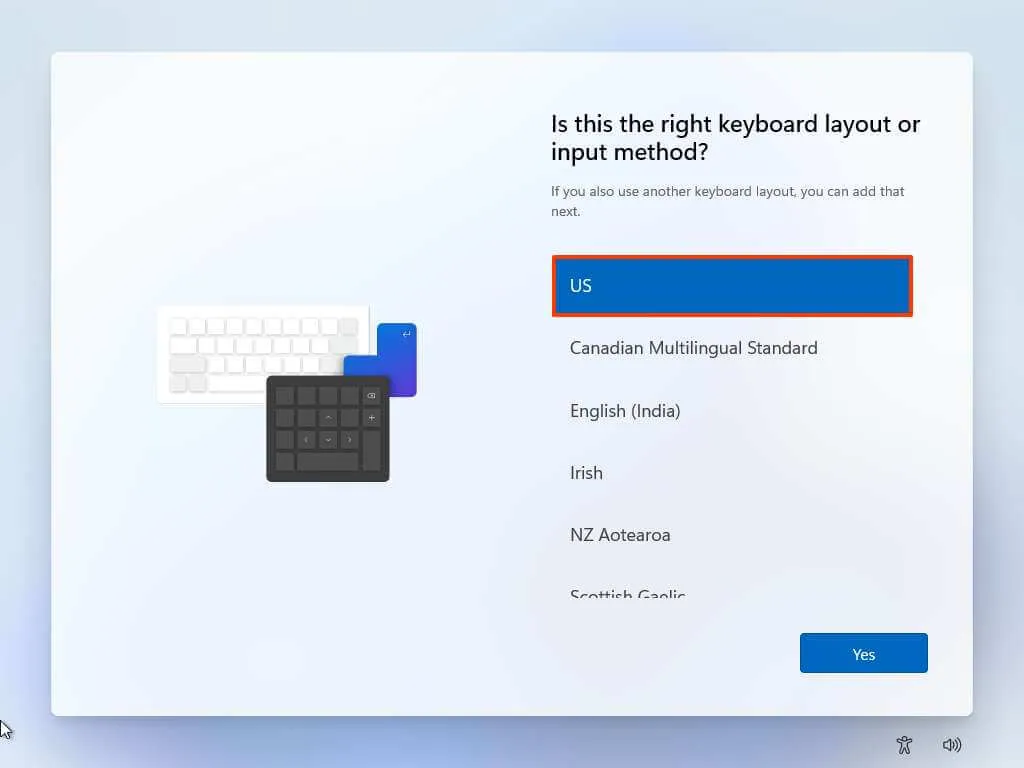
-
예 버튼 을 클릭하세요 .
-
두 번째 레이아웃을 구성할 필요가 없으면 건너뛰기 버튼을 클릭하세요 .
-
‘ 죄송 합니다. 인터넷 연결이 끊겼습니다’ 또는 ‘네트워크에 연결하겠습니다’ 페이지에서 ‘Shift + F10’ 키보드 단축키를 사용하세요.
-
명령 프롬프트에서
OOBE\BYPASSNROWindows 11의 네트워크 요구 사항을 우회하는 명령을 입력하고 Enter 키를 누릅니다 .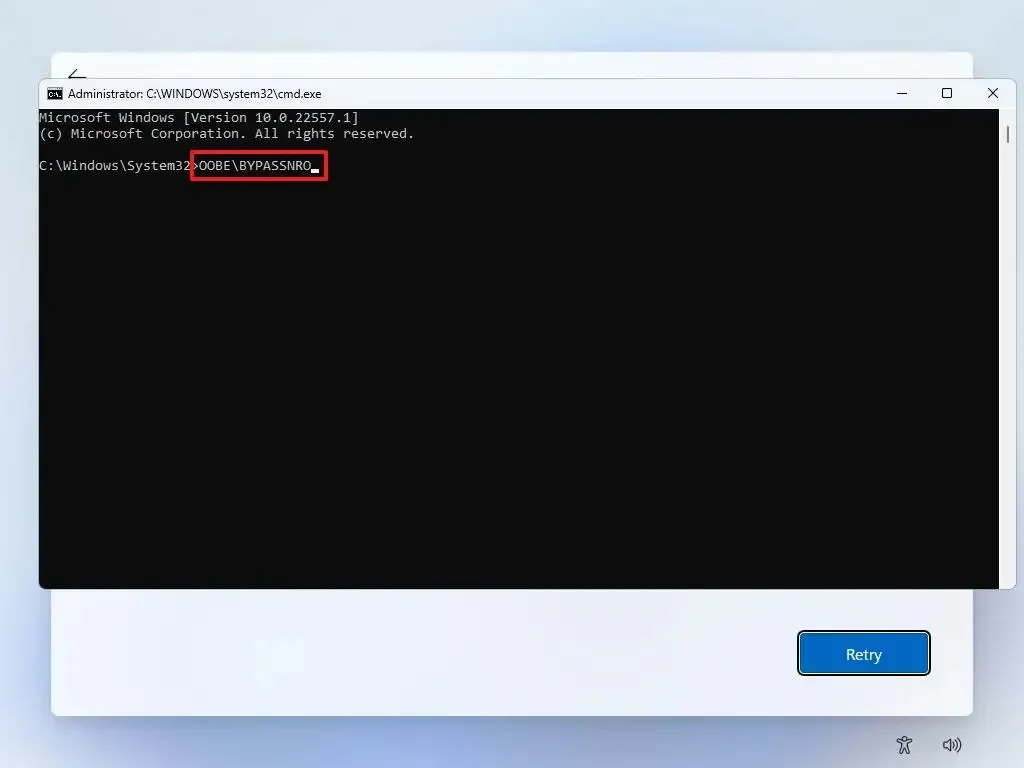
-
컴퓨터가 자동으로 다시 시작되고 OOBE(첫 실행 경험)가 다시 시작됩니다.
-
‘인터넷이 없습니다’ 옵션을 클릭하세요 .
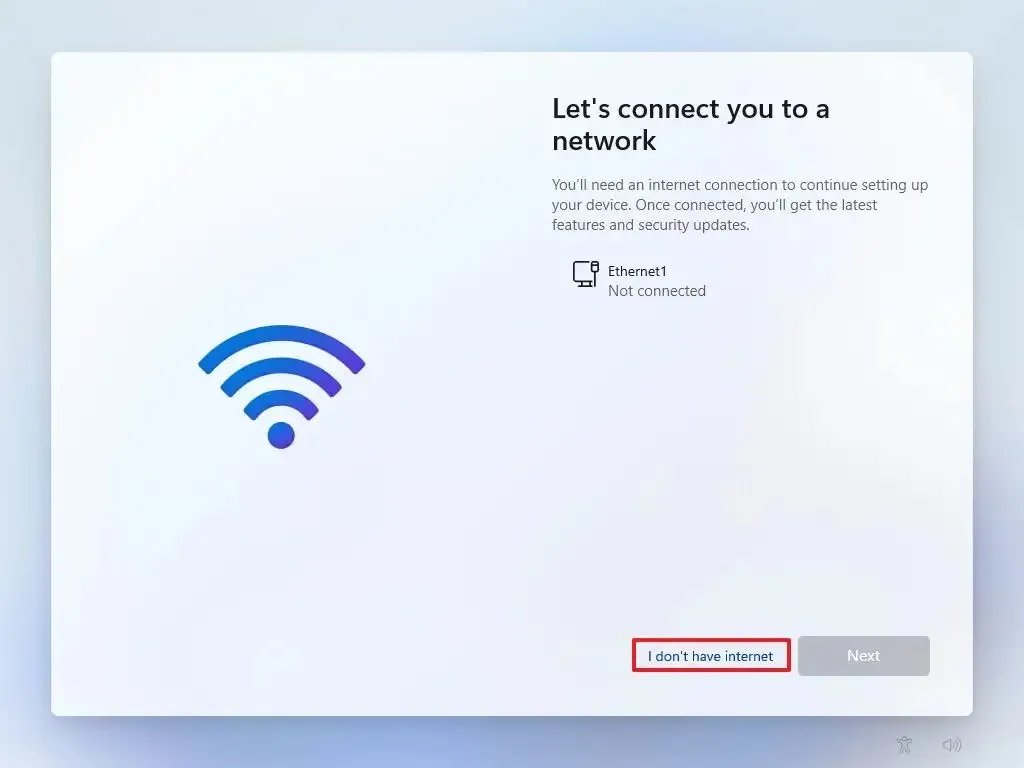
-
“제한된 설정으로 계속” 옵션을 클릭하세요 .
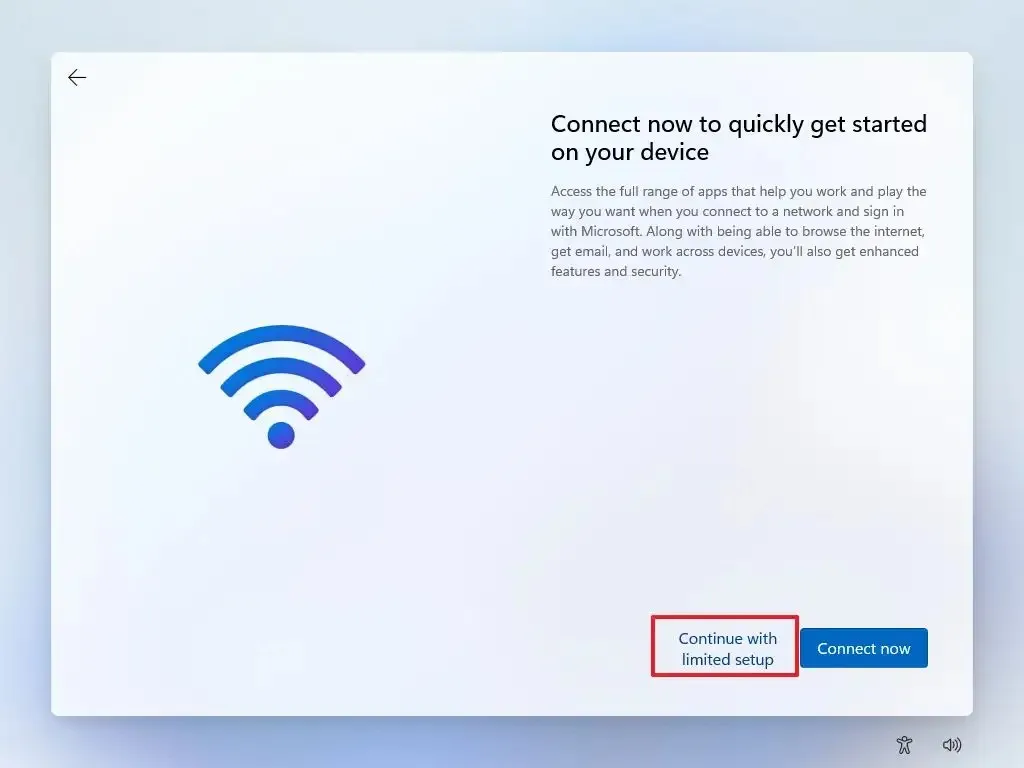
-
수락 버튼을 클릭합니다 (해당하는 경우).
-
Windows 11에서 로컬 기본 계정의 이름을 확인합니다.
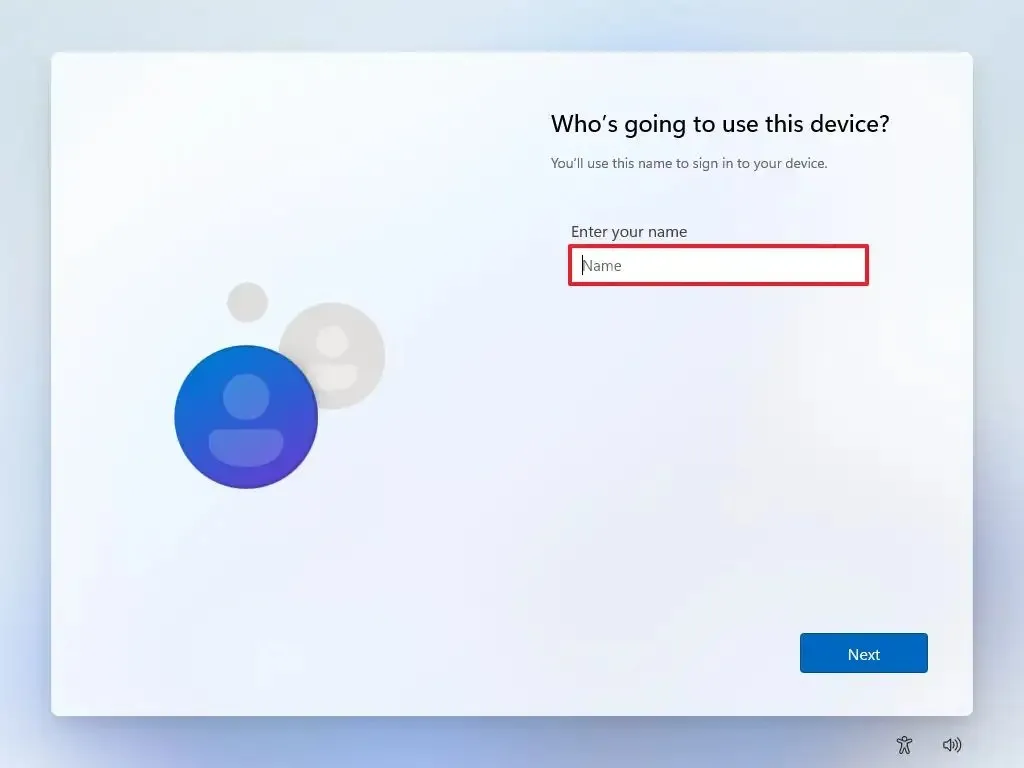
-
다음 버튼을 클릭하세요 .
-
계정의 비밀번호를 만듭니다.
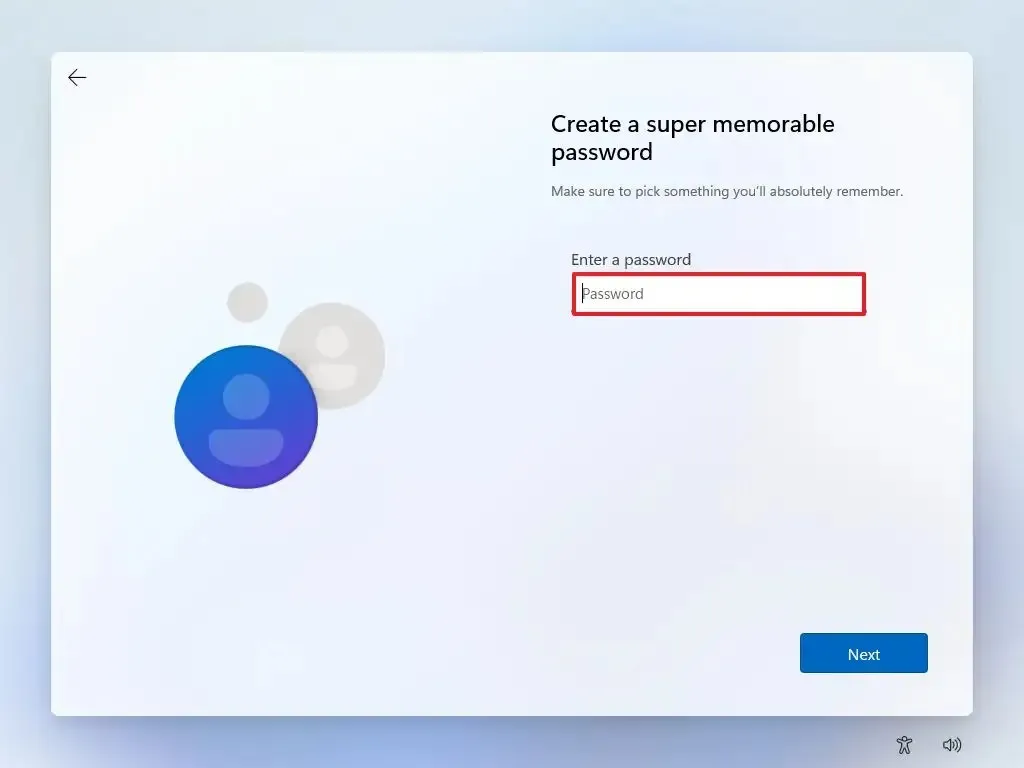
-
다음 버튼을 클릭하세요 .
-
계정 비밀번호를 확인하세요.
-
다음 버튼을 클릭하세요 .
-
계정을 복구하려면 세 가지 보안 질문을 선택하고 완료하세요.
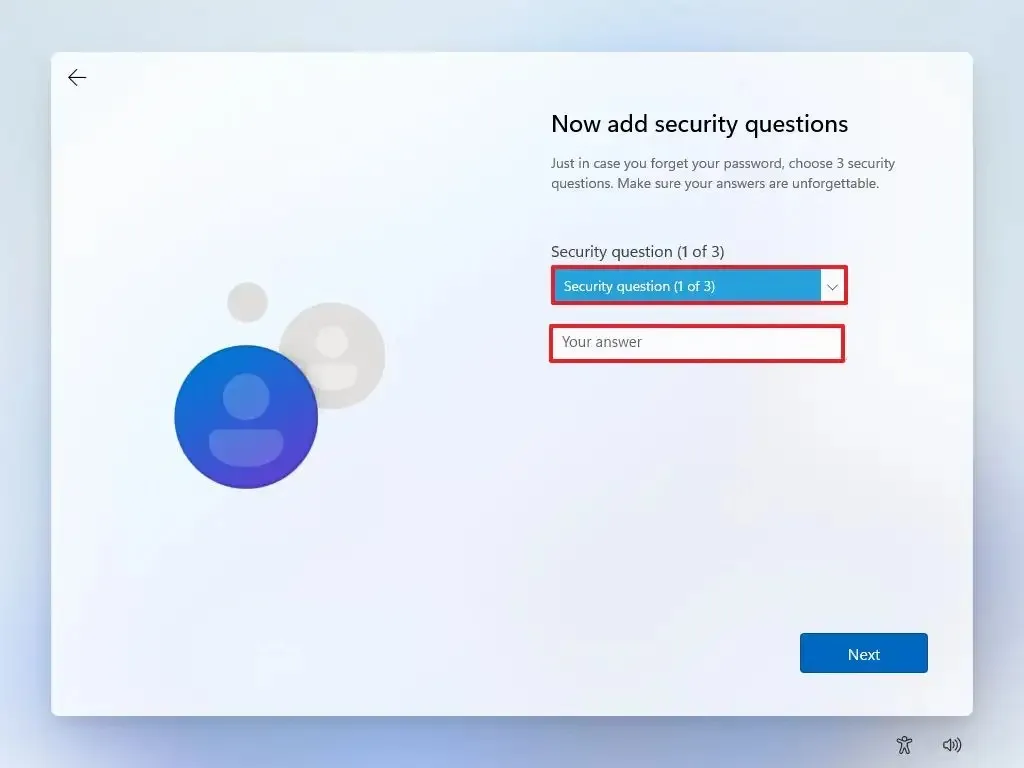
-
다음 버튼을 클릭하세요 .
-
개인정보 보호 설정을 선택하세요.
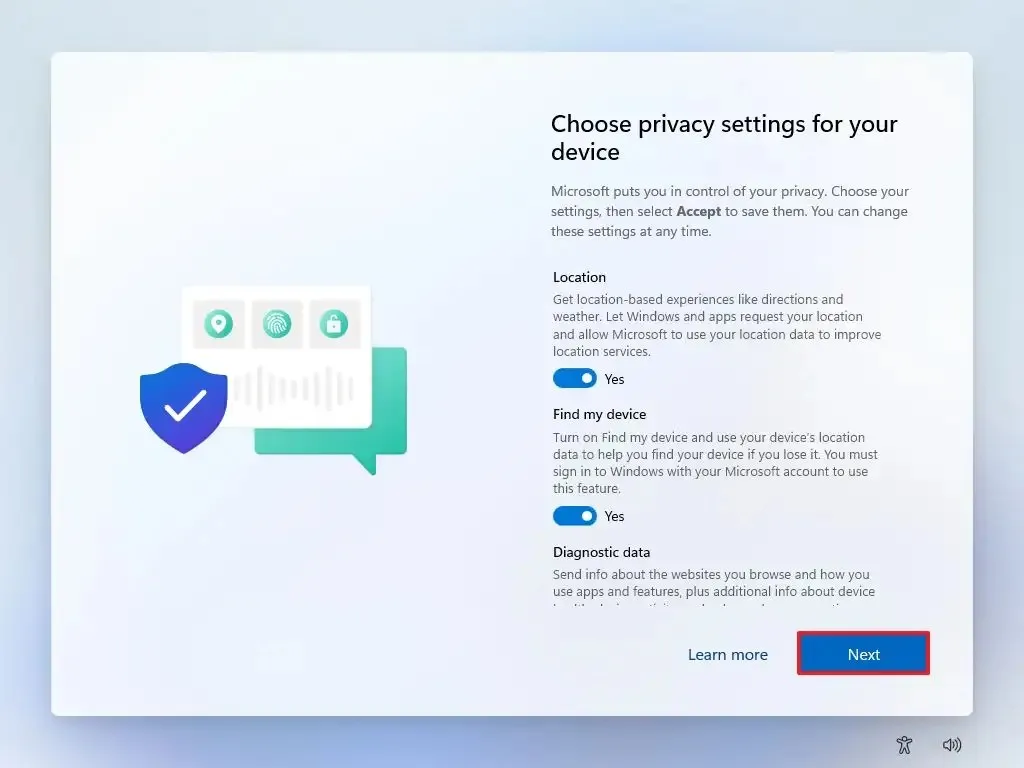
-
다음 버튼을 클릭하세요 .
-
다음 버튼을 다시 클릭하세요 .
-
수락 버튼 을 클릭하세요 .
단계를 완료하면 Microsoft 계정 대신 로컬 계정으로 Windows 11 데스크톱을 진행할 수 있습니다.
Microsoft에서는 온라인 Microsoft 계정 없이 Windows 11을 구성하기가 어렵지만 이 요구 사항을 우회할 수 있는 여러 가지 방법이 있습니다. 예를 들어 언제든지 Microsoft 계정으로 장치를 설정하고, 로컬 계정을 생성하고, 대안으로 Microsoft 계정 자격 증명을 사용하는 Windows 11 계정을 삭제할 수 있습니다.
2024년 6월 5일 업데이트: 이 가이드는 정확성을 보장하고 프로세스 변경 사항을 반영하기 위해 업데이트되었습니다.


답글 남기기