폭풍의 파도 파일 무결성 확인 중 0에서 멈춤
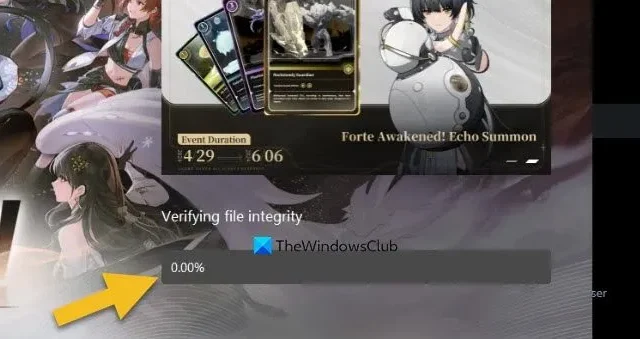
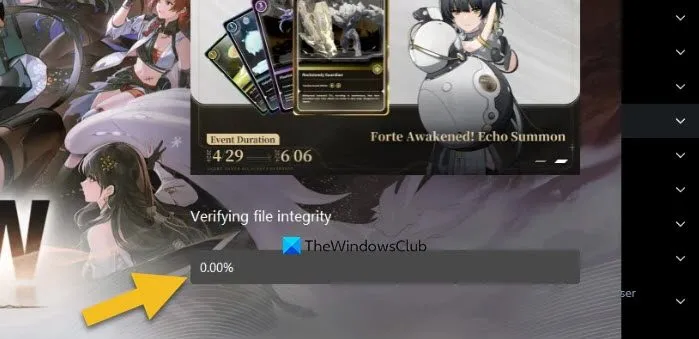
- 작업 관리자에서 Wave Launcher를 높은 우선 순위로 설정하세요.
- 인터넷 연결을 확인하세요
- Windows 방화벽을 통해 Wuthering Waves 허용
- 클린 부팅 상태에서 무결성 확인
자세히 논의해 보겠습니다.
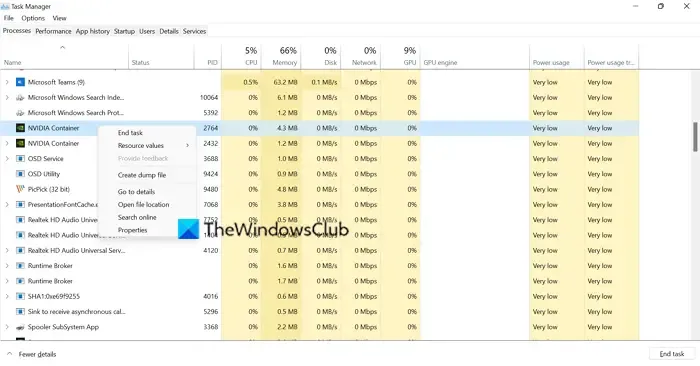
Wuthering Waves는 파일을 확인하기 위해 시스템 리소스를 사용해야 하므로 실행 중인 다른 프로세스가 종료될 때까지 기다립니다. 그러나 수동으로 종료하는 것이 좋습니다. 동일한 작업을 수행하려면 작업 관리자를 열고 수동으로 프로세스를 마우스 오른쪽 버튼으로 클릭한 다음 작업 끝내기를 선택합니다. CPU와 메모리 등 리소스가 충분하면 프로세스가 완료될 때까지 기다리세요.
2] 작업 관리자에서 Wave Launcher를 높은 우선 순위로 설정
다른 시스템 프로세스를 종료하고 싶지 않거나 백업을 시작하거나 종료해도 효과가 없는 경우 가장 중요한 프로세스인 Wave Launcher에 더 많은 리소스를 제공하면 됩니다. 동일한 작업을 수행하려면 작업 관리자를 열고 세부 정보 탭으로 이동한 후 wutheringwaves launcher.exe를 마우스 오른쪽 버튼으로 클릭하고 높은 우선 순위로 설정하세요. 그것은 트릭을 할 것입니다.
3] 인터넷 연결을 확인하세요
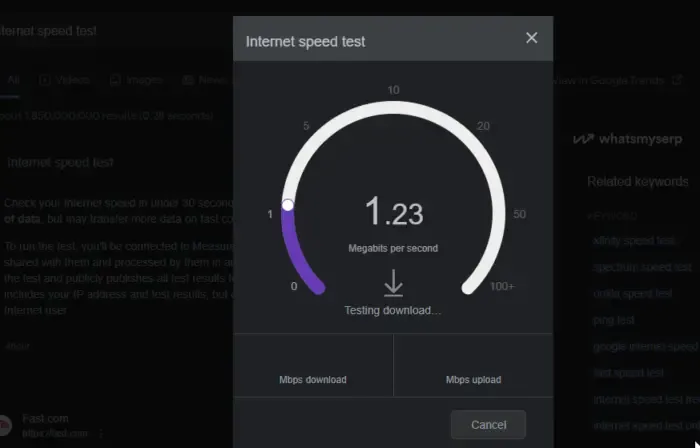
게임 파일을 확인하기 위해 Wuthering Waves 런처는 인터넷을 사용할 수도 있습니다. 따라서 무료 인터넷 속도 테스터 중 하나를 사용하여 대역폭을 확인하는 것이 좋습니다. 대역폭이 낮으면 라우터를 재부팅하고, 그래도 작동하지 않으면 ISP에 문의하세요.
4] Windows 방화벽을 통해 Wuthering Wave 허용
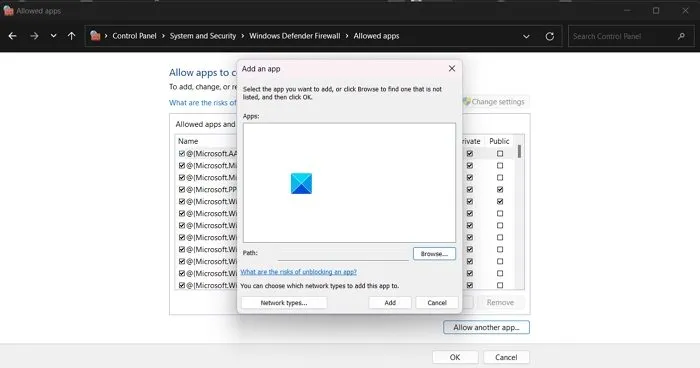
방화벽은 런처의 일부 기능을 차단할 수 있으며 그 결과 게임 파일 확인은커녕 액세스에 실패할 수도 있습니다. 이 문제를 해결하려면 방화벽을 통해 프로그램을 허용하는 것이 좋습니다. 동일한 작업을 수행하려면 아래에 설명된 단계를 따르세요.
- 시작 메뉴에서 Windows 보안을 엽니다.
- 방화벽 및 네트워크 보호 > 방화벽을 통해 앱 허용으로 이동합니다.
- 설정 변경을 클릭하세요.
- 그런 다음 개인 및 공용 네트워크를 통해 Wuthering Waves를 허용합니다.
이것이 당신에게 도움이 되기를 바랍니다.
5] 클린 부팅 상태에서 무결성 확인
일부 다른 앱은 프로세스를 방해하여 문제를 일으킬 수 있습니다. 이 문제를 해결하려면 클린 부팅으로 시스템을 여는 것이 좋지만 Wuthering Waves 런처 및 게임과 관련된 프로세스를 비활성화하지 마십시오. 그런 다음 게임 파일의 무결성을 실행하십시오. 작동하는 경우 프로세스를 수동으로 활성화하여 문제의 원인을 찾은 다음 문제가 있는 서비스를 제거하십시오.
그게 다야!
게임 파일의 무결성을 확인하는 데 얼마나 걸리나요?
일반적으로 SSD가 빠르고 모든 시스템 리소스를 사용할 수 있는 경우 프로세스는 몇 분 안에 완료됩니다.
Steam에서 로컬 파일을 확인하는 방법은 무엇입니까?

Steam에서 로컬 파일을 확인하려면 Steam 클라이언트 실행기를 연 다음 라이브러리로 이동하여 게임을 마우스 오른쪽 버튼으로 클릭하고 속성을 선택해야 합니다. 이제 로컬 파일 탭으로 이동하여 게임 파일 무결성 확인을 선택하세요.


답글 남기기