WSL2 인터넷 접속 불가; 호스트 주소를 확인할 수 없습니다.
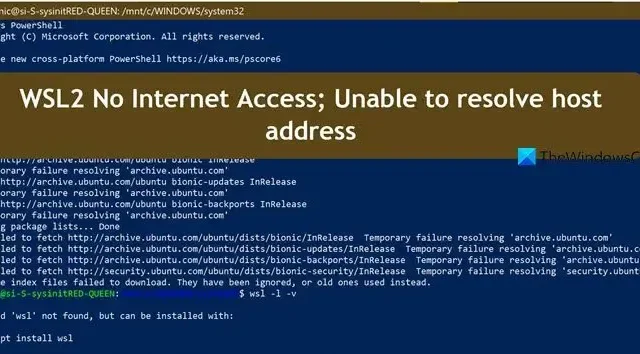
WSL2가 인터넷에 연결하여 호스트 주소를 찾을 수 없습니다. 이로 인해 WSL2를 사용하는 서버에 액세스할 수 없으며, 이는 애초에 Linux를 설치하려는 목적을 무산시킵니다. 따라서 이 게시물에서는 WSL2에 인터넷 액세스가 없다고 표시되고 호스트 주소를 확인할 수 없는 경우 수행할 작업에 대해 논의하겠습니다 .
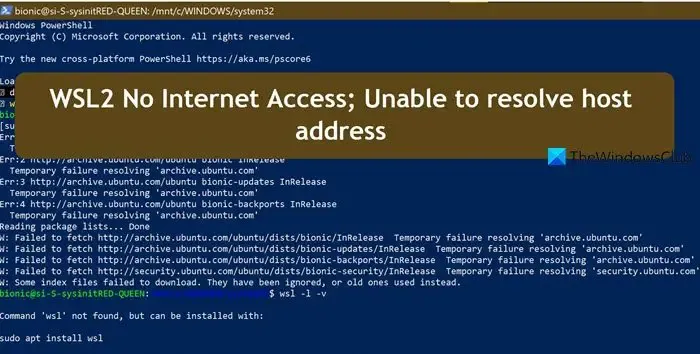
WSL2 인터넷 액세스 불가 문제 수정; 호스트 주소를 확인할 수 없습니다.
WSL2에 인터넷 액세스가 없고 호스트 주소를 확인할 수 없는 경우 아래 언급된 해결 방법을 따르십시오.
- 인터넷 연결 및 대역폭을 확인하세요.
- Windows에서 네트워크 및 인터넷 문제 해결사 실행
- WSL 종료 및 네트워크 프로토콜 재설정
- 호스트 이름과 호스트 파일을 확인하세요.
- resolv.conf 파일을 확인하세요.
자세히 논의해 보겠습니다.
1] 인터넷 연결 및 대역폭을 확인하세요
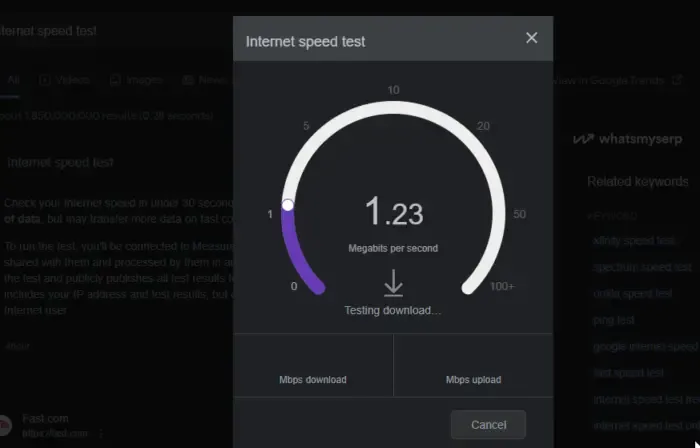
우선 인터넷에 이상이 없는지 확인하고 확인해야 합니다. 이를 위해서는 무료 인터넷 속도 테스터 중 하나를 사용하세요. 대역폭이 낮다고 판단되면 라우터의 전원을 껐다 켜세요. 그래도 작동하지 않으면 ISP에 문의하여 문제 해결을 요청하세요.
2] Windows에서 네트워크 및 인터넷 문제 해결사 실행
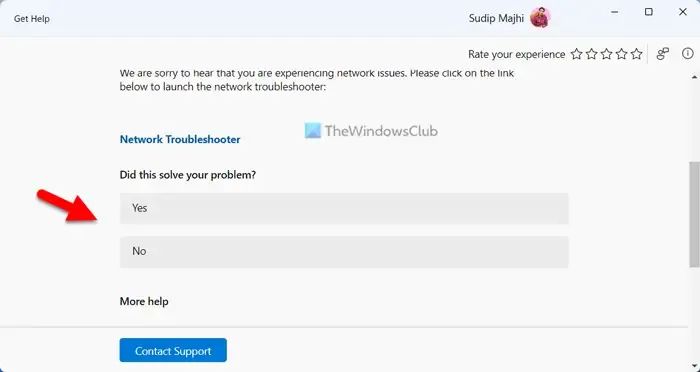
인터넷 속도가 문제가 되지 않으면 Get Help 앱에서 네트워크 및 인터넷 문제 해결사를 실행하세요. 네트워크에 어떤 문제가 있는지 감지한 다음 해결 방법을 제공합니다. 네트워크 문제가 해결되면 계속해서 WSL을 사용해 보세요. 이제 작동할 것입니다.
3] WSL 종료 및 네트워크 프로토콜 재설정
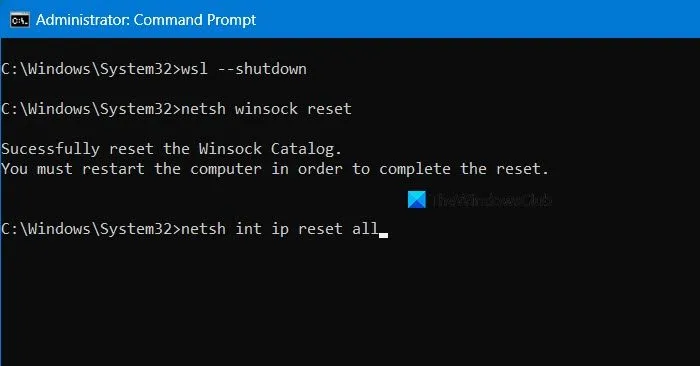
다음으로, Linux용 Windows 하위 시스템을 종료한 다음 처음에 이 문제를 일으킬 수 있는 네트워크 프로토콜을 재설정해야 합니다. 이렇게 하려면 명령 프롬프트에서 관리자로 다음 명령을 하나씩 실행할 수 있습니다.
wsl --shutdown
netsh winsock reset
netsh int ip reset all
netsh winhttp reset proxy
ipconfig /flushdns
완료되면 문제가 해결되었는지 확인하세요.
4] 호스트 이름과 호스트 파일을 확인하세요
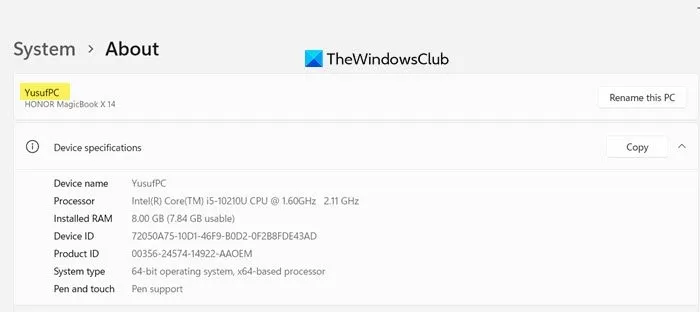
귀하의 컴퓨터 항목이 로컬 도메인과 함께 호스트 파일에 언급되어 있는지 확인해야 합니다. 하지만 먼저 기계의 이름을 확인해야 합니다. 이를 위해서는 설정을 열고 시스템 > 정보로 이동하세요.
컴퓨터 이름을 알고 나면 명령 프롬프트를 열고 WSL로 이동합니다. 그런 다음 다음 명령을 실행하십시오.
nano /etc/hostname
컴퓨터 이름을 대문자로 입력하세요. 특히 앞서 받은 이름을 입력하세요. 그런 다음 컴퓨터 이름 이외의 모든 정보를 제거하십시오.
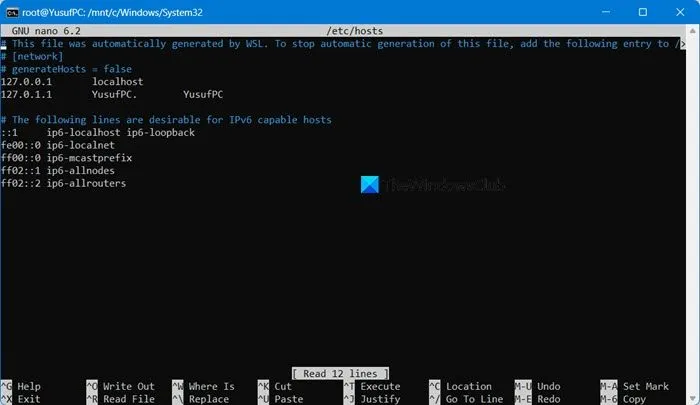
이제 달려보세요.
nano /etc/hosts
호스트 파일 에는 아래 언급된 것과 유사한 두 개의 행이 있어야 합니다.
127.0.0.1 localhost.localdomain localhost 127.0.1.1 DESKTOP-SOMETHING
마지막으로 파일을 저장하고 종료합니다.
5] resolv.conf 파일 확인
Windows에서는 자동으로 resolv.conf 파일을 생성하지만 때로는 잘못된 이름 서버를 사용하는 경우도 있습니다. 파일을 확인하고 네임서버가 Google Public DNS이며 무료로 사용할 수 있는 8.8.8.8 로 설정되어 있는지 확인해야 합니다 . 동일한 작업을 수행하려면 아래 단계를 따르십시오.
우선, 다음 명령을 실행하여 파일을 찾으세요.
sudo nano /etc/resolv.conf
다음 항목이 표시될 수 있습니다.
# This file was automatically generated by WSL. To stop automatic generation of this file, add the following entry to /etc/resolv.conf
# [network]
# generateResolvConf = false
nameserver xxx.xx.xx
네임서버 값을 8.8.8.8로 업데이트하고 파일을 저장합니다. 그러면 인터넷에 연결할 수 있습니다. 향후 터미널을 열 때 WSL이 이 파일을 재설정하지 않도록 하려면 현재 인터넷에 연결되어 있는 경우 다음 명령을 실행하십시오.
sudo rm /etc/resolv.conf
sudo bash -c 'echo "nameserver 8.8.8.8"> /etc/resolv.conf'
sudo bash -c 'echo "[network]"> /etc/wsl.conf'
sudo bash -c 'echo "generateResolvConf = false">> /etc/wsl.conf'
sudo chattr +i /etc/resolv.conf
마지막으로 문제가 해결되었는지 확인하세요.
그게 다야!
WSL2 인터넷 문제를 어떻게 해결합니까?
WSL2의 인터넷에 문제가 있는 경우 먼저 호스트 Windows 컴퓨터가 적절한 인터넷을 사용하고 있는지 확인하세요. 무료 인터넷 속도 테스터를 사용하면 그렇게 할 수 있습니다. 네트워크에 문제가 없으면 라우터와 함께 컴퓨터를 재부팅하십시오. 여전히 같은 문제가 발생하면 앞서 언급한 가이드를 확인하세요.
호스트를 확인할 수 없는 문제를 해결하는 방법은 무엇입니까 ?
/etc/hosts 파일에서 호스트 이름이 업데이트되지 않거나 올바르지 않은 경우 WSL이 호스트를 확인하지 못할 수 있습니다. 이 문제를 해결하려면 /etc/hosts 파일에서 보관 서버의 호스트 이름이나 FQDN을 업데이트하고 변경 사항을 저장하세요. 호스트 파일을 업데이트한 후 sudo 명령을 다시 사용해 보면 문제 없이 작동할 것입니다.


답글 남기기