Windows 11의 Hyper-V에 Kali Linux를 설치하는 방법
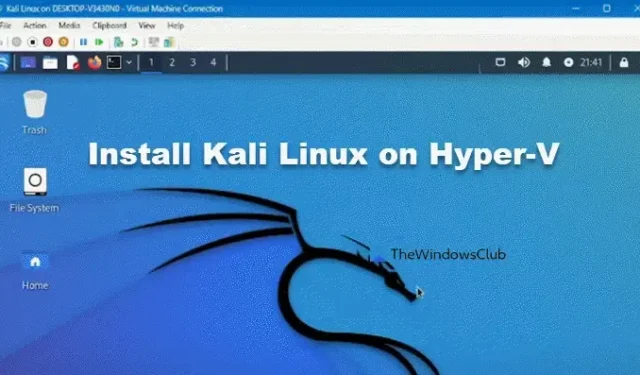
Hyper-V는 Windows 11에 사전 설치되어 다양한 운영 체제를 설치하는 데 사용할 수 있는 Windows 자체 가상 머신입니다. 이번 포스팅에서는 Windows 11의 Hyper-V에 Kali Linux를 설치하는 방법을 알아 보겠습니다 .

Windows 11의 Hyper-V에 Kali Linux 설치
Windows 11/10 컴퓨터의 Hyper-V에 Kali Linux를 설치하려면 아래 단계를 따르세요.
- Hyper-V 관리자 활성화
- 칼리리눅스 설치 ISO 파일 다운로드
- 새 가상 머신 만들기
- Kali Linux 설치 및 구성
그들에 대해 자세히 이야기합시다.
1] Hyper-V 관리자 활성화

Hyper-V 관리자가 기본적으로 컴퓨터에 설치되어 있더라도 제어판에서 활성화해야 합니다. 동일한 작업을 수행하려면 아래에 언급된 단계를 따라야 합니다.
- 제어판을 엽니다.
- 그런 다음 프로그램 > 프로그램 및 기능으로 이동합니다.
- 이제 Windows 기능 켜기/끄기를 클릭하세요.
- Hyper-V를 찾아 확인란을 선택하고 확장한 다음 Hyper-V 관리 도구 및 Hyper-V 플랫폼을 선택합니다.
- 마지막으로 확인을 클릭하세요.
Windows 11 Home Edition에서는 Hyper-V를 볼 수 없습니다. 이 경우 배치 스크립트를 사용하여 Windows 11 Home에서 Hyper-V를 활성화하는 것이 좋습니다.
2] Kali Linux 설치 프로그램 ISO 파일 다운로드
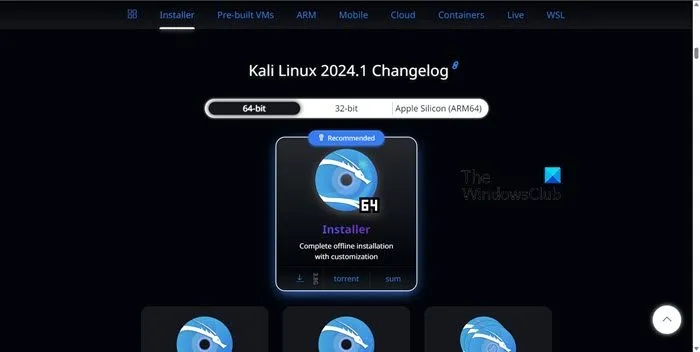
이제 컴퓨터에서 Hyper-V 관리자를 활성화했으므로 Kali Linux 파일 ISO 파일을 다운로드해야 합니다. 이를 위해서는 kali.org 로 이동하여 설치 프로그램 이미지를 클릭한 다음 설치 프로그램 파일을 다운로드하세요. 해당 ISO 파일은 VirtualBox 및 VMWare Workstation용이므로 가상 머신 섹션에서 다운로드하지 마십시오.
파일을 다운로드하려면 3.8GB의 가치가 있으므로 네트워크 연결이 좋아야 합니다. 다운로드가 완료되면 다음 단계로 이동하세요.
3] 새로운 가상 머신 생성
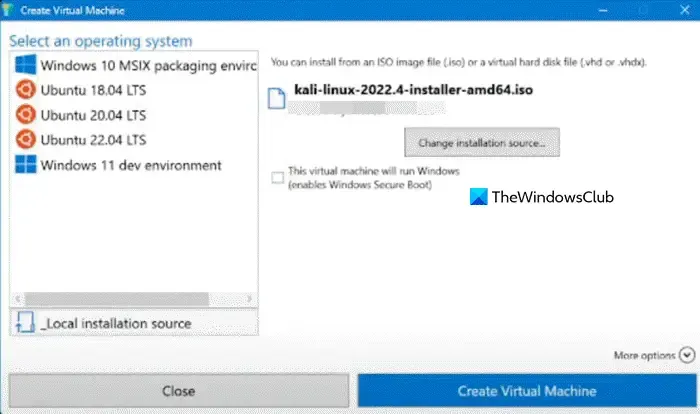
Kali Linux 이미지를 설치하고 Hyper-V Manager를 활성화한 후 운영 체제를 설치할 가상 머신을 생성하겠습니다. 이를 위해 아래 언급된 단계를 따를 수 있습니다.
- 시작 메뉴에서 Hyper-V 관리자를 검색하여 엽니다.
- 그런 다음 PC 이름을 클릭하고 빠른 생성 > 설치 소스 변경을 선택합니다.
- Kali Linux ISO 이미지가 저장된 위치로 이동하여 선택합니다.
- 이 가상 머신에서 Windows를 실행함 옵션이 선택 취소되어 있는지 확인하세요.
- 그런 다음 추가 옵션을 클릭하고 가상 머신의 이름을 지정하십시오.
- 그런 다음 도메인 옵션에서 스위치를 선택할 수 있습니다.
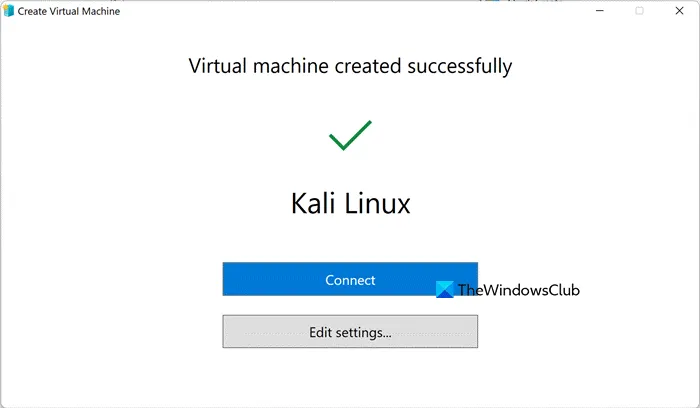
그러면 가상 머신이 성공적으로 생성되고 연결을 클릭하라는 메시지가 표시됩니다. 그러나 설정 편집을 클릭하고 할당한 RAM 및 프로세서를 확인하는 것이 좋습니다. RAM의 경우 최소 4GB를 제공하고 필요에 따라 코어 수를 선택해야 합니다.
4] Kali Linux 설치 및 구성
연결을 클릭하면 VM 창이 실행되어 Kali Linux 구성을 시작하라는 메시지가 표시됩니다. 프로세스를 시작하려면 시작을 클릭하세요.

가상 머신을 시작하는 데 시스템 메모리가 부족하다는 오류가 발생할 수 있습니다. 이 경우 클라이언트 장치에서 다른 VM이 실행 중인지 확인하고 종료합니다. 소용이 없으면 실행 중인 모든 프로세스를 종료합니다. 컴퓨터에서 다시 시도해 보세요.
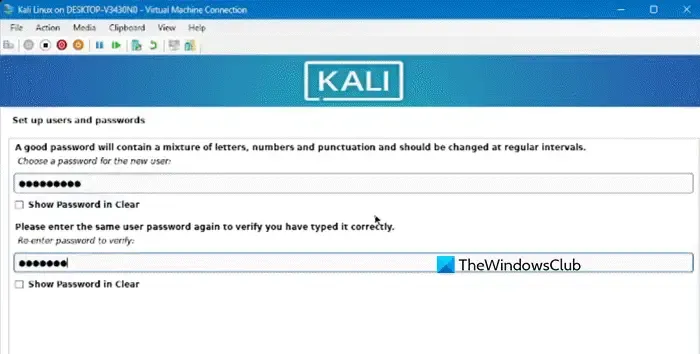
완료되면 시작 버튼을 다시 클릭하고 메시지가 나타나면 계속을 클릭하십시오. 그러면 설치 프로세스가 시작됩니다. 아래 단계를 따르십시오.
- GUI를 통해 운영 체제를 설치하므로 그래픽 설치를 선택합니다.
- 요청 시 언어와 위치를 선택해야 합니다.
- 계속을 클릭하고 설치 미디어가 필요한 패키지와 드라이버를 설치하도록 합니다.
- 해당 필드에 원하는 대로 호스트 이름을 입력하고 계속을 클릭하세요.
- 도메인을 입력하라는 메시지가 표시될 때 입력해야 하는 특정 도메인 이름이 없으면 아무것도 입력하지 않고 계속을 클릭하세요.
- 다음으로, 루트 사용자는 취약하고 모든 사람이 액세스해서는 안 되므로 모든 비관리 작업에 대한 사용자 계정을 만들어야 합니다. 원하는 사용자 이름과 비밀번호를 입력하세요.
- 그런 다음 화면의 지시에 따라 시계, 파티션 등을 선택하고 기본 시스템을 설치하십시오.
- 데스크탑 환경과 도구를 선택하라는 메시지가 표시됩니다. 일반적으로 GNOME 및 KDE Plasma는 선택 취소되어 있으며, 필요한 경우 선택하거나 필요하지 않은 도구를 선택 취소합니다. 계속을 클릭하세요.
설치를 완료하는 데 시간이 좀 걸리며, 설치가 완료되면 Kali Linux가 부팅됩니다.
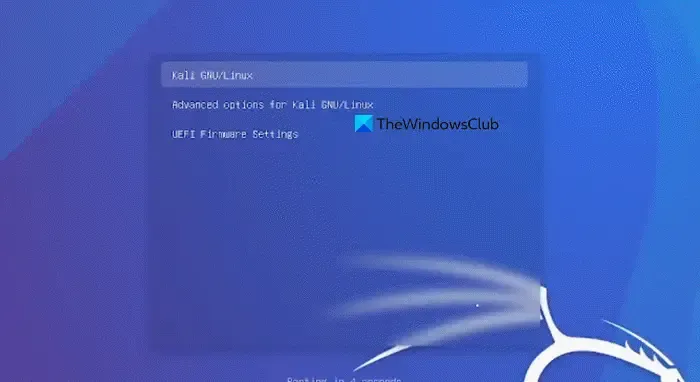
시작하려면 Kali GNU/Linux를 선택하세요. 그런 다음 사용자 이름과 비밀번호를 입력하여 시작하세요.
Hyper-V에 Kali Linux를 설치하는 방법입니다.
Hyper-V에 Kali Linux를 설치할 수 있나요?
예, 설치 프로그램 ISO를 사용하여 Hyper-V에 Kali Linux를 설치할 수 있습니다. Kali Linux의 가상 머신 파일은 VirtualBox 및 VMWare Workstation에서만 사용할 수 있지만 앞에서 언급한 단계를 사용하여 가상 머신을 생성할 수 있습니다.
Windows 11에 Kali Linux 가상 머신을 설치하는 방법은 무엇입니까?
VMWare Workstation 및 VirtualBox에 Kali Linux를 설치하려면 가이드를 확인하여 동일한 작업을 수행할 수 있습니다. 그러나 Hyper-V에 설치하려면 앞에서 언급한 단계를 따를 수 있습니다. 어떤 하이퍼바이저 도구를 선택하든 Kali Linux는 원활하게 작동합니다.


답글 남기기