HP, Brother, Epson 및 기타 프린터에서 인쇄 작업을 취소하는 방법

이 게시물 에서는 HP, Brother, Epson, Xerox, Samsung 및 Canon 프린터에서 인쇄 작업을 취소하는 방법을 설명합니다. 여러 가지 이유로 인해 인쇄 작업을 취소해야 할 수 있습니다. 가끔 실수로 문서가 프린터로 전송될 수 있으므로 인쇄 작업을 취소하면 불필요한 인쇄를 방지하는 데 도움이 됩니다. 인쇄 작업이 잘못된 프린터 설정으로 전송되거나 용지 걸림이나 잉크 부족으로 인해 프린터가 오작동하는 경우에도 필요할 수 있습니다.

다양한 방법을 사용하여 인쇄 작업을 취소할 수 있습니다. 예를 들어 컴퓨터의 프린터 설정에서 인쇄 대기열에 액세스하거나 프린터 자체의 ‘취소’ 버튼을 직접 눌러 인쇄 작업을 취소 할 수 있습니다. 이 게시물에서는 Windows 11/10 PC에서 HP, Brother, Epson, Xerox, Samsung 및 Canon 프린터를 사용하는 동안 인쇄 작업을 취소하는 몇 가지 다른 접근 방식을 살펴보겠습니다 .
HP 프린터에서 인쇄 작업을 취소하는 방법
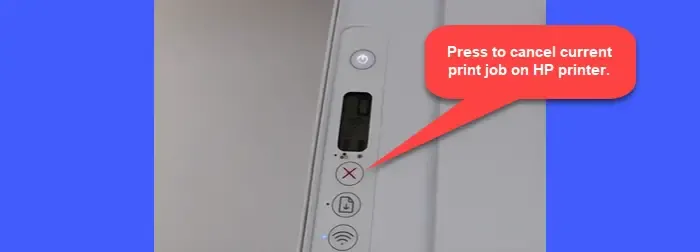
프린터 제어판에서 인쇄 작업을 취소하려면 다음 단계를 따르십시오.
제어판에서 취소 버튼 을 누르세요 . 터치스크린이 있는 프린터의 경우 X/중지/취소 를 터치합니다 . 현재 인쇄 작업만 취소됩니다. 대기열에 있는 다른 보류 중인 인쇄 작업을 취소하려면 컴퓨터를 사용하면 됩니다.
Windows 11/10 PC의 검색 창을 사용하여 ‘프린터 및 스캐너’를 검색하세요. 프린터 및 스캐너 설정을 열고 프린터를 선택한 다음 인쇄 대기열 열기 를 클릭합니다 .
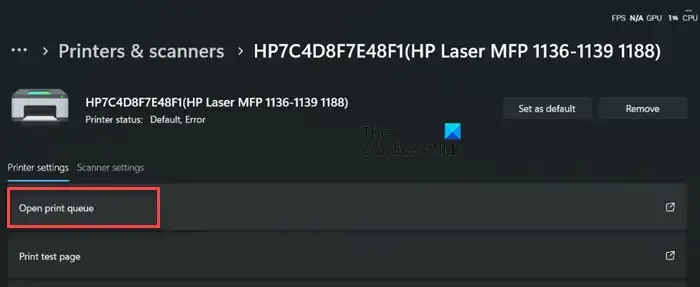
취소하려는 인쇄 작업을 마우스 오른쪽 버튼으로 클릭하고 취소 를 선택합니다 .
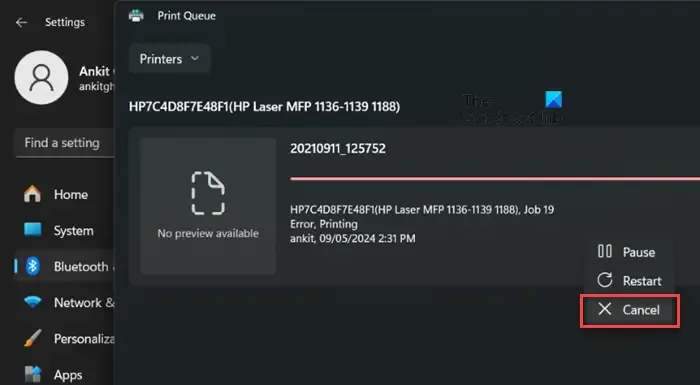
보류 중인 모든 인쇄 작업을 취소하려면 오른쪽 상단 모서리에 있는 점 3개 아이콘을 클릭하고 모두 취소 를 선택합니다 .
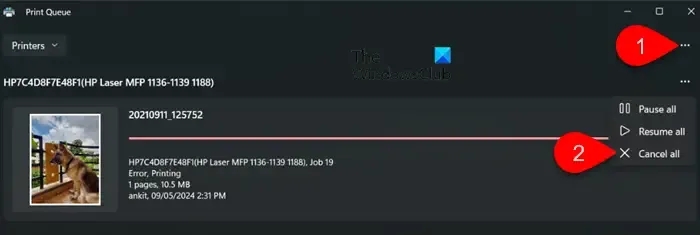
Brother 프린터에서 인쇄 작업을 취소하는 방법
프린터 제어판에서 현재 인쇄 작업을 취소하려면 X 키를 누릅니다 . 또는 모든 LED가 켜질 때까지 Go 버튼을 약 4초 동안 누르고 있습니다 . 작업이 취소되는 동안 ‘준비’ 및 ‘용지’ LED가 깜박이는 것을 볼 수 있습니다.
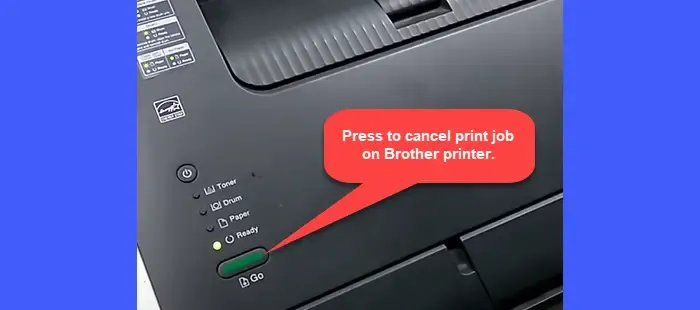
또는 다음 단계를 따르세요.
Windows 11에서는 시작 > 설정 > Bluetooth 및 장치 > 프린터 및 스캐너를 선택합니다 . Brother 프린터를 선택하고 인쇄 대기열 열기를 클릭합니다 . 취소하려는 인쇄 작업을 마우스 오른쪽 버튼으로 클릭하고 취소 를 선택합니다 . 보류 중인 모든 인쇄 작업을 취소하려면 오른쪽 상단 모서리에 있는 가로 점 3개를 클릭하고 모두 취소 를 선택합니다 .
Windows 10에서는 시작 > 모든 앱 > Windows 시스템 > 제어판을 클릭합니다 . 제어판 창에서 하드웨어 및 소리 > 장치 및 프린터 로 이동합니다 . 프린터 및 팩스에서 Brother 프린터를 마우스 오른쪽 버튼으로 클릭하고 인쇄 중인 항목 보기를 선택합니다 . 특정 작업을 클릭하여 강조 표시하고 문서 > 취소를 선택합니다 . 보류 중인 모든 인쇄 작업을 취소하려면 프린터 > 모든 문서 취소를 클릭합니다 .
Epson 프린터에서 인쇄 작업을 취소하는 방법
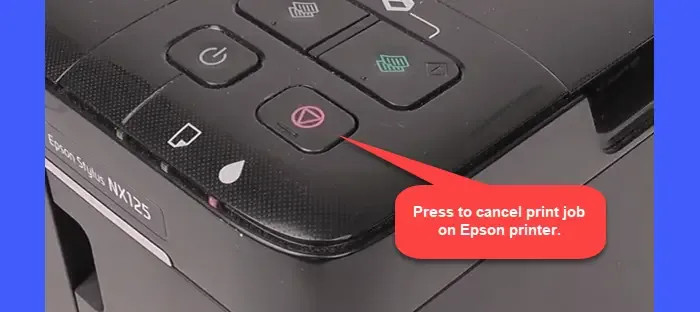
진행 중인 인쇄 작업을 취소하려면 Epson 프린터 제어판에서 용지 버튼 또는 중지/지우기/설정 지우기 버튼(원 안에 내접하는 삼각형)을 누르십시오.
또는 Windows 11/10 PC의 작업 표시줄 알림 영역에서 프린터 아이콘을 클릭합니다(아이콘은 인쇄 작업이 처리되는 동안에만 나타납니다). 아이콘을 마우스 오른쪽 버튼으로 클릭하고 모든 활성 프린터/프린터 대기열 열기 또는 유사한 옵션을 선택합니다. 프린터 대기열 목록에서 특정 인쇄 작업을 마우스 오른쪽 버튼으로 클릭하고 취소 를 선택합니다 .
Canon 프린터에서 인쇄 작업을 취소하는 방법
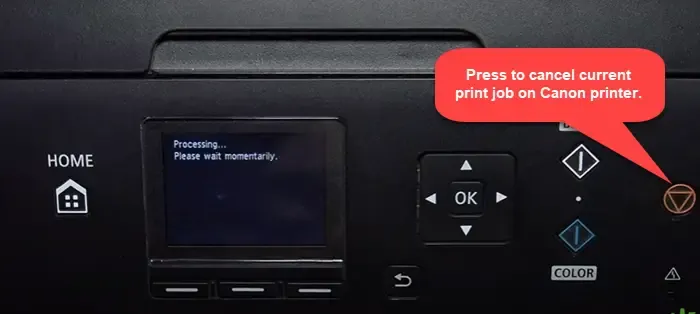
현재 인쇄 작업을 취소하려면 프린터 디스플레이 패널에서 취소 버튼(원 안에 새겨진 삼각형) 또는 작업 취소 버튼(이중 원)을 찾아 프린터가 데이터를 인쇄하는 동안 누릅니다.
또는 컴퓨터 시스템 트레이에 있는 프린터 아이콘을 클릭하여 프린터 상태 창을 엽니다. 취소하려는 인쇄 작업을 선택하고 팝업 메뉴에서 취소를 선택하세요.
Xerox 프린터에서 인쇄 작업을 취소하는 방법
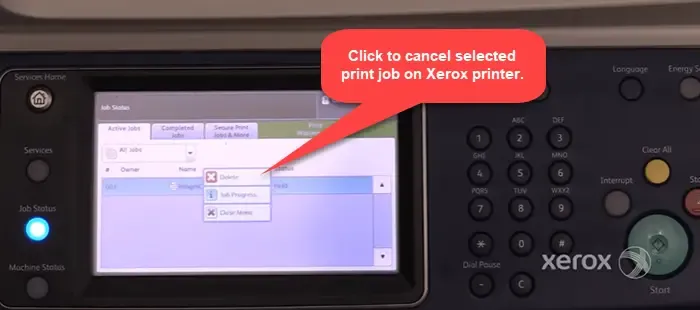
Xerox 프린터 제어판에서 작업 상태 버튼을 누릅니다 . 활성 작업 탭 에서 취소하려는 작업 이름을 선택하고 삭제 를 누르세요 .
또는 Windows 11/10 PC에서 시작 버튼 아이콘을 클릭하고 설정 > Bluetooth 및 장치 > 프린터 및 스캐너 로 이동합니다 . 목록에서 Xerox 프린터 이름을 선택합니다. 인쇄 대기열 열기 를 선택합니다 . 원하는 인쇄 작업을 마우스 오른쪽 버튼으로 클릭하고 나타나는 메뉴에서 취소를 누르세요.
삼성 프린터에서 인쇄 작업을 취소하는 방법
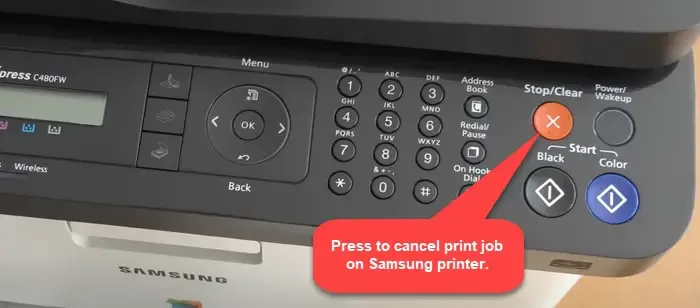
현재 작업을 취소하려면 프린터 제어판에서 취소 또는 중지/지우기 버튼을 누르세요. 보류 중인 다른 인쇄 작업을 취소하려면 위에 설명된 대로 Windows 설정을 사용하십시오.
그게 다야! 이 정보가 도움이 되기를 바랍니다.
여러 인쇄 작업을 취소하려면 어떻게 해야 합니까?
여러 인쇄 작업을 취소하려면 Windows 11/10 PC의 작업 표시줄 시스템 트레이에서 인쇄 대기열에 액세스하세요. 마우스 오른쪽 버튼을 클릭하고 모든 활성 프린터 열기 를 선택합니다 . 활성 프린터 대화 상자에서 원하는 프린터를 선택합니다. 프린터 대화 상자에서 Ctrl 키 를 누른 채 취소하려는 각 인쇄 작업을 클릭하여 선택합니다 . 상단의 문서 메뉴를 클릭 하고 취소 를 선택합니다 . 예를 클릭하여 작업을 확인하세요.
중단된 인쇄 작업을 취소하려면 어떻게 해야 합니까?
Windows에서 걸리거나 멈춘 인쇄 작업을 취소하려면 먼저 컴퓨터를 재부팅하고 프린터를 다시 시작해 보십시오. 그런 다음 인쇄 대기열에서 해당 인쇄 작업을 선택하고 ‘취소’ 옵션을 선택하여 중단된 인쇄 작업을 취소해 보십시오. 취소할 수 없는 경우 프린터 관련 서비스를 모두 중지하고 다시 취소해 보세요. 여전히 문제가 있는 경우 인쇄 스풀러 서비스를 다시 시작해야 할 수도 있습니다.


답글 남기기