Windows 11에서 작업 표시줄 오버플로를 활성화하는 방법
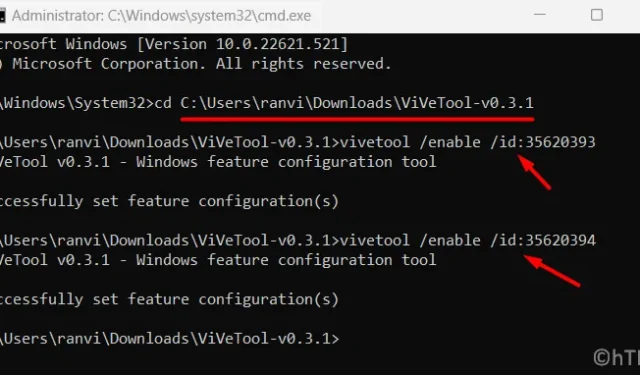
태스크카르 오버플로란 무엇입니까?
Windows 작업 표시줄에서는 즐겨찾기 항목을 고정할 수 있습니다. 작업 표시줄에 타사 앱, 시스템 앱, 검색, 작업 보기 및 Win 아이콘을 추가할 수 있습니다. 고정된 항목이 최대 한도에 도달한 경우 새 항목을 고정하면 작업 표시줄에서 마지막 응용 프로그램이 제거됩니다.
작업 표시줄 오버플로가 좋은가요?
작업 표시줄에 많은 항목을 고정하지 않으면 이 새로운 기능이 적합하지 않습니다. 그러나 데스크톱 화면의 어수선한 부분을 제거하기 위해 작업 표시줄에 여러 항목을 고정하는 경우 Windows PC에서 이 속성을 갖는 것이 좋습니다.
컴퓨터에서 이 기능을 활성화하면 단순히 사라지는 추가 항목이 Windows 11의 작업 표시줄 오버플로에 그룹화됩니다. 이를 통해 사용자는 작업 표시줄에 고정된 다양한 항목 간에 매우 쉽게 전환할 수 있습니다. 가장 좋은 점은 외부를 클릭하거나 다른 곳으로 이동할 때 자동으로 닫힌다는 것입니다.
Windows 11 작업 표시줄 위치를 변경하는 방법 – 위쪽, 왼쪽 또는 오른쪽
Windows 11에서 작업 표시줄 오버플로 활성화
Windows 11, 버전 22H2에서 이 작업 표시줄 오버플로를 활성화하려면 아래 지침을 따르십시오.
1. 대역 외 업데이트를 통해 Windows 11 KB5019509
2022년 10월 18일, 대역 외 업데이트 KB5019509는 버전 22h2에서 탭 파일 탐색기, 작업 표시줄 오버플로 메뉴, 위젯에 항목을 선택적으로 추가하는 등 오랫동안 기다려온 기능을 제공합니다. 시스템 아키텍처에 따라 Microsoft 업데이트 카탈로그 에서 직접 이 업데이트를 얻을 수 있습니다 . 거기를 방문하여 해당 독립형 패키지를 다운로드하십시오. 이 업데이트는 .msu 파일 형식으로 제공되므로 해당 업데이트를 두 번 클릭하기만 하면 Windows 11 버전 22H2가 OS 빌드 22621.675 로 업그레이드됩니다 .
2. GitHub에서 타사 도구를 다운로드하고 설치합니다.
어떤 이유로든 위에서 언급한 OS 버전으로 업그레이드할 수 없는 경우 GitHub 에서 사용 가능한 패키지를 다운로드하고 설치하여 이 기능을 얻을 수 있습니다 .
- 우선
ViVeTool official pageGitHub를 방문해보세요. - ViVeTool v0.3.1을 찾아 자산 아래에서 zip 파일을 다운로드하세요. 아래 스냅샷을 참조하세요 –
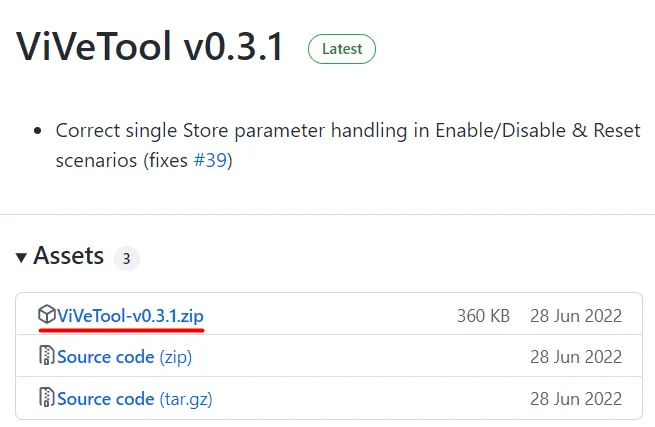
- 다운로드가 완료되면 이 파일이 포함된 폴더로 이동하세요.
- ViVeTool-v0.3.1을 선택하고 모두 추출 버튼을 누르십시오.
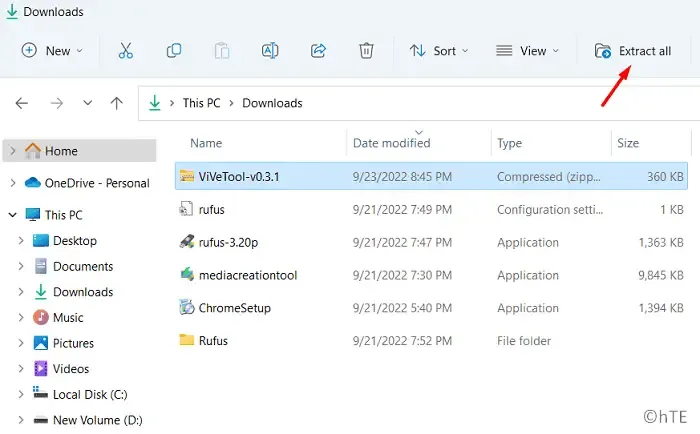
- 그런 다음 이 파일은 비슷한 이름을 가진 새 폴더에 압축이 풀립니다.
- 새로 생성된 폴더를 열고 해당 URL을 복사하세요.
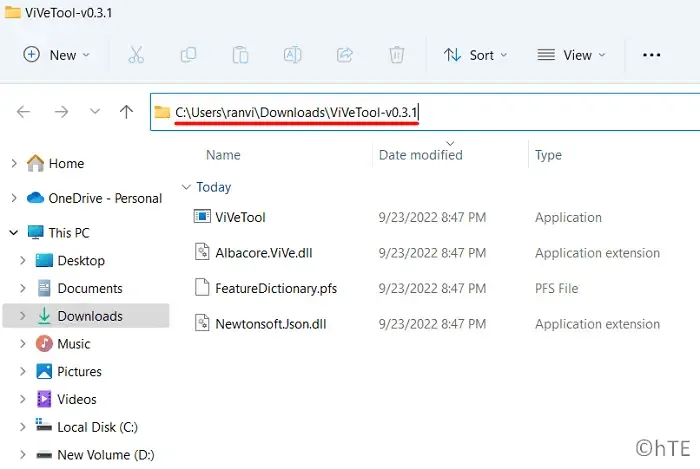
- 그런 다음 Win + X를 눌러 전원 메뉴를 실행 하고 Windows 터미널(관리자)을 선택합니다.
- 터미널의 새 탭에서 명령 프롬프트를 시작하려면 Ctrl + Shift + 2를 사용하세요 .
- 따옴표 없이 “cd Copy URL”을 입력하고 Enter 키를 누릅니다 . URL은 사용자 이름이 약간 변경된 다음과 유사해야 합니다. “사용자 이름”을 실제 사용자 프로필 이름으로 바꾸십시오.
cd C:\Users\username\Downloads\ViVeTool-v0.3.1
- 그러면 CMD가 ViVeTool 폴더로 리디렉션됩니다.
- PC에서 작업 표시줄 오버플로를 활성화하려면 다음 두 명령을 실행하세요.
vivetool /enable /id:35620393
vivetool /enable /id:35620394
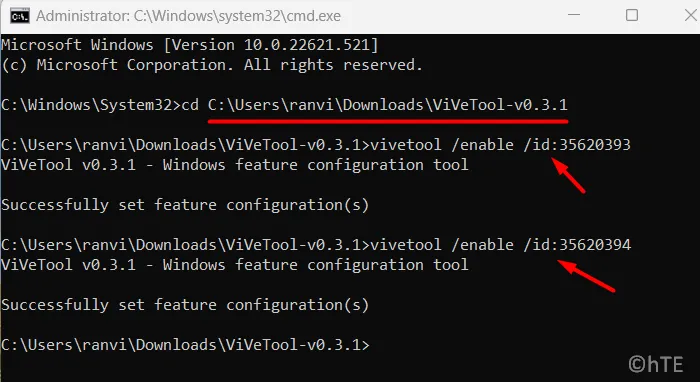
- 컴퓨터를 다시 시작하면 작업 표시줄에 오버플로 메뉴가 나타납니다. 작업 표시줄에 사용 가능한 항목이 가득 차거나 그 이상인 경우에만 활성화됩니다.
이제 Windows 작업 표시줄에 항목 오버플로가 표시되도록 성공적으로 활성화했습니다.
CMD를 사용하여 작업 표시줄 오버플로를 어떻게 비활성화합니까?
마음이 바뀌어 이 타사 도구를 PC에서 실행하고 싶지 않은 경우 명령 프롬프트에서 몇 가지 코드를 실행하여 비활성화할 수 있습니다.
코드는 작업 표시줄 오버플로를 활성화하는 데 사용한 코드와 유사합니다. 따라서 관리자 권한으로 명령 프롬프트를 시작하고 다음 코드를 실행하십시오.
C:\Users\username\Downloads\ViVeTool-v0.3.1
사용자 이름을 실제 사용자 프로필 이름으로 바꾸십시오. 이 명령이 성공적으로 실행되면 이전에 활성화했던 두 ID를 모두 비활성화해야 합니다. 이 두 ID를 모두 비활성화하는 코드 는 다음과 같습니다.
vivetool /disable /id:35620393
vivetool /disable /id:35620394
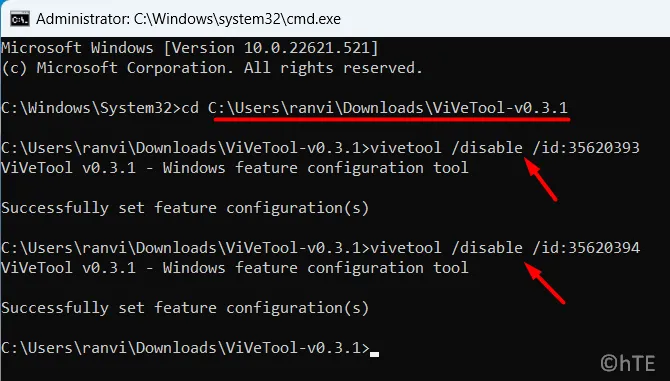
- Exit를 입력하고 Enter를 눌러 Windows 콘솔을 종료합니다.
PC를 다시 시작하면 Windows 작업 표시줄에 오버플로가 표시됩니다.


답글 남기기