내 HP 프린터의 WPS 핀은 어디에 있습니까? [우리는 대답한다]
![내 HP 프린터의 WPS 핀은 어디에 있습니까? [우리는 대답한다]](https://cdn.thewindowsclub.blog/wp-content/uploads/2024/05/wps-pin-640x375.webp)
WPS 핀의 위치를 파악하고 나면 HP 프린터를 무선 네트워크에 연결하는 것이 어려운 작업이 될 필요가 없습니다. 간단하지 않은 경우에는 찾을 수 있도록 도와드립니다.
WPS(Wi-Fi Protected Setup) 핀은 원활한 연결을 위해 HP 프린터를 설정할 때 입력해야 하는 8자리 코드입니다. 연결되면 프린터에 명령을 보낼 수 있습니다.
운이 좋다면 프린터에 라우터에 연결하기 위해 누르기만 하면 되는 WPS 푸시 버튼이 있을 것입니다. 그러나 푸시 버튼의 경우 연결하려면 프린터가 라우터에 가까이 있어야 합니다. 그렇지 않은 경우 프린터를 설정하고 WPS가 생성될 때까지 기다린 후 WPS를 입력하고 라우터에 연결해야 합니다.
내 HP 프린터에서 WPS PIN을 어디에서 찾을 수 있습니까?
- HP 프린터에서 제어판 버튼을 누르고 설정으로 이동합니다.
- 그런 다음 무선 설정 > Wi-Fi 보호 설정 으로 이동합니다 .
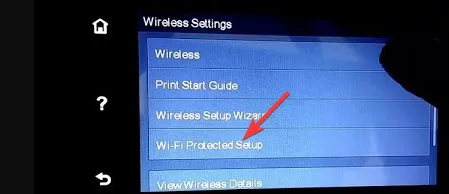
- PIN을 탭하면 WPS PIN이 화면에 표시됩니다. 이 PIN을 기록해 두세요.
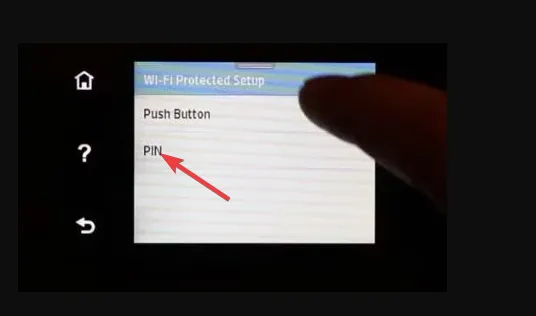
- 최신 프린터의 경우 HP 프린터에서 무선 버튼과 정보 버튼을 동시에 누르세요. 그러면 네트워크 구성 페이지가 인쇄됩니다. 일반적으로 페이지 상단에서 WPS PIN을 찾으세요 .
- 그런 다음 무선 표시등이 깜박이기 시작할 때까지 프린터의 무선 버튼을 길게 누릅니다 .
- 컴퓨터에서 라우터 소프트웨어를 열고 프린터에서 생성된 WPS PIN을 입력하여 네트워크에 연결하세요.
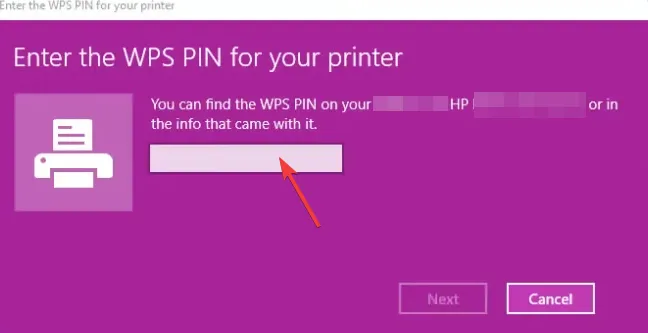
WPS 핀을 찾는 데 문제가 발생하면 PC와 네트워크 설정을 다시 시작하고 HP 프린터에 다시 연결해야 할 수도 있습니다. WPS 핀은 특정 프린터 모델에 따라 잠시 동안만 유효하다는 점을 기억하십시오.
이 모든 작업이 실패할 경우 HP 지원 센터에 문의하여 추가 지원을 받을 수 있습니다. 또는 이더넷 케이블, USB 연결 또는 비밀번호를 통한 수동 연결 설정 등 프린터를 네트워크에 연결하는 다른 방법을 고려해야 합니다.
HP Smart 앱은 원활한 설정을 위한 도구를 지원하는 최신 HP 프린터의 경우 특히 유용할 수 있습니다.
일반적인 문제 해결
- WPS PIN을 찾았지만 작동하지 않는 경우 프린터 펌웨어나 드라이버가 오래된 것일 수 있습니다. 모든 드라이버와 소프트웨어를 업데이트한 후 다시 시도해 보세요.
- PIN을 성공적으로 입력했지만 HP 프린터 연결에 실패했다면 신호 간섭이 있거나 네트워크에 너무 많은 장치가 연결되어 있을 가능성이 있습니다. 사용하지 않는 장치의 전원을 끄고 라우터에 더 가까이 이동해 보세요.
- HP 프린터가 연결에 응답하지 않으면 네트워크 구성에 문제가 있을 수 있습니다. 라우터를 다시 시작하거나 전원을 껐다가 켜보세요.
WPS PIN을 사용하는 것은 비밀번호 없이 Wi-Fi에 연결하는 다양한 방법 중 하나이지만, 이로 인해 네트워크가 보안 위험에 노출될 수 있습니다.
WPS PIN을 찾고 HP 프린터를 연결하면 이제 인쇄를 시작할 수 있습니다. 그리고 실수한 경우 인쇄 작업을 취소하여 리소스 낭비를 방지할 수 있습니다. 또한 HP 프린터에서 다양한 용지 크기와 형식의 봉투를 인쇄할 수도 있습니다.
이상으로 HP 프린터에서 WPS PIN 위치를 찾는 것이 얼마나 쉬웠는지 알려주세요. 아래에 한 줄을 남겨주세요.


답글 남기기