Windows 11 S 모드에서 앱 권장 설정을 변경하는 방법
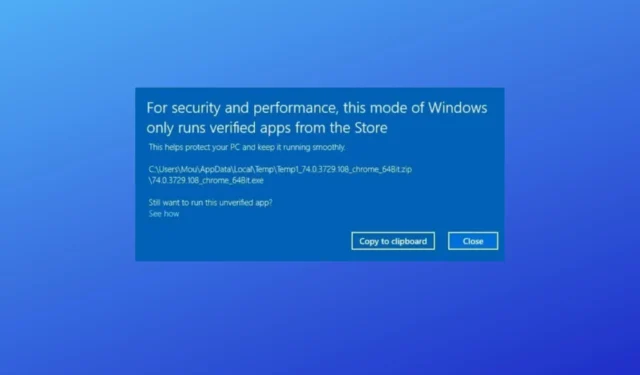
Windows 11 S 모드에서 앱 추천 설정을 변경하지 않으면 Microsoft Store 외부의 앱을 사용할 수 없습니다.
대신 보안 및 성능을 위해 이 Windows 모드는 스토어에서 확인된 앱만 실행합니다.라는 오류가 표시됩니다. 이를 제거하기 위해 알아야 할 사항은 다음과 같습니다.
Windows 11 S 모드에서 내 앱 추천 설정을 변경하는 방법
앱 추천 설정을 변경하는 유일한 방법은 S 모드에서 Windows 11 Pro/Windows 11 Home으로 전환하고 Windows가 어디에서나 앱을 다운로드할 수 있도록 허용하는 것입니다.
Windows 11 S 모드를 끄려면 다음 단계를 따르세요.
- Windows key +를 입력 I 하여 설정을 엽니다.
- 시스템 > 활성화 로 이동합니다 .
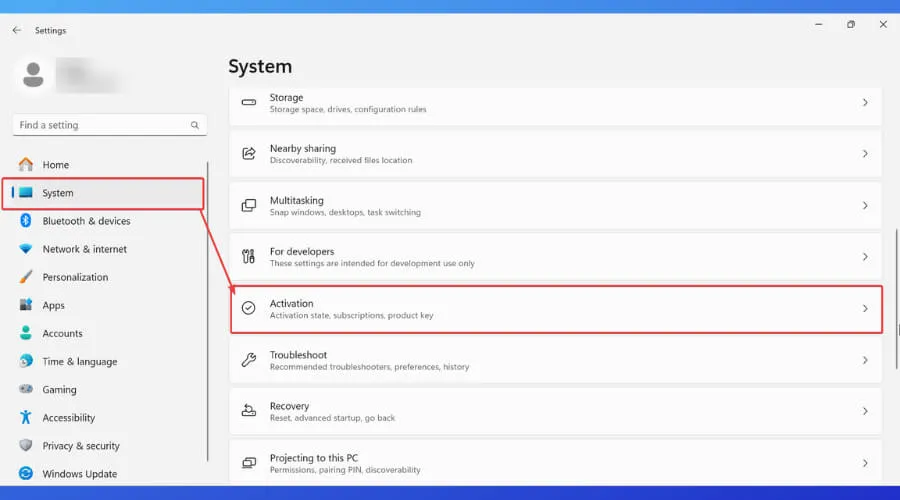
- S 모드 옆에 있는 아래쪽 화살표를 클릭한 다음 스토어 열기를 클릭하세요 .
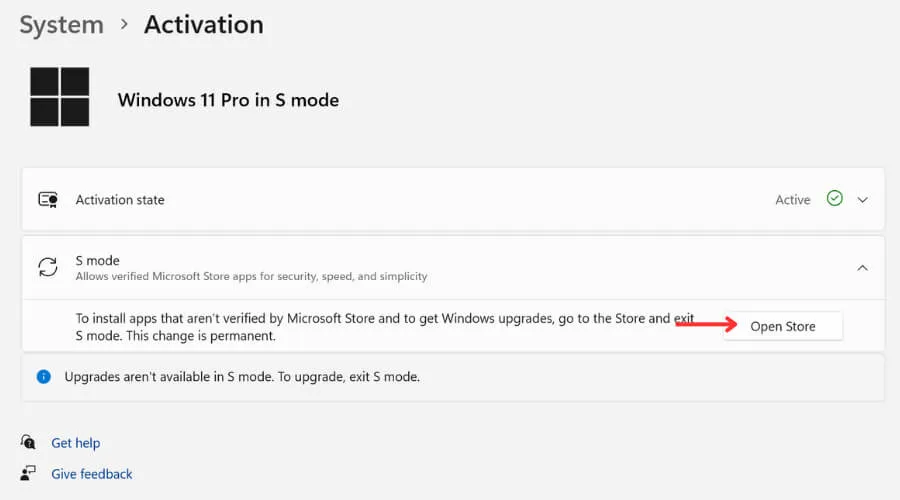
- 변경 내용과 되돌릴 수 없음을 설명하는 Microsoft Store 페이지가 표시됩니다. 계속하려면 Get 버튼을 클릭하세요 .
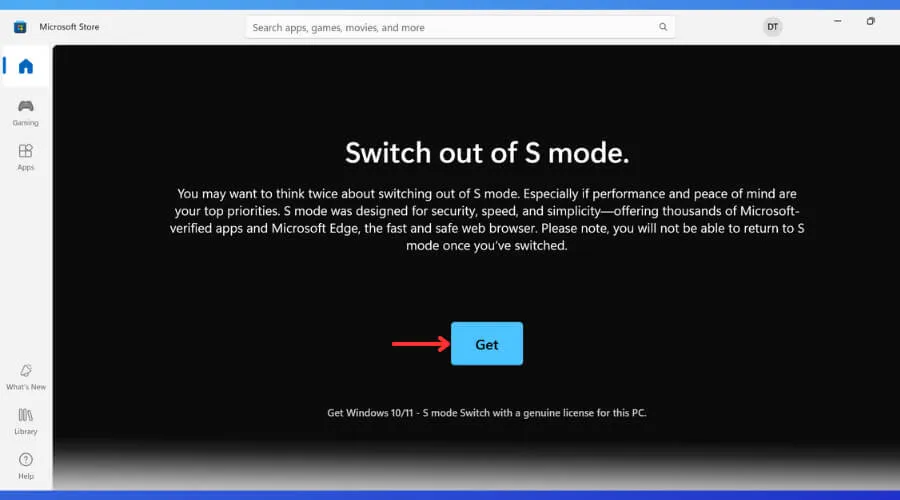
- 프로세스가 완료되면 확인 창이 나타납니다 .
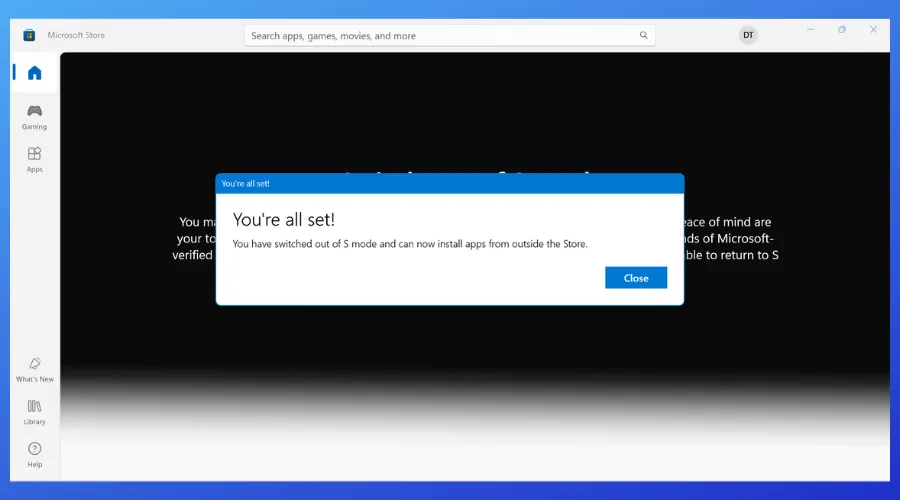
- 설정으로 돌아갑니다 .
- 앱> 고급 앱 설정을 선택합니다 .
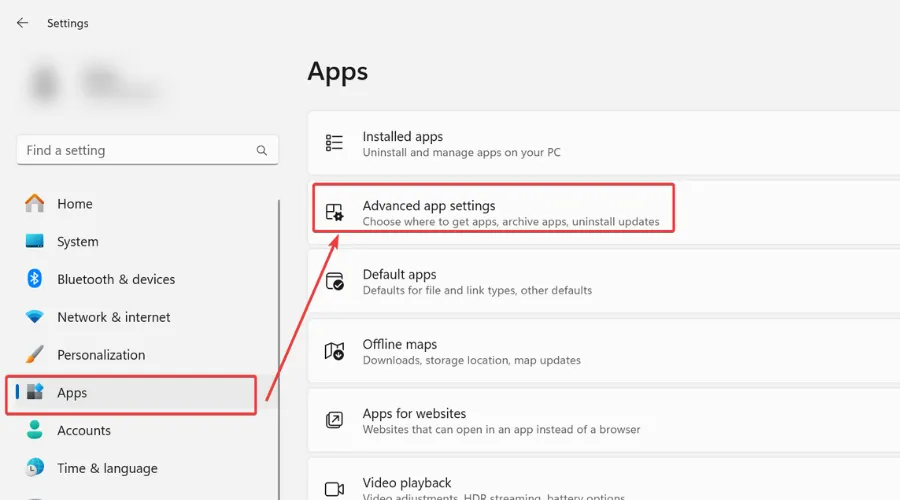
- 앱을 다운로드할 위치 선택이 어디서나 로 설정되어 있는지 확인하세요 .
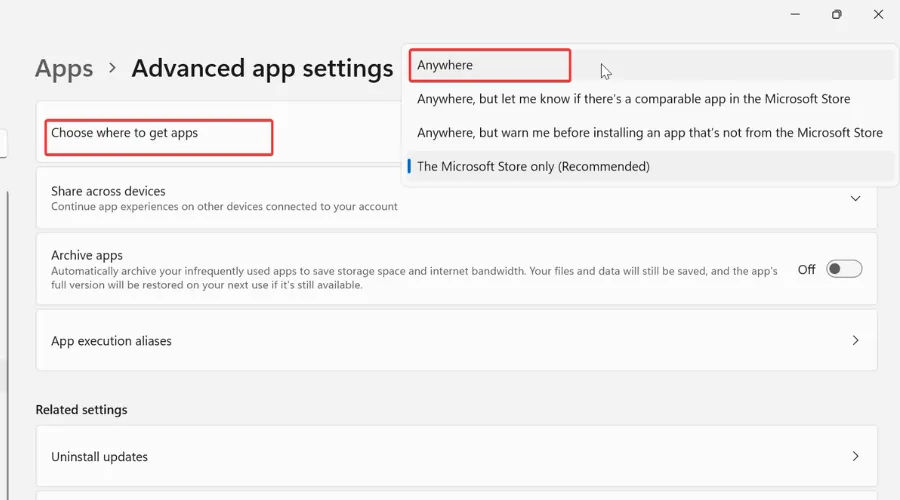
이제 소스에 관계없이 모든 애플리케이션을 설치하고 사용할 수 있습니다.
시스템의 높은 보안을 유지하고 싶다면 항상 신뢰할 수 있는 바이러스 백신을 사용하십시오.
문제가 있는 앱이 피해를 입기 전에 문제가 있는 앱에서 발생할 수 있는 모든 문제를 감지합니다.
Windows 11에서 S 모드를 다시 켤 수 있나요?
Windows 11 S 모드를 비활성화하면 설정에서 다시 활성화할 수 있는 옵션이 없습니다. 이는 변경하려고 할 때 Microsoft가 경고하는 것과 같습니다.
다시 사용하는 유일한 방법은 전원을 끄고 복원하기 전에 시스템 이미지 백업을 생성하는 것입니다.
결론
Windows S 모드에서 Windows 앱 권장 설정 변경은 Windows 일반 버전으로 전환하는 경우에만 가능합니다.
이렇게 하면 다운로드한 앱을 더 자유롭게 사용할 수 있습니다. 시스템의 안전을 유지하려면 평판이 좋은 소스에서만 다운로드하고 항상 실시간 바이러스 백신 보호 기능을 켜두십시오.


답글 남기기