Windows 11에서 파일 확장자를 표시하는 방법
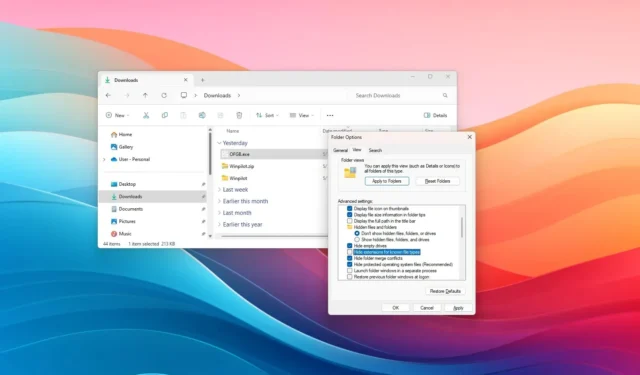
- Windows 11에서 파일 확장자를 표시하려면 파일 탐색기를 연 다음 “보기”를 클릭하고 “표시”를 선택한 다음 “파일 이름 확장자” 옵션을 선택하여 확장자를 표시합니다.
- 또 다른 방법은 “폴더 옵션”을 열고 “알려진 파일 형식의 확장명 숨기기” 옵션을 선택 취소하는 것 입니다 .
- 또한 설정 앱이나 명령 프롬프트 또는 PowerShell을 사용하여 이 기능을 활성화할 수 있습니다.
Windows 11에서 파일 탐색기는 어떤 이유로든 기본적으로 알려진 파일 형식의 확장자를 숨깁니다. 그러나 이를 표시하는 방법은 여러 가지가 있으며 이 가이드에서는 이 구성을 완료하는 방법을 알려 드리겠습니다.
파일 확장자는 파일 이름 끝에 마침표 뒤에 오는 3~4개의 문자로, 파일 형식 유형을 나타냅니다(예: my-notes .txt , my-document .docx 등). 지원되는 애플리케이션으로 파일을 저장한 후에는 확장자가 불필요하지만 파일 형식을 빠르게 식별하기 위한 또 다른 시각적 큐입니다. 또한 스크립트나 배치 파일을 작성할 때 필요에 따라 호환되는 확장자를 .txt 에서 .bat 로 변경하는 것이 더 쉬워집니다 .
이 가이드에서는 파일 탐색기에서 파일 확장자를 표시하는 쉬운 단계를 알려 드리겠습니다.
파일 탐색기에서 Windows 11의 파일 확장자 표시
Windows 11에서 파일 확장자를 보려면 다음 단계를 따르세요.
-
Windows 11에서 파일 탐색기 (Windows 키 + E)를 엽니다 .
-
명령 모음에서 보기 메뉴 버튼을 클릭합니다 .
-
표시 하위 메뉴를 선택 하고 “파일 이름 확장자” 옵션을 선택합니다 .
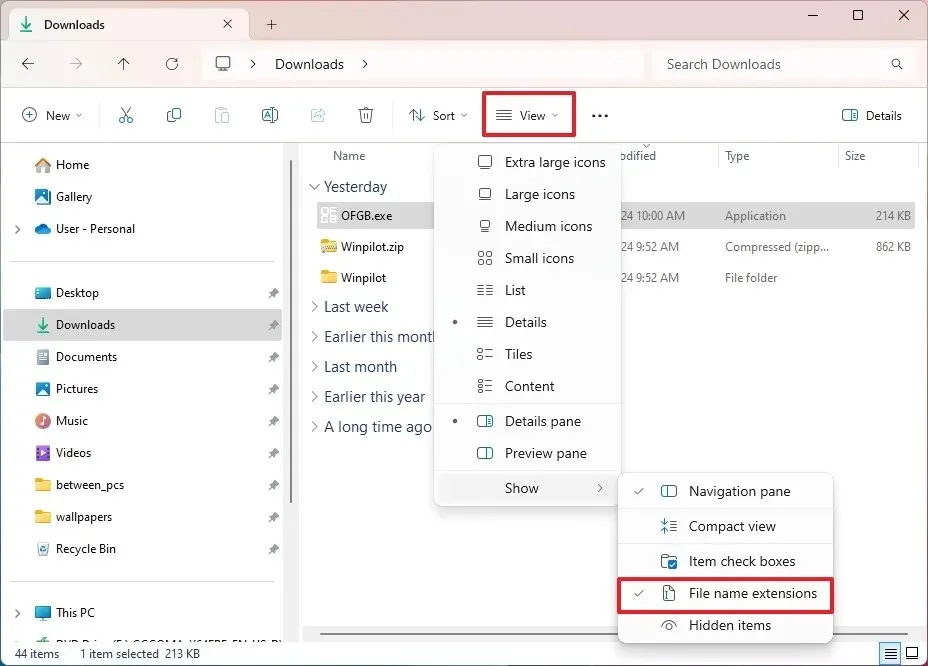
폴더 옵션 방법
“폴더 옵션” 설정에서 해당 기능을 켜서 파일 확장자를 표시할 수도 있습니다. 방법은 다음과 같습니다.
-
파일 탐색기를 엽니다 .
-
자세히 보기 버튼을 클릭 하고 옵션 을 클릭합니다 .
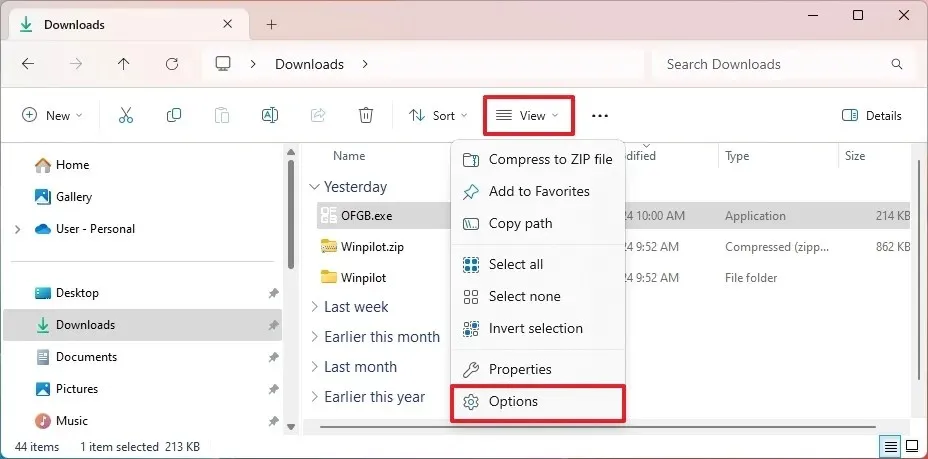
-
보기 탭을 클릭합니다 .
-
“고급 설정” 섹션에서 ” 알려진 파일 형식의 확장명 숨기기” 옵션을 선택 취소합니다 .

-
적용 버튼 을 클릭하세요 .
-
확인 버튼 을 클릭하세요 .
단계를 완료하면 파일 탐색기에 Windows 11에서 알려진 파일 형식에 대한 확장명(예: .txt, .exe 및 .docx)이 표시됩니다.
설정에서 Windows 11의 파일 확장자 표시
설정 앱에서 Windows 11의 파일 확장자를 보는 옵션을 활성화하려면 다음 단계를 따르세요.
-
설정 을 엽니다 .
-
시스템 을 클릭합니다 .
-
개발자용 페이지를 클릭합니다 .
-
파일 탐색기 설정을 클릭합니다 .
-
“파일 확장자 표시” 토글 스위치를 켭니다 .
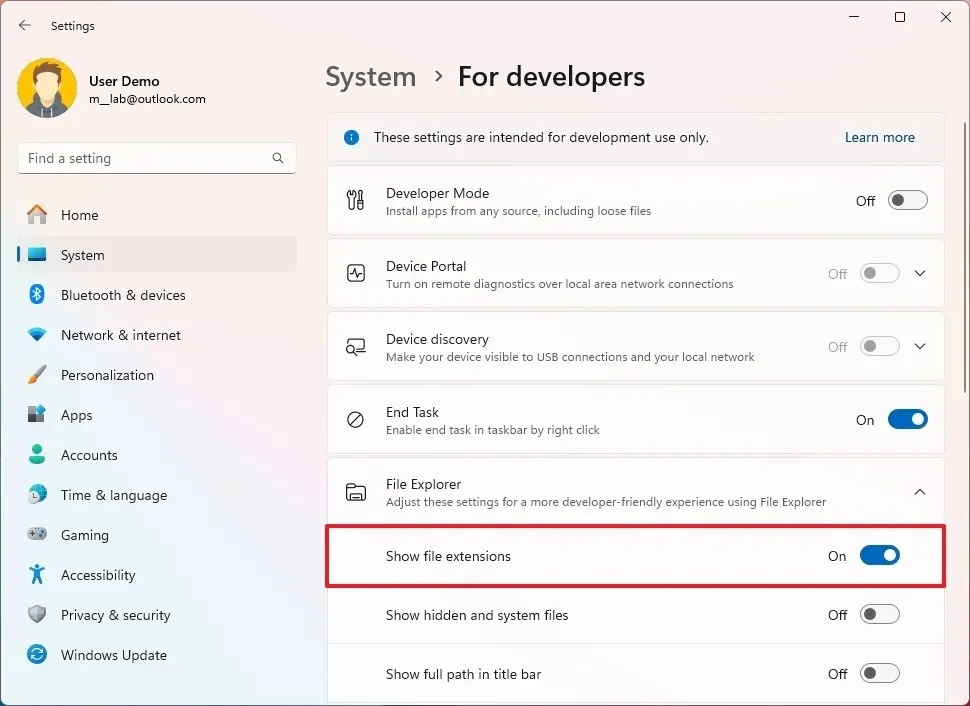
단계를 완료하면 파일 탐색기에서 파일 확장자를 볼 수 있습니다.
명령 프롬프트에서 Windows 11의 파일 확장자 표시
명령 프롬프트 또는 PowerShell을 사용하면 레지스트리를 편집하여 기능을 활성화하는 명령을 실행하여 파일 확장명을 표시하는 옵션을 활성화할 수도 있습니다. 이 옵션은 스크립트 파일을 통해 확장 기능을 켤 때도 유용합니다.
Windows 11에서 명령 프롬프트를 통해 파일 확장자를 표시하려면 다음 단계를 수행하십시오.
-
시작 을 엽니다 .
-
명령 프롬프트 또는 PowerShell 을 검색하고 상단 결과를 마우스 오른쪽 버튼으로 클릭한 다음 관리자 권한으로 실행 옵션을 선택합니다.
-
파일 확장자를 표시하려면 다음 명령을 입력하고 Enter를 누르십시오 .
reg add HKCU\Software\Microsoft\Windows\CurrentVersion\Explorer\Advanced /v HideFileExt /t REG_DWORD /d 0 /f
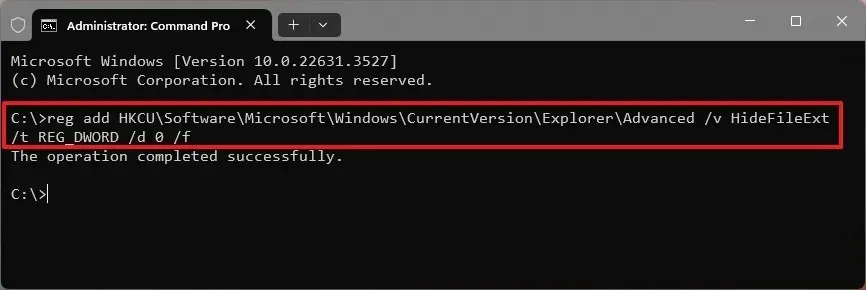
단계를 완료하면 파일 탐색기가 Windows 11에 파일 확장자를 표시하기 시작합니다.
2024년 5월 14일 업데이트: 이 가이드는 정확성을 보장하고 프로세스 변경 사항을 반영하기 위해 업데이트되었습니다.


답글 남기기