Winpilot 및 OFGB 앱을 사용해 보았는데 Windows 11에서 광고를 더 쉽게 차단할 수 있게 되었습니다.

- Winpilot 및 OFGB 앱은 시작 메뉴, 잠금 화면, 파일 탐색기 및 운영 체제의 기타 부분에서 몇 번의 클릭만으로 Windows 11에서 광고를 차단(또는 비활성화)하는 데 도움이 되는 오픈 소스 도구입니다.
Microsoft가 계속해서 Windows 11에 더 많은 광고를 삽입함에 따라 일부 개발자는 사용자가 운영 체제에서 다양한 광고 전략을 더 쉽게 비활성화할 수 있는 방법을 찾으려고 노력하고 있으며, 이는 Winpilot 및 OFGB 앱의 경우입니다.
거대 소프트웨어 회사가 사용자에게 광고를 표시하기 위해 가능한 모든 방법을 모색하고 있다는 것은 비밀이 아닙니다. 저는 이 문제와 원하지 않는 대부분의 광고를 비활성화하고 설치하는 다양한 방법에 대한 사설을 작성했지만 이제는 시작 메뉴에서 대부분의 성가신 광고를 차단하는 데 사용할 수 있는 타사 앱도 있습니다. 몇 번의 클릭만으로 파일 탐색기, 검색 및 운영 체제의 기타 부분을 사용할 수 있습니다.
GitHub에서 사용할 수 있는 타사 앱인 Winpilot은 단순한 광고 차단 기능이 아닙니다. 주로 Windows 11의 부담을 덜어주는 도구로 설계되었습니다. 또한 개인 정보 보호, 시스템, 게임 및 작업 표시줄 설정을 빠르게 활성화 또는 비활성화하는 옵션을 제공하여 Windows 11 환경을 더 효과적으로 제어할 수 있습니다.
OFGB 앱 은 GitHub에서도 사용할 수 있지만 시작 메뉴, 파일 탐색기, 잠금 화면 등의 권장 사항을 포함하여 광고로 간주되는 Windows 11의 특정 기능을 비활성화하도록 특별히 설계된 도구입니다.
이 가이드에서는 이러한 두 가지 타사 도구를 사용하여 Windows 11에서 광고 수를 제어하는 단계를 보여 드리겠습니다.
Windows 11에서 Winpilot을 사용하여 광고 차단
Windows 11에서 Winpilot 앱을 사용하여 광고를 차단하려면 다음 단계를 따르세요.
-
“자산” 섹션에서 Winpilot.zip 옵션을 클릭합니다 .
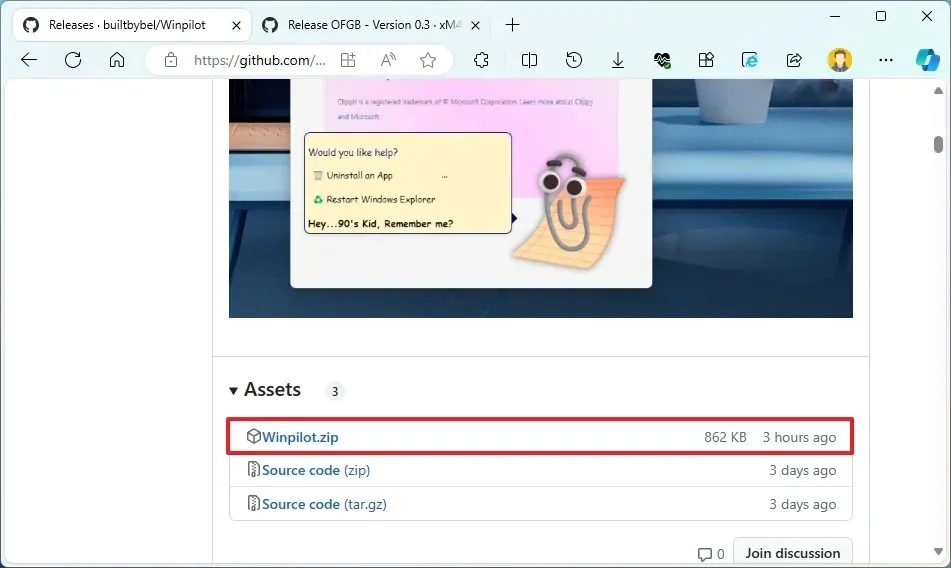
-
컴퓨터에 파일을 저장합니다.
빠른 참고 사항: 이 도구는 운영 체제의 내부 부분을 수정하기 때문에 브라우저에서 다운로드에 대해 불만을 표시할 수 있습니다. -
Winpilot.zip 파일이 포함된 폴더를 엽니다.
-
파일을 선택하고 명령 모음에서 모두 추출 버튼을 클릭합니다.
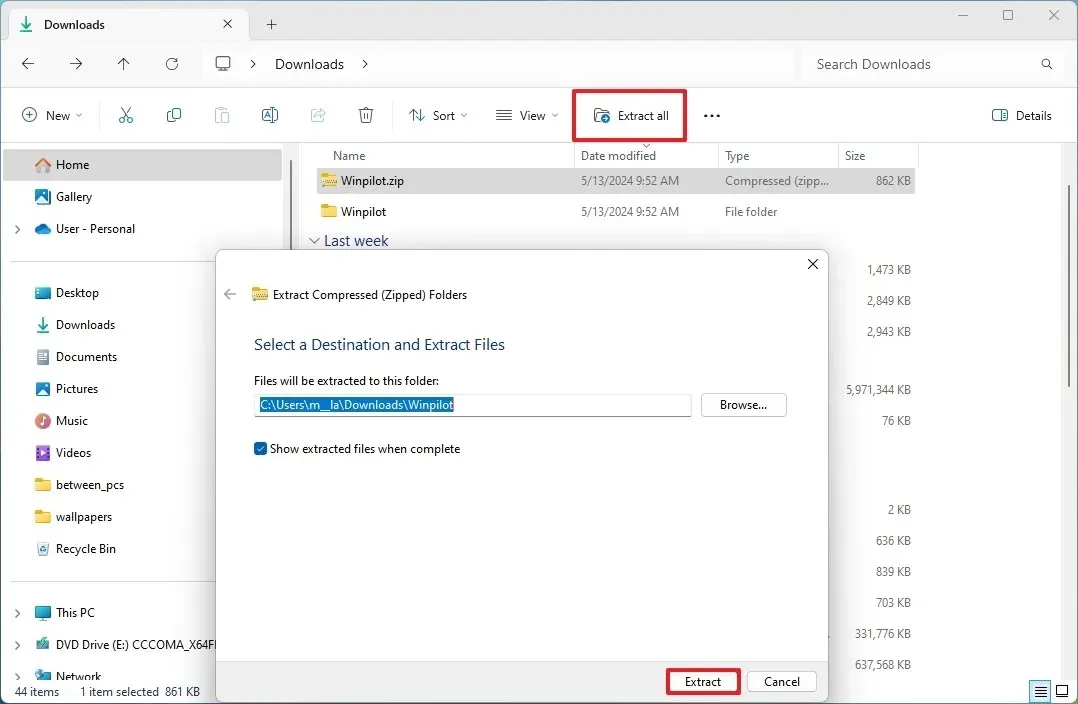
-
추출 버튼 을 클릭하세요 .
-
어쨌든 실행 버튼을 클릭합니다 (해당하는 경우).
-
예 버튼 을 클릭하면 애플리케이션이 승격됩니다.
-
설정 탭을 클릭합니다 .
-
“Windows 11용 Adblock” 섹션에서 광고를 차단하는 옵션을 끄세요.
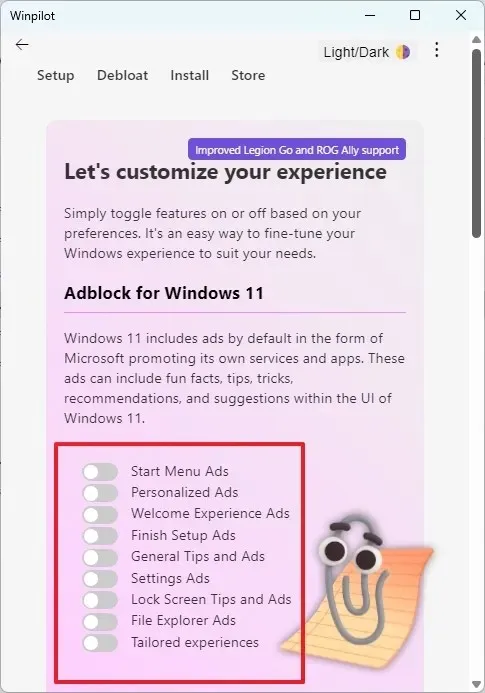
단계를 완료하면 시작 메뉴, 잠금 화면 및 파일 탐색기에서 광고를 중지할 수 있습니다. 컴퓨터의 광고를 개인화하는 기능, 맞춤형 환경, 일반 팁, 설정 완료 및 환영 환경의 광고를 끌 수 있습니다.
Windows 11에서 OFGB를 사용하여 광고 차단
OFGB 앱을 사용하여 광고를 차단하려면 다음 단계를 따르세요.
-
“자산” 섹션에서 OFGB.exe 옵션을 클릭합니다 .

-
컴퓨터에 파일을 저장합니다.
빠른 참고 사항: 다운로드는 운영 체제의 내부 부분을 수정하는 도구이기 때문에 브라우저에서 다운로드에 대해 불만을 표시할 수 있습니다. -
실행 파일이 포함된 폴더를 열고 실행합니다.
빠른 참고 사항: 이 애플리케이션에는 다음이 필요합니다. NET 데스크톱 런타임 패키지입니다. 장치에 이 패키지가 없으면 “지금 다운로드” 버튼을 클릭하여 다운로드하세요. -
운영 체제의 다른 부분에서 광고를 중지하는 옵션을 선택하십시오.
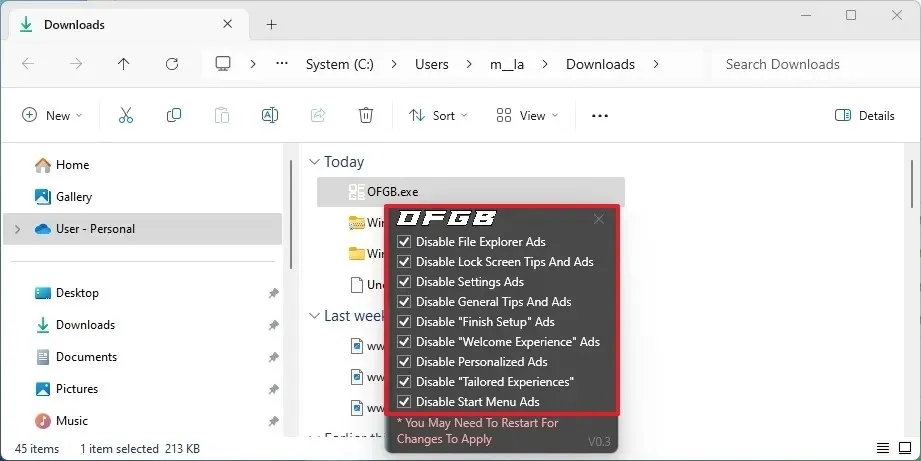
단계를 완료한 후에는 파일 탐색기, 잠금 화면, 설정, 설정 완료, 환영 경험 및 시작 메뉴에서 광고를 비활성화할 수 있습니다. 일반적인 팁과 맞춤형 경험을 끌 수도 있습니다.
이러한 도구는 광고를 차단하기 위해 시스템 파일을 대체하거나 다른 앱을 설치하지 않는다는 점에 주목할 가치가 있습니다. 대신 운영 체제의 특정 기능을 비활성화하기 위해 대부분 레지스트리를 수정합니다.
제가 알아차린 한 가지는 설정 앱에서 광고를 제거하겠다고 약속했지만 앱 전체, 특히 홈 페이지에서 특정 광고가 계속 표시된다는 것입니다. 홈 페이지가 유용하지 않다면 다음 지침에 따라 비활성화할 수 있습니다.
Windows 11에서 광고를 어떻게 처리하고 있나요? 댓글로 알려주세요.


답글 남기기