Windows 11에서 프린터 드라이버를 제거하려면 어떻게 해야 합니까?

Windows 11에서 프린터 드라이버를 제거하거나 제거할 수 있는 네 가지 방법 – 설정 , CMD , PowerShell 및 인쇄 관리 .
기술, 가젯 기능의 최신 개발 및 클라우드 기반 데이터의 도입으로 이제 어디서나 쉽게 문서를 인쇄할 수 있습니다. 예를 들어 이제 스마트폰을 PC에 연결하여 인쇄 작업을 성공적으로 완료할 수도 있습니다.

많은 사용자는 컴퓨터에 새 프린터를 추가한 다음 잊어버리는 습관이 있습니다. PC에 점점 더 많은 인쇄 장치가 연결되면 전체 시스템 리소스 소비가 증가하는 것을 알 수 있습니다.
결과적으로 컴퓨터가 느리게 실행되거나 성능이 매우 저하되기 시작합니다. 장치가 비효율적으로 되는 것을 방지하려면 컴퓨터에 최근 추가된 프린터를 모두 제거해야 합니다.
Windows 11에서 프린터 드라이버를 제거하는 방법
컴퓨터에서 프린터와 드라이버를 제거하려면 두 단계를 거쳐야 합니다.
1. 설정을 통해
아래에서 설명할 네 가지 방법 중 가장 쉬운 방법입니다. 로컬 설정을 통해 프린터 드라이버를 제거하는 방법에 대한 전체 지침은 다음과 같습니다.
- WinKey + I를 눌러 설정 앱을 시작하세요.
- Bluetooth 및 장치를 선택하고 오른쪽으로 이동합니다.
- 프린터 및 스캐너 섹션을 찾아 클릭합니다.
- 추가된 프린터 목록이 다음 페이지에 나타납니다.
- Windows 11에서 더 이상 필요하지 않은 프린터를 클릭하고 제거 버튼을 누르십시오.

- 이 설정을 계속할지 묻는 메시지가 나타나면 예 를 누르세요 .
- 프린터 드라이버가 자동으로 제거됩니다.
다음 로그인부터 변경 사항을 적용하려면 PC를 다시 시작하세요.
2. 인쇄 관리를 통해 프린터 드라이버 제거
인쇄 관리는 컴퓨터에서 프린터 드라이버를 제거하는 데 사용할 수 있는 또 다른 유용한 도구입니다. 이 프로세스는 다음과 같이 진행됩니다.
- Win + S 를 눌러 검색 창을 시작하세요 .
- 검색창에 “인쇄 관리”를 입력하고 상단 결과를 두 번 클릭하세요.
- Custom Filters(사용자 정의 필터)를 확장하고 All Drivers(모든 드라이버)를 누르십시오 .
- 프린터 드라이버 목록이 중앙 페이지에 나타납니다.
- 제거하려는 드라이버를 마우스 오른쪽 버튼으로 클릭하고 – 드라이버 패키지 제거를 누르십시오 .
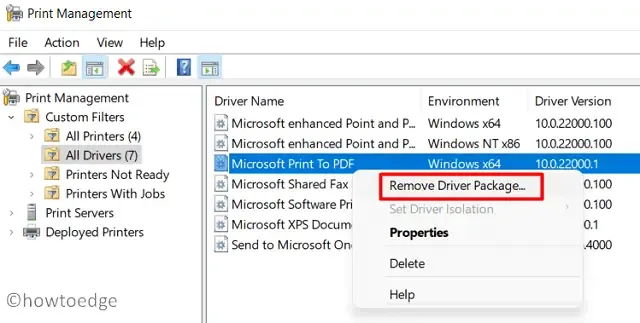
- 드라이버 삭제를 진행하려면 메시지가 나타날 수 있습니다 . 예 를 누르십시오 .
선택한 드라이버가 즉시 제거됩니다. 추가 프린터를 제거하려면 위 단계를 다시 수행하여 삭제하세요.
3. 명령 프롬프트를 통해 프린터 드라이버 제거
명령 프롬프트에서 몇 가지 코드를 실행하여 프린터 드라이버를 제거할 수도 있습니다. CMD를 통해 수행되는 방법을 알아 보려면 다음 단계를 사용하십시오.
- 관리자로 명령 프롬프트를 시작합니다.
- 사용자 계정 컨트롤 창이 나타나면 예를 탭하세요 .
- 관리자 콘솔에서 다음을 입력하고 Enter를 누릅니다 .
wmic printer get name
- 그런 다음 아래 명령을 입력하고 Enter 키를 다시 누르십시오.
printui.exe /dl /n "YOUR-PRINTER-NAME"
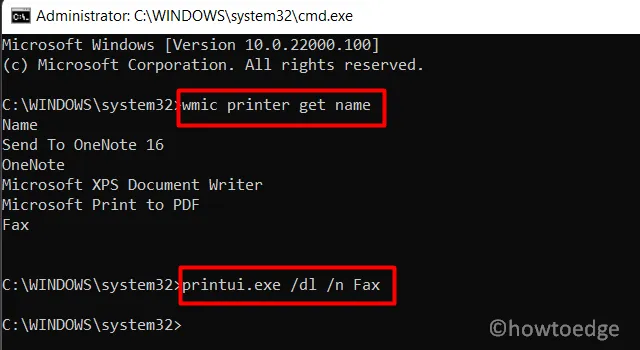
- 선택한 프린터는 곧 제거됩니다. 이 후에는 PC를 다시 시작하는 것을 잊지 마세요.
4. PowerShell 명령 사용
명령 프롬프트에서 코드를 실행하는 대신 PowerShell을 선호하는 경우 다음을 수행하십시오.
- Win + X를 누르고 – Windows PowerShell(관리자)을 선택합니다.
- UAC가 디스플레이 화면에 메시지를 표시하면 예 버튼을 클릭합니다 .
- 파란색 콘솔이 열리면 아래 cmdlet을 입력한 다음 Enter 키를 누르세요.
Get-Printer | Format-List Name
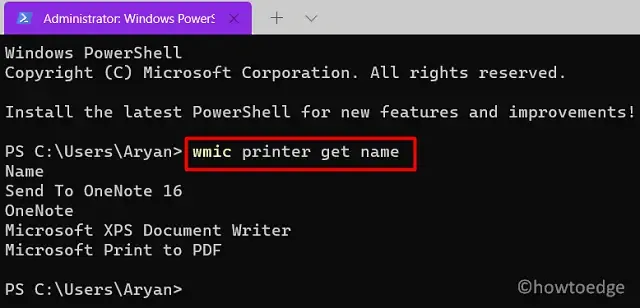
- 이제 장치의 모든 인쇄 드라이버를 알게 되었으므로 다음 코드를 실행하십시오.
Remove-Printer -Name "YOUR-PRINTER-NAME"
- “Your-Printer-Name”을 실제 인쇄 드라이버 이름으로 바꾸고 Enter 키를 누르세요 .
- 잔여 파일이나 남은 파일을 삭제하려면 장치를 다시 시작하세요.
그게 전부일 것입니다!


답글 남기기