해결됨: Windows 검색에 웹 결과가 없습니다.
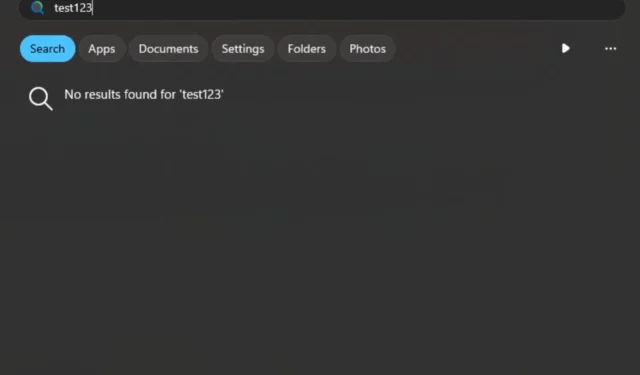
Windows Search는 시스템에 없는 경우 웹에서 쿼리를 찾아볼 수 있는 기회를 사용자에게 제공하지만 때로는 웹 결과가 없을 수도 있습니다.
Windows Search에서 웹 결과가 표시되지 않으면 인터넷 연결 문제가 있을 수 있습니다. 그러나 잘못 구성된 검색 설정, 손상된 인덱싱 또는 Windows 검색 서비스 중지와 같은 다른 문제도 영향을 미칠 수 있습니다.
Windows 검색에 웹 결과가 없음 오류를 어떻게 수정합니까?
1. Windows 검색 기능을 다시 시작합니다.
- Windows+ 키를 눌러 실행R 명령 을 엽니다 .
- 대화 상자에 services.msc를 입력하고 를 누르십시오 Enter.
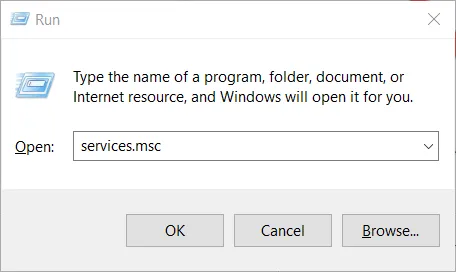
- Windows 검색을 찾아 마우스 오른쪽 버튼으로 클릭하고 속성을 선택합니다.
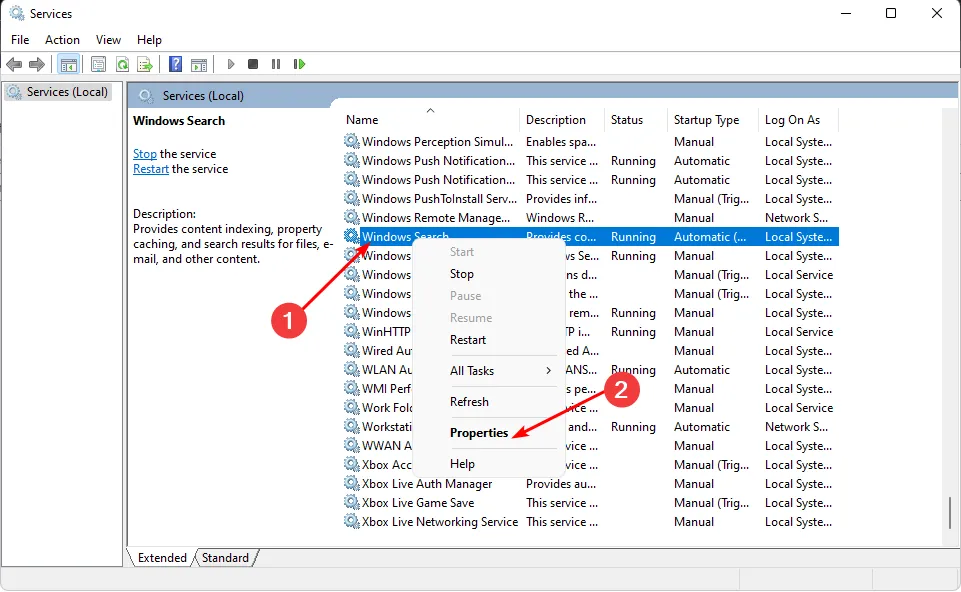
- 서비스를 중지하려면 중지 버튼을 클릭하세요.
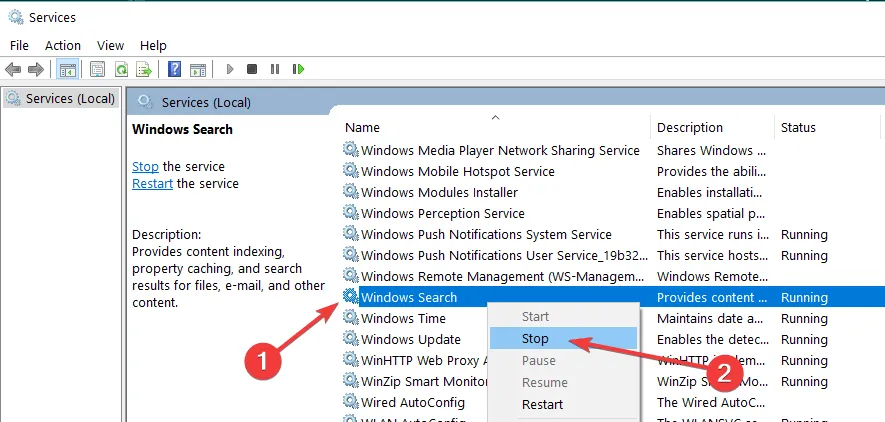
- 다음 폴더로 이동하여 그 안에 있는 모든 파일과 폴더를 삭제합니다.
C:\ProgramData\Microsoft\Search\Data\Applications\Windows - 시작 유형 으로 이동하여 드롭다운 메뉴에서 자동을 선택한 다음 시작 을 클릭합니다 .
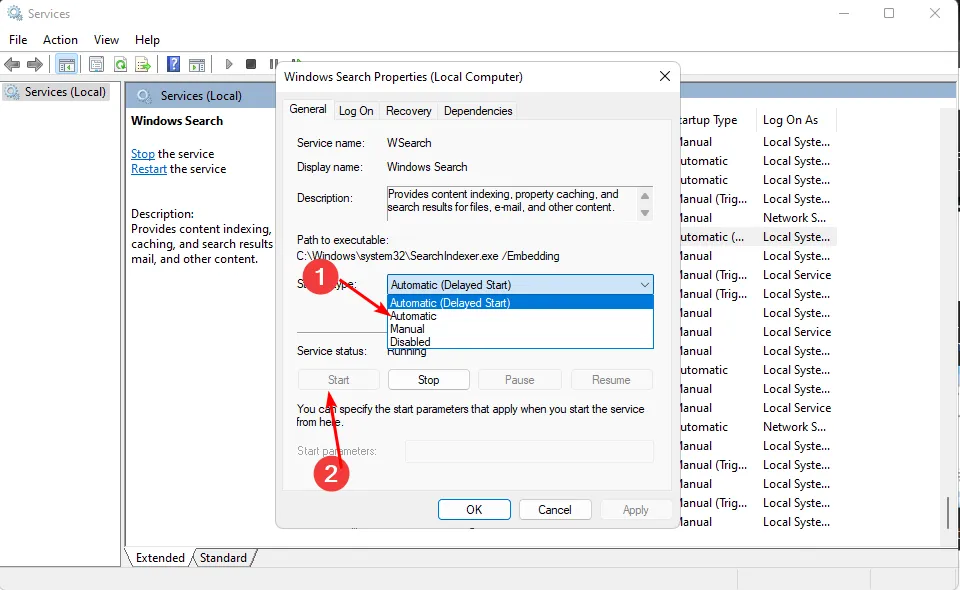
- 적용을 클릭한 다음 확인을 클릭하여 변경 사항을 저장합니다.
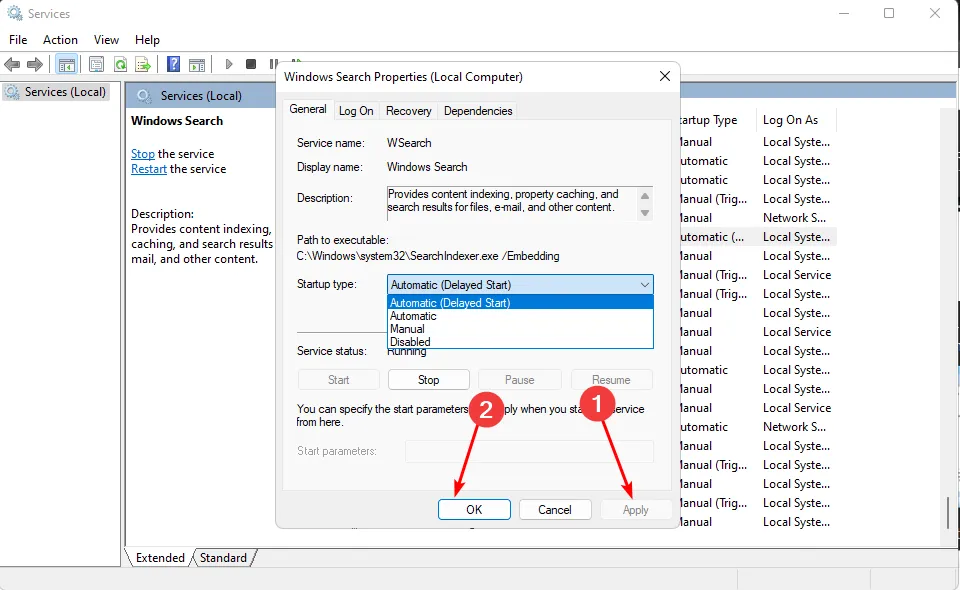
- PC를 다시 시작하고 문제가 지속되는지 확인하세요.
손상된 Windows 업데이트 또는 일시적인 결함과 같은 트리거로 인해 Windows 검색 서비스가 실행을 중지했거나 중단되었을 수 있습니다. 서비스를 다시 시작하면 이 오류가 해결됩니다.
2. 색인 문제 해결사 실행
- 키를 누르고 설정을Windows 선택합니다 .
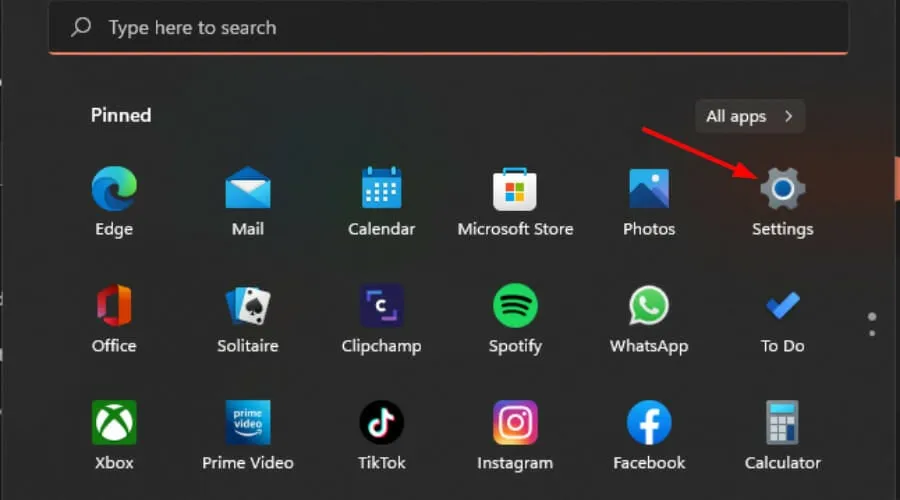
- 시스템을 선택하고 문제 해결을 클릭합니다 .
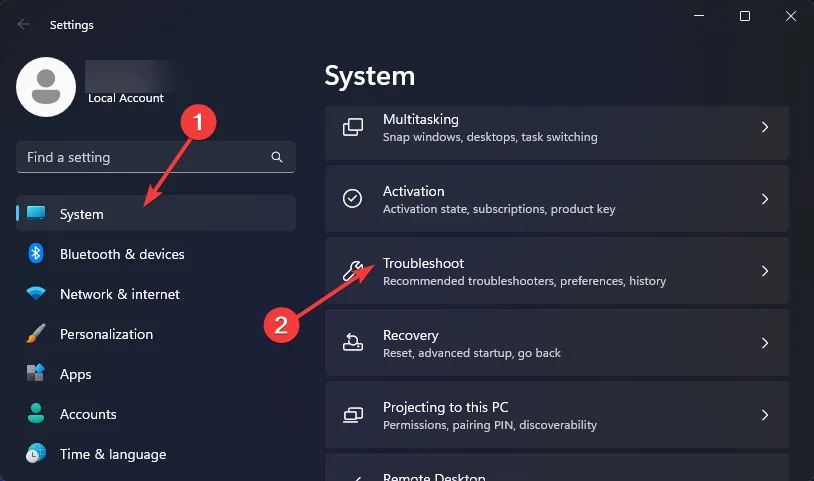
- 기타 문제 해결사를 클릭하세요.
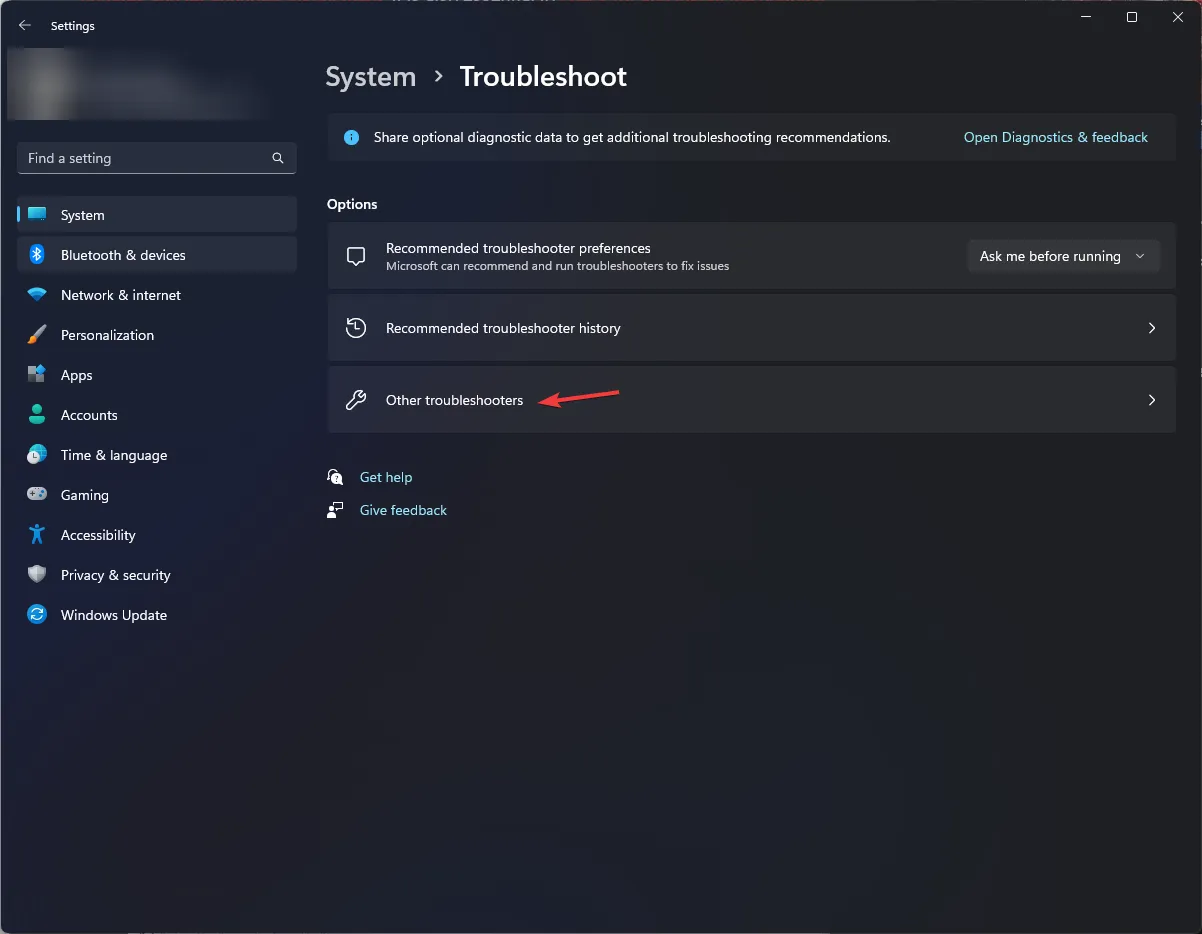
- 검색 및 색인 생성 문제 해결사 로 이동하여 옆에 있는 실행 버튼을 클릭하세요.

3. 검색 색인 다시 작성
- 키를 누르고 Windows 검색 표시줄에 제어판을 입력한 다음 열기 를 클릭합니다 .
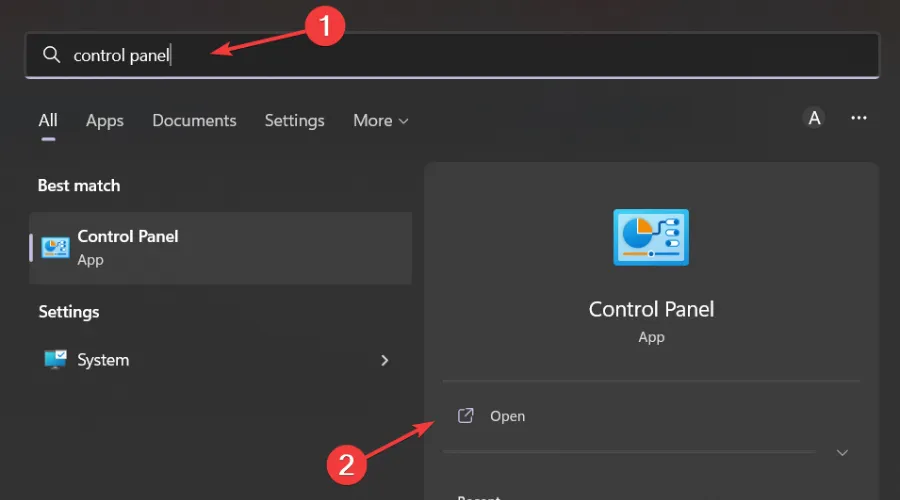
- 제어판 검색창에서 색인 옵션을 검색하고 열기를 클릭하세요.
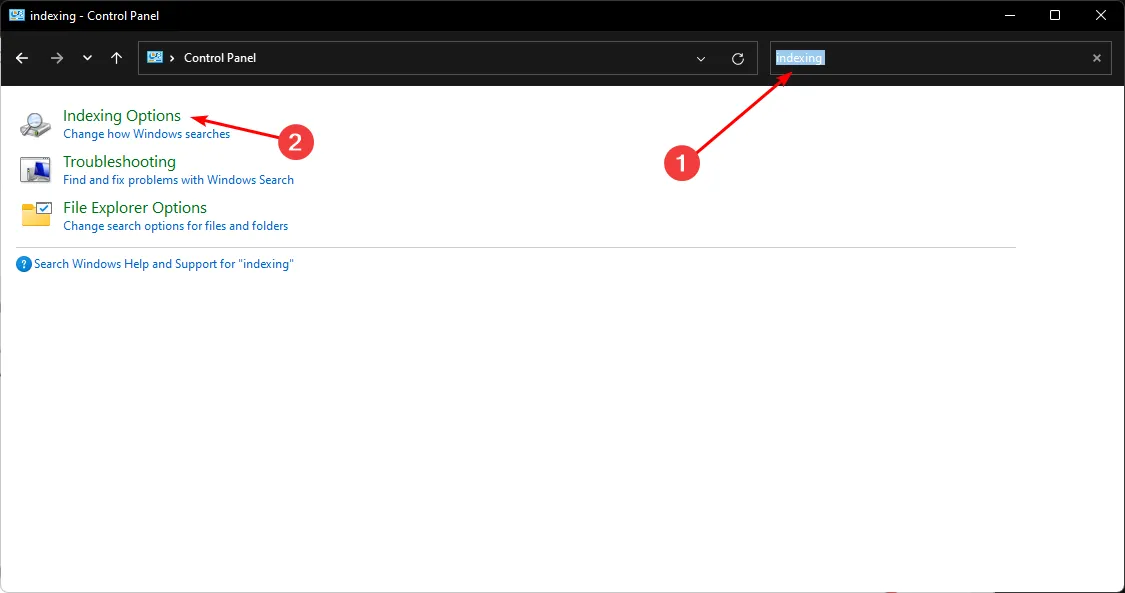
- 열리는 색인 옵션 대화 상자 에서 고급 옵션을 선택합니다.
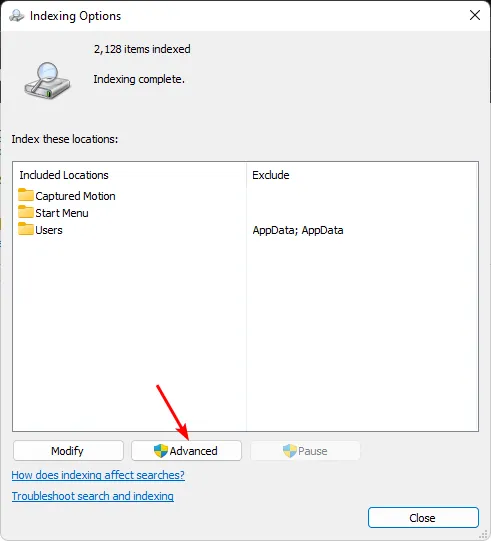
- 팝업되는 고급 옵션 대화 상자 의 문제 해결에서 다시 빌드를 클릭합니다 .
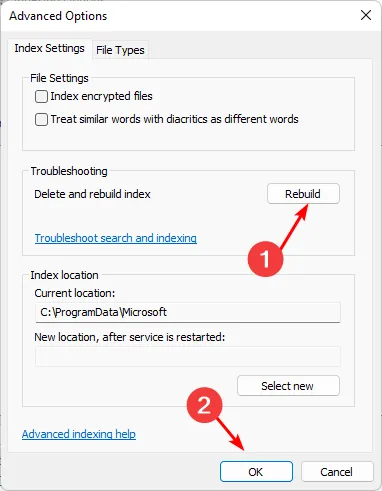
- 확인을 눌러 재구축을 확인하세요. 시간이 걸릴 수 있으므로 이 단계를 수행할 때 긴급한 문제가 없는지 확인하세요.
검색 색인을 다시 작성하면 새 파일을 다시 만들고 손상된 파일을 제거하는 데 도움이 됩니다. 이로 인해 웹 결과 없음 오류가 발생한 경우 이제 해당 오류가 표시됩니다.
4. DISM 및 SFC 스캔 실행
- 시작 메뉴 아이콘을 누르고 검색창에 cmd를 입력한 후 관리자 권한으로 실행을 클릭합니다 .
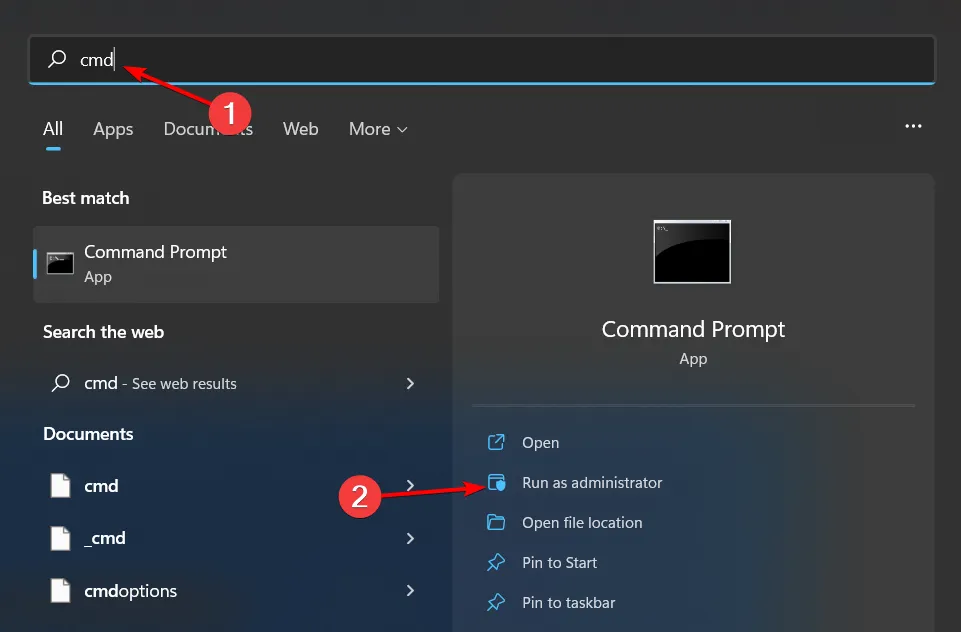
- 다음 명령을 입력하고 Enter 각 명령 다음에 키를 누르십시오.
DISM.exe /Online /Cleanup-Image /Restorehealthsfc /scannow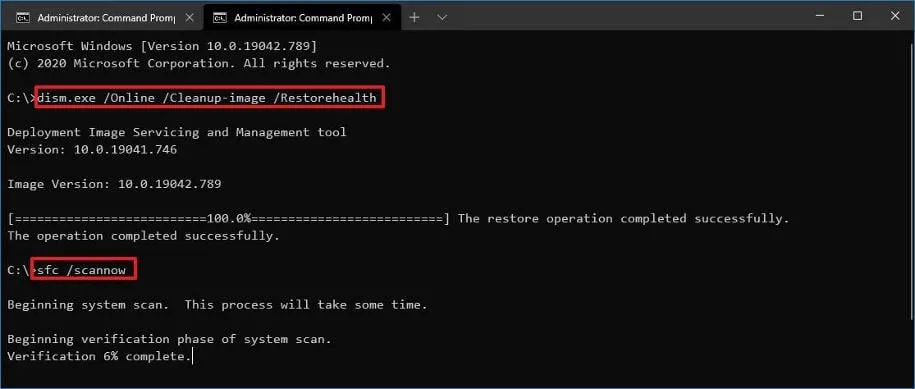
- PC를 다시 시작하세요.
5. 최신 Windows 업데이트 제거
- 키를 누르고 Windows 설정을 선택하세요.
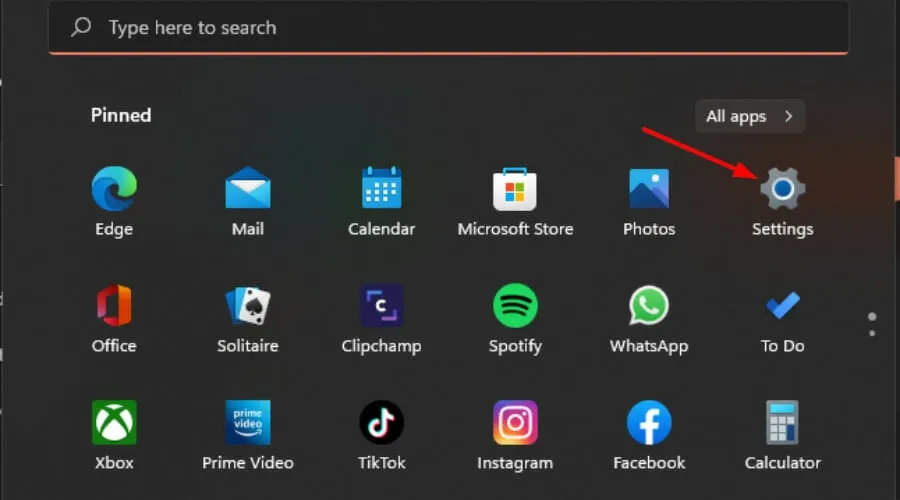
- Windows 업데이트를 클릭 하고 오른쪽 창에서 업데이트 기록을 선택합니다.

- 아래로 스크롤하고 관련 설정 에서 업데이트 제거를 클릭합니다.
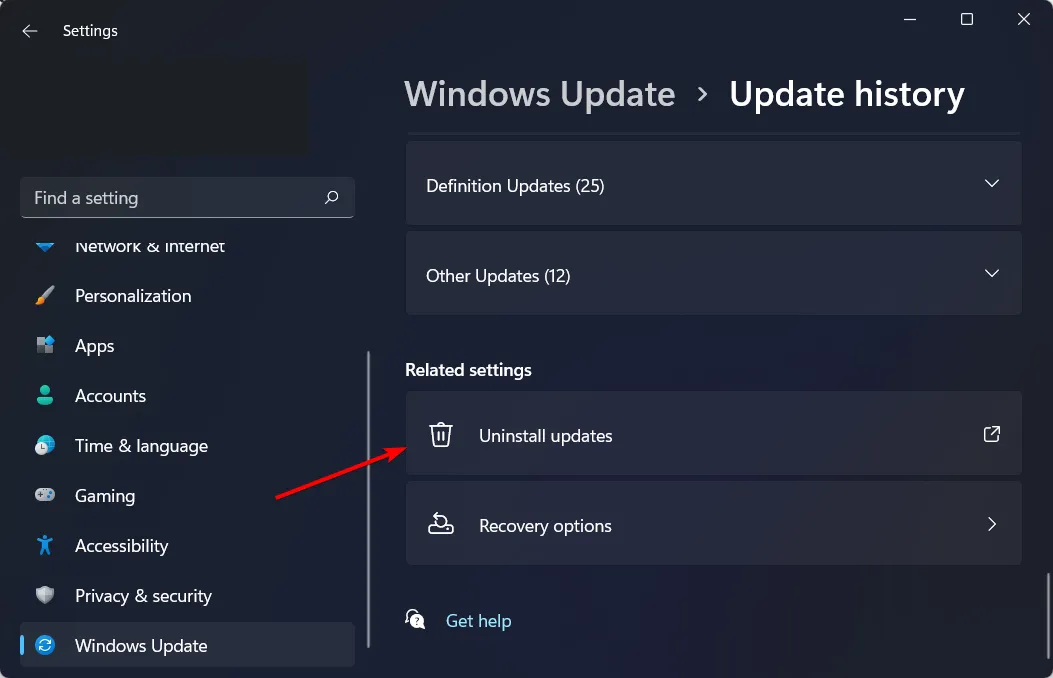
- 그러면 가장 최근에 설치된 업데이트로 이동됩니다.
- 최상위 업데이트를 선택하고 제거를 클릭합니다 .
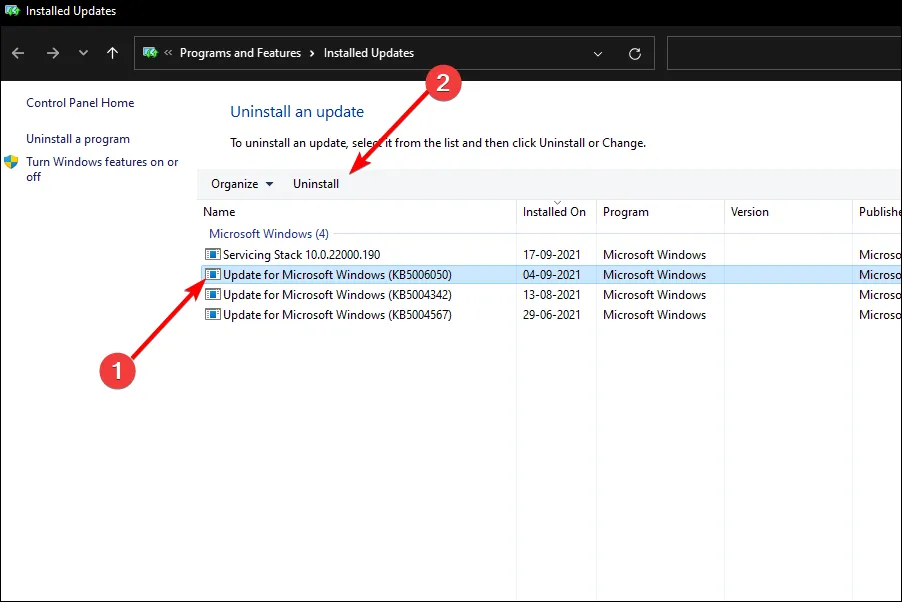
- PC를 다시 시작하고 문제가 지속되는지 확인하십시오.
Windows 업데이트를 수행한 후 Windows 검색에서 웹 결과가 표시되지 않는 문제가 시작된 경우 업데이트가 손상되었을 수 있습니다. 이전 버전으로 롤백하고 다음 릴리스에서 버그 수정을 기다릴 수 있습니다.
6. PC 재설정
- 키를 누르고 설정을Windows 선택합니다 .
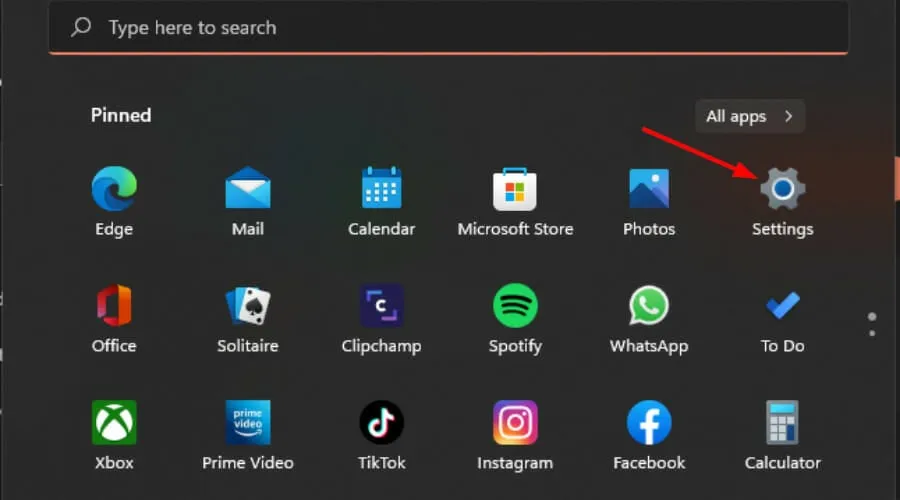
- 왼쪽 창에서 시스템을 선택한 다음 오른쪽 창에서 복구를 클릭합니다.
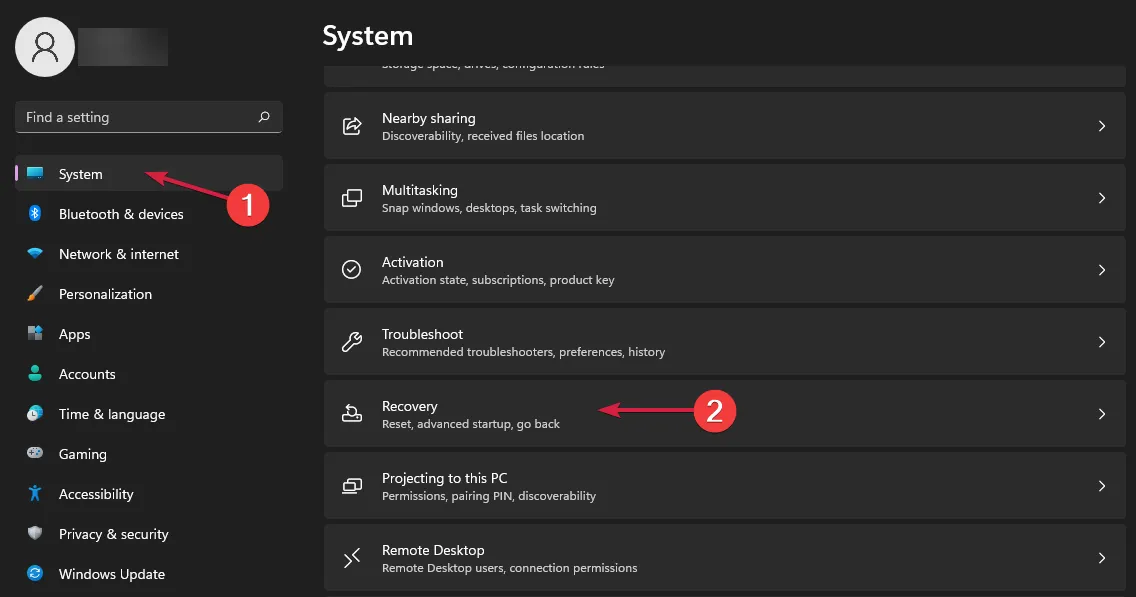
- 오른쪽에서 PC 재설정을 클릭합니다.
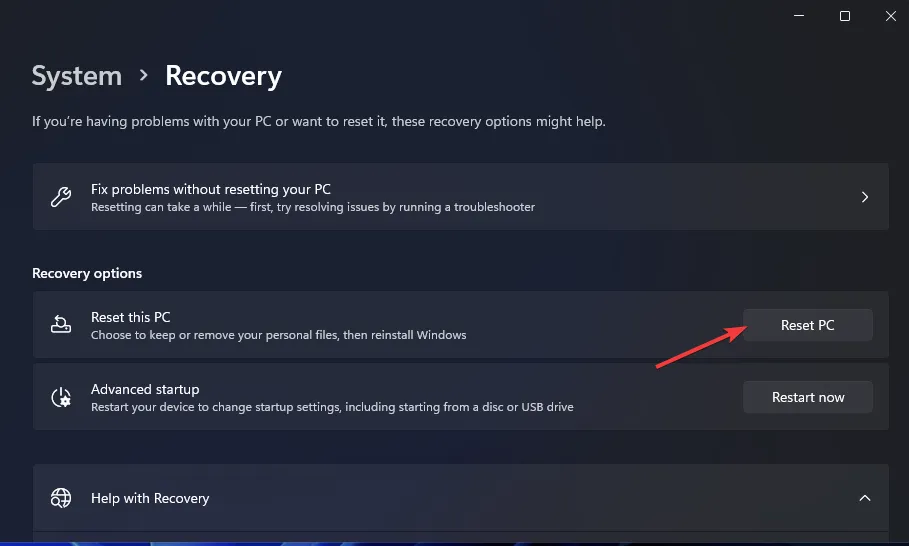
- 필요한 공장 초기화 유형을 선택하세요. 파일을 보관하거나 PC의 모든 파일, 앱, 설정을 완전히 삭제할 수 있습니다.
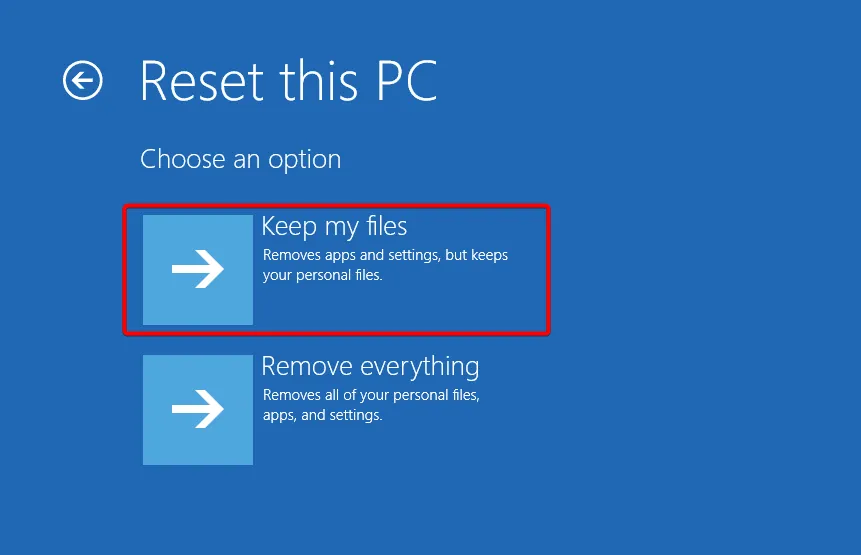
- Windows를 다시 설치하려는 옵션( 클라우드 다운로드 또는 로컬 재설치)을 선택합니다.
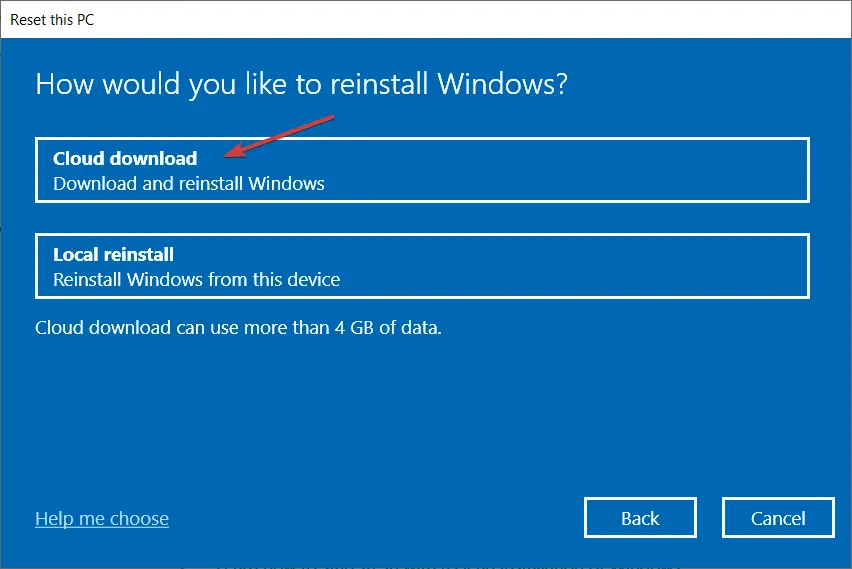
- 다음 을 클릭하세요 .
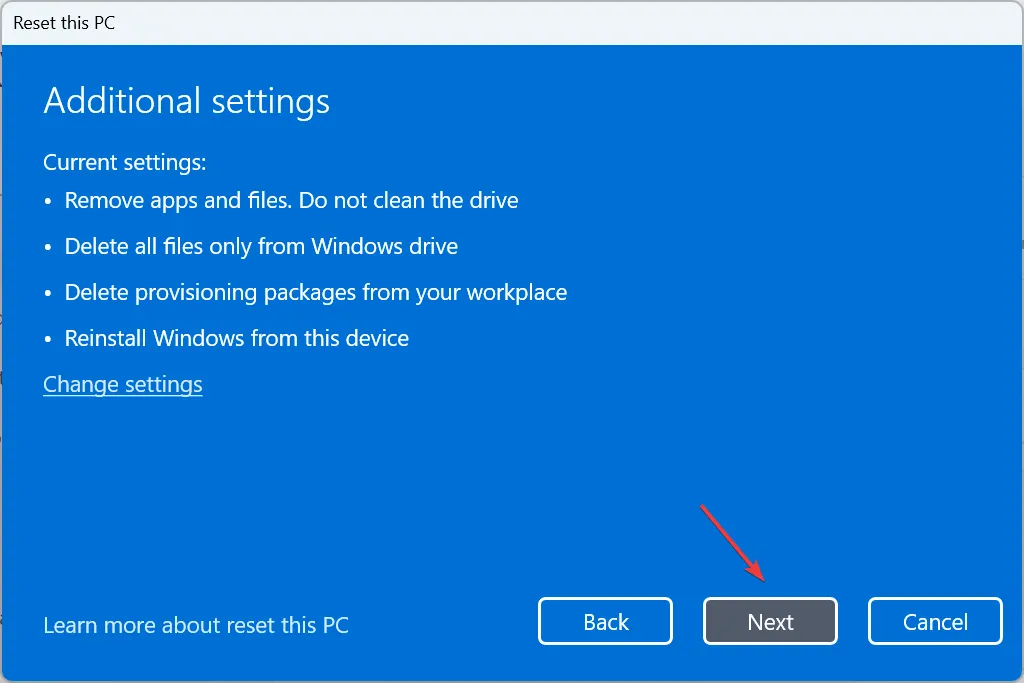
- 마지막으로 재설정 버튼을 누릅니다.
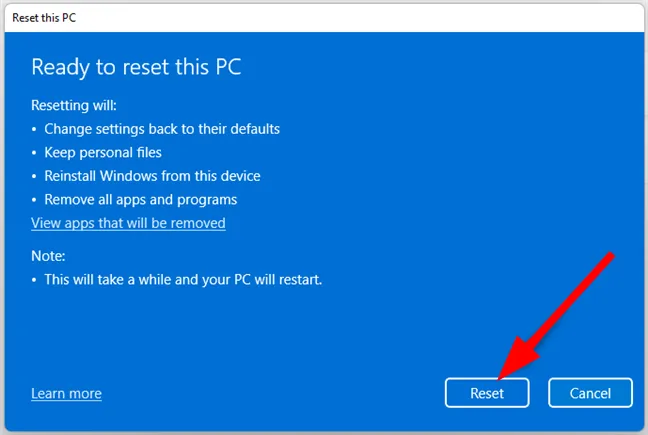
이러한 문제를 방지하기 위한 예방 조치
- Windows 11 장치의 정기적인 시스템 유지 관리는 이러한 오류를 방지하는 데 도움이 됩니다. 여기에는 최신 버전이 나올 때마다 OS와 드라이버를 업데이트하는 것이 포함됩니다.
- 장치에서 디스크 정리를 정기적으로 수행하여 검색 결과를 처리할 메모리와 같은 시스템 리소스가 충분한지 확인하세요. Windows Search는 CPU를 많이 소모할 수 있으므로 사용량을 잘 확인하세요.
- 바이러스 검사를 실행하지 않고 출처를 알 수 없는 앱을 설치하지 마세요. 이러한 앱은 일부 설정을 변경하고 일부 레지스트리 항목을 손상시키며 Windows 작동 방식을 방해할 수 있습니다.
- 항상 안정적이고 빠른 인터넷 연결을 유지하고 Windows Search를 최적으로 사용하여 최대한 활용하세요.
이러한 해결 방법 중 하나가 작동하기를 바라지만 Windows Search를 비활성화했다가 다시 활성화하려고 시도하지 않는 경우가 있습니다. Windows Search를 재설정하여 도움이 되는지 확인할 수도 있습니다.
이상으로 마무리하겠습니다. 이 주제에 관해 추가 의견이 있으시면 언제든지 알려주시기 바랍니다. 아래에 한 줄을 적어주세요.


답글 남기기