Raspberry Pi를 사용하여 자체 호스팅 사진 갤러리를 설정하는 방법
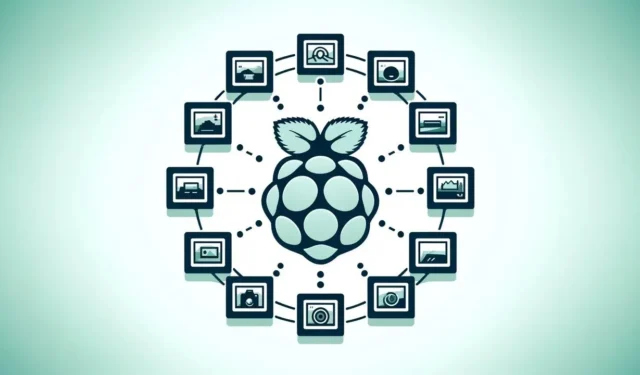
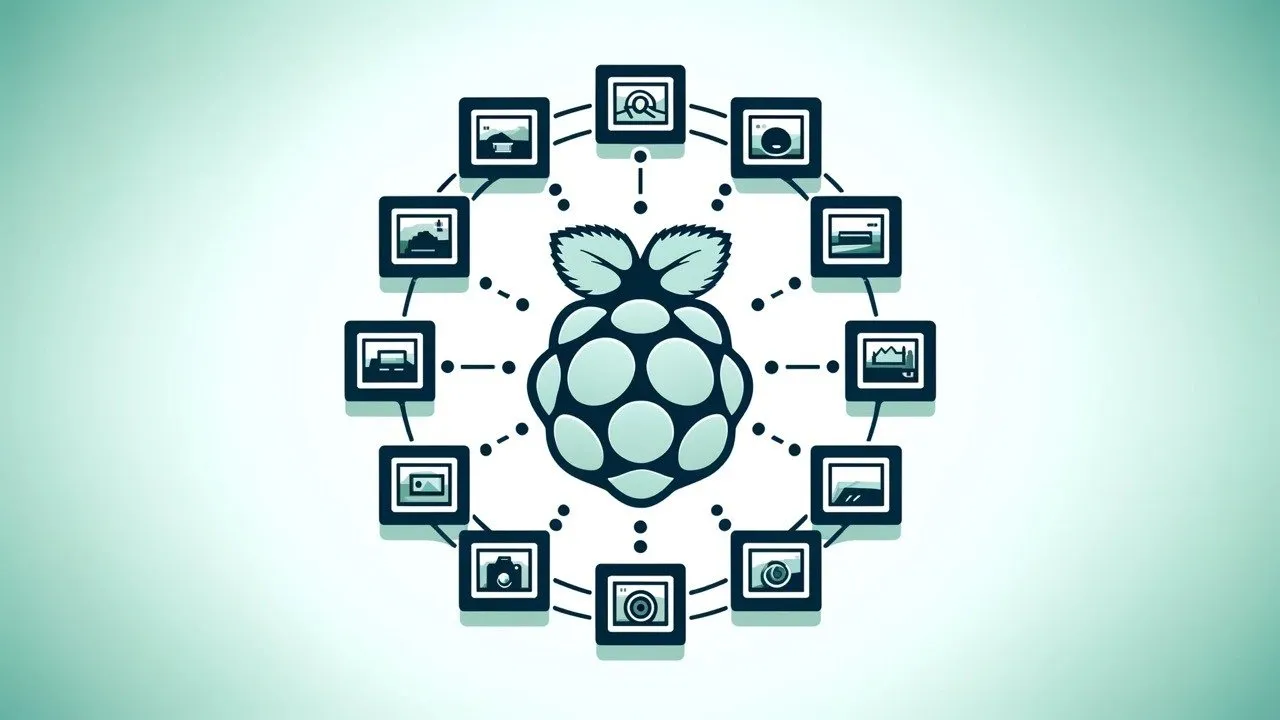
클라우드 스토리지는 사진을 저장하는 편리한 방법을 제공하지만 공간 및 개인 정보 보호에 제한이 있는 경우가 많습니다. 사진을 위한 아름답고 안전한 공간을 완벽하게 제어할 수 있다면 어떨까요? 믿을 수 있는 Raspberry Pi만 있으면 됩니다! 이 기사에서는 강력하고 사용자 친화적인 사진 갤러리 앱인 PhotoPrism을 사용하여 자체 호스팅 사진 갤러리를 설정하는 방법을 안내합니다.
포토프리즘이란 무엇입니까?
PhotoPrism은 AI 기술을 사용하여 사진에 태그를 지정하고 정리하는 오픈 소스 사진 관리 소프트웨어입니다. 사진과 비디오를 완전히 제어할 수 있는 자체 호스팅 솔루션입니다.
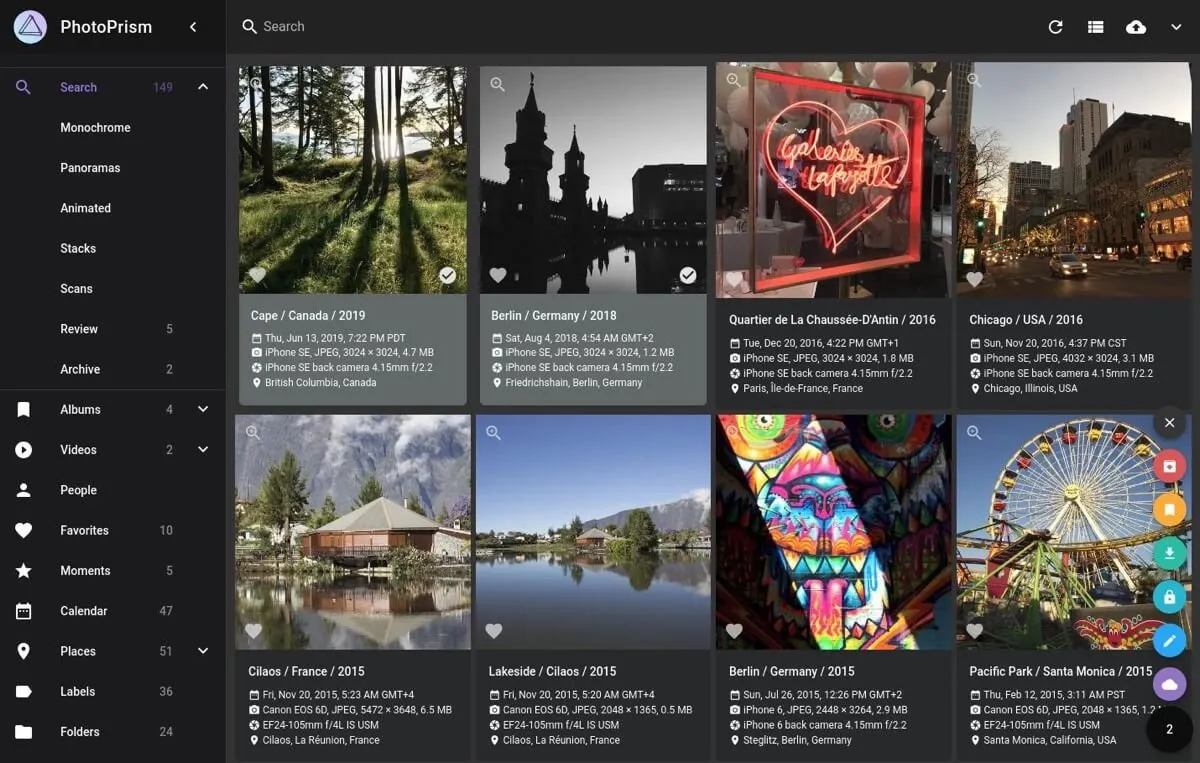
다음은 그 기능 중 일부입니다:
- PhotoPrism은 RAW 사진, 비디오, JPEG 및 PNG와 같은 일반적인 이미지 형식을 처리합니다.
- 강력한 검색 필터를 사용하면 최근 휴가에서 찍은 사진이든, 특정 가족 구성원의 사진이든, 찾고 있는 것을 정확하게 추적하는 데 도움이 됩니다.
- 고해상도 세계 지도에서 사진의 위치를 자동으로 찾아냅니다.
- 얼굴 인식 및 자동 이미지 분류를 통해 콘텐츠에 따라 사진을 분류해 보세요.
- 귀하의 사진은 로컬 저장 장치에 계속 저장되며 귀하가 선택하지 않는 한 어떤 클라우드 서비스에도 업로드되지 않습니다.
더 좋은 점은 Raspberry Pi에 PhotoPrism을 설치하는 것이 매우 간단하다는 것입니다.
필요한 것
PhotoPrism으로 자체 호스팅 사진 갤러리 설정을 시작하기 전에 올바른 장비와 소프트웨어가 필요합니다. 최소 4GB RAM을 갖춘 Raspberry Pi 4 또는 5가 필요합니다 . PhotoPrism의 요구 사항을 효과적으로 처리하려면 Raspberry Pi가 64비트 운영 체제를 실행하는 것이 중요합니다 .
아직 Raspberry Pi에 운영 체제를 설치하지 않은 경우 Raspberry Pi OS 설정에 대한 자세한 가이드를 확인하는 것이 좋습니다. 설치 과정을 안내하고 장치를 사용할 수 있도록 준비합니다.
Raspberry Pi 자체 외에도 사진 컬렉션을 위한 안정적인 스토리지 솔루션이 필요합니다. 이 설정에서는 대용량 사진 라이브러리를 저장하기 위한 충분한 공간과 신뢰할 수 있는 성능을 제공하는 외부 3.5인치 하드 드라이브를 사용할 것입니다. 그러나 이 옵션으로 제한되지는 않습니다. 선호도와 가용성에 따라 더 큰 USB 플래시 드라이브나 로컬 NAS(Network Attached Storage)도 효과적인 스토리지 솔루션 역할을 할 수 있습니다.
라즈베리 파이에 PhotoPrism을 설치하는 방법
Raspberry Pi에서 PhotoPrism을 시작하고 실행하는 첫 번째 단계는 다중 컨테이너 Docker 애플리케이션을 정의하고 실행하도록 설계된 도구인 Docker Compose를 설치하는 것입니다.
시작하려면 Docker의 공식 GPG 키와 저장소를 Raspberry Pi의 소프트웨어 소스에 추가해야 합니다.
Docker 저장소가 추가되면 Docker Compose를 포함한 다른 필수 구성 요소와 함께 Docker 설치를 진행할 수 있습니다.
Docker를 설치한 후 sudo를 사용하지 않고도 Docker 명령을 실행할 수 있도록 Docker 그룹에 사용자를 추가해야 합니다.
마지막으로 Docker가 올바르게 설치되었는지, 일반 사용자로 컨테이너를 실행할 수 있는지 확인하세요.
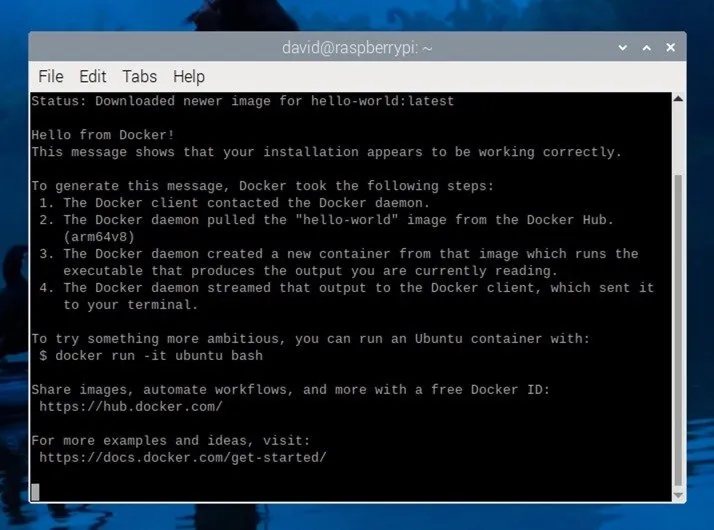
Docker Compose를 설치했으므로 이제 PhotoPrism 자체를 설치할 차례입니다. 프로세스는 간단하며 docker-compose.yml 파일을 다운로드하고, 파일을 일부 변경하고, 명령을 실행하여 애플리케이션과 데이터베이스 서비스를 시작하는 작업이 포함됩니다.
다음 명령을 사용하여 원하는 폴더에 docker-compose.yml 파일을 다운로드합니다.
원하는 텍스트 편집기( nanoSSH를 통해 원격으로 Raspberry Pi에 액세스하는 경우 사용할 수 있음)에서 파일을 열고 모든 기본 자리 표시자 비밀번호(“안전하지 않음”)를 안전한 비밀번호로 변경하세요. 특히 PHOTOPRISM_ADMIN_PASSWORD를 사용하세요.
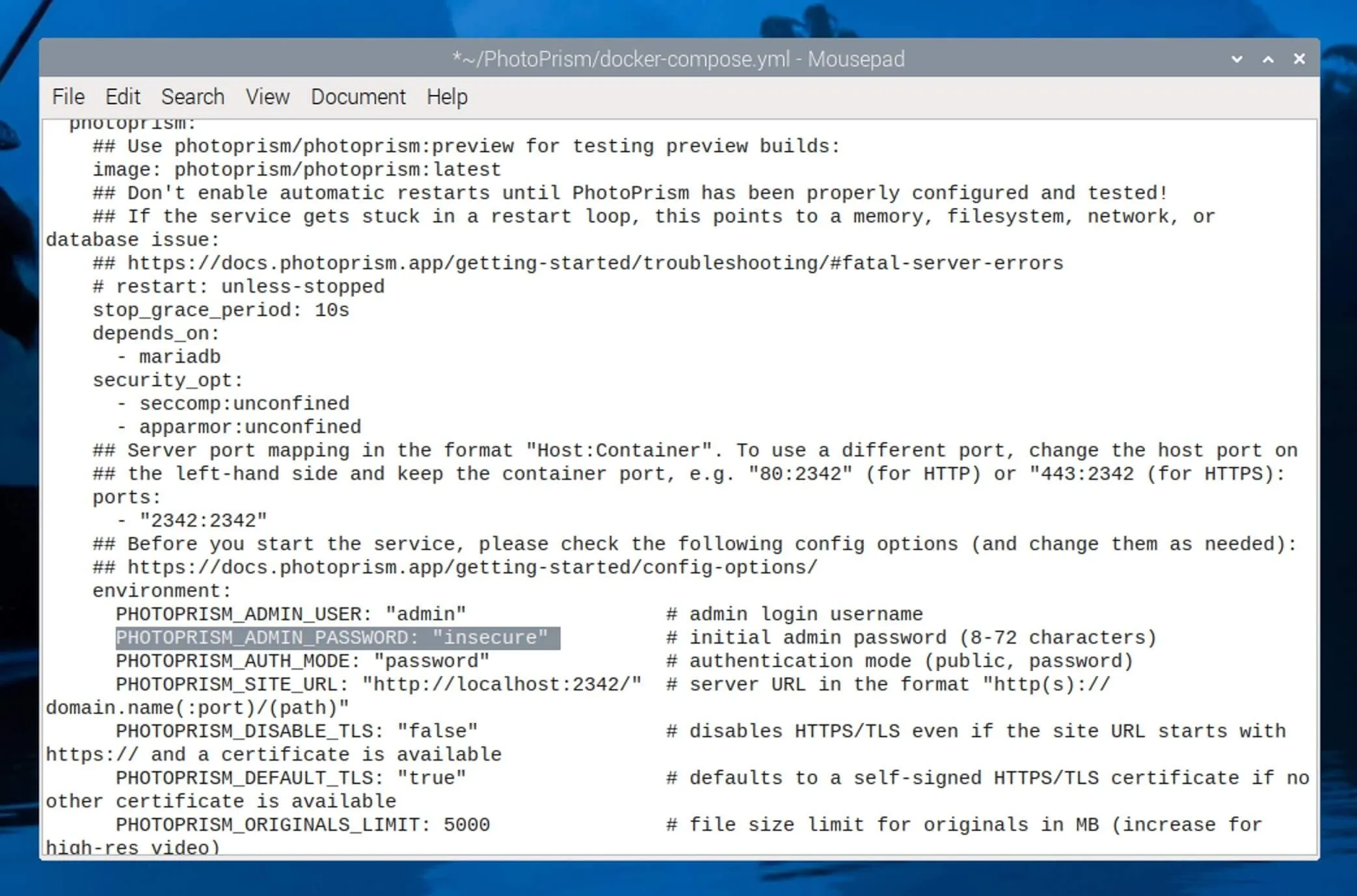
사진과 PhotoPrism의 데이터를 저장하려는 위치를 가리키도록 볼륨 마운트 경로를 조정하십시오. 예를 들어, 에 외장 드라이브가 마운트되어 있는 경우 /media/david/extdrive다음과 같이 구성할 수 있습니다.
docker-compose.yml 파일이 구성되었으면 PhotoPrism을 시작할 준비가 된 것입니다. docker-compose.yml 파일이 포함된 디렉터리로 이동하여 다음 명령을 실행합니다.
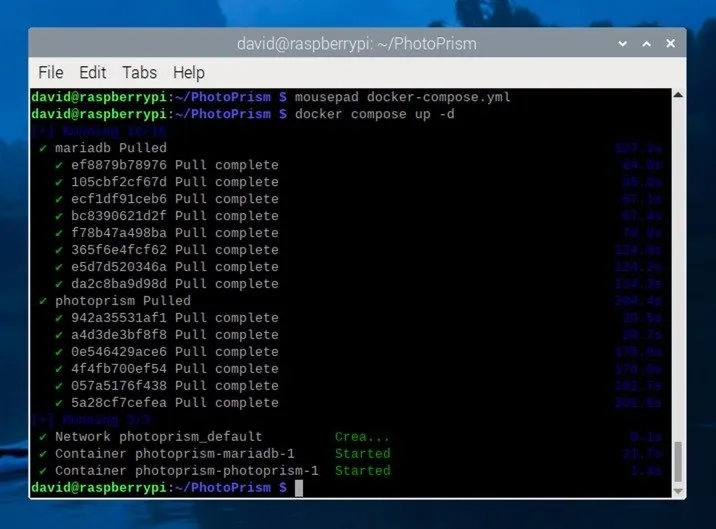
라즈베리 파이에서 PhotoPrism 사용하기
Docker와 PhotoPrism이 Raspberry Pi에서 실행되면 PhotoPrism의 웹 인터페이스를 통해 사진을 관리하고 볼 수 있습니다. 선호하는 웹 브라우저를 열고 http://<your-raspberry-pi-ip>:2342/ 로 이동하여 PhotoPrism UI에 액세스하세요. <your-raspberry-pi-ip>를 Raspberry Pi의 실제 IP 주소로 바꾸 거나 Pi 자체에서 직접 작업하는 경우 http://localhost:2342/ 를 사용할 수 있습니다 .
로그인 화면에서 설정 과정에서 admin설정한 사용자 이름과 비밀번호를 입력하세요. PHOTOPRISM_ADMIN_PASSWORD로그인하면 PhotoPrism 대시보드가 나타납니다.
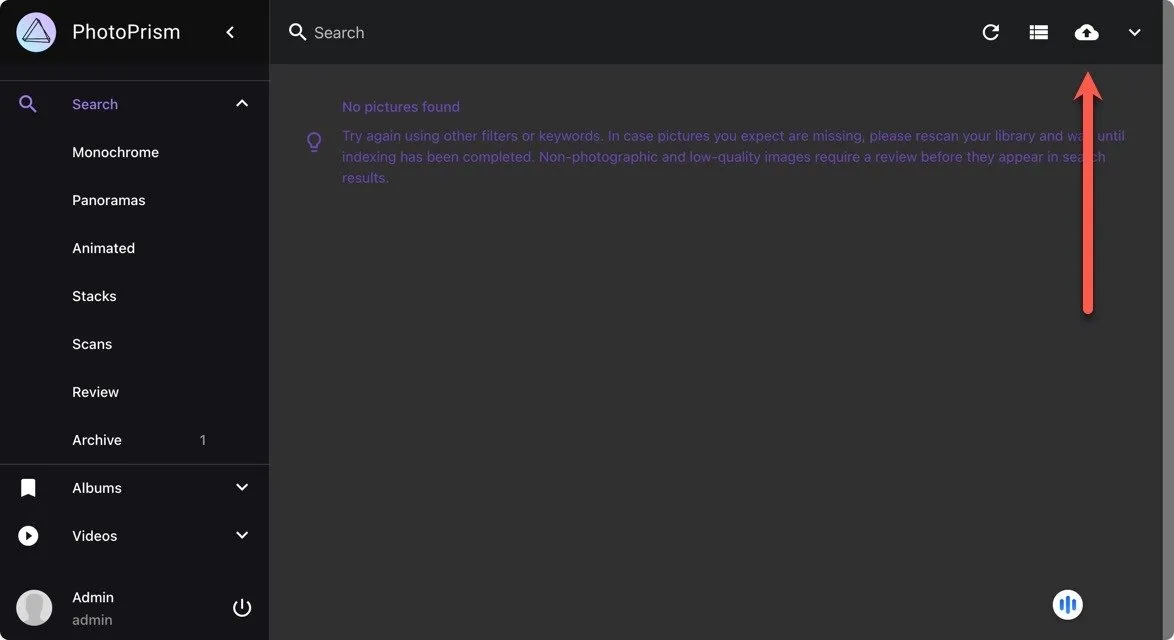
갤러리에 사진을 추가하려면 인터페이스 오른쪽 상단에 있는 업로드 버튼을 클릭하세요. 이를 통해 컴퓨터에서 사진을 선택하고 Raspberry Pi의 PhotoPrism 라이브러리에 직접 업로드할 수 있습니다.
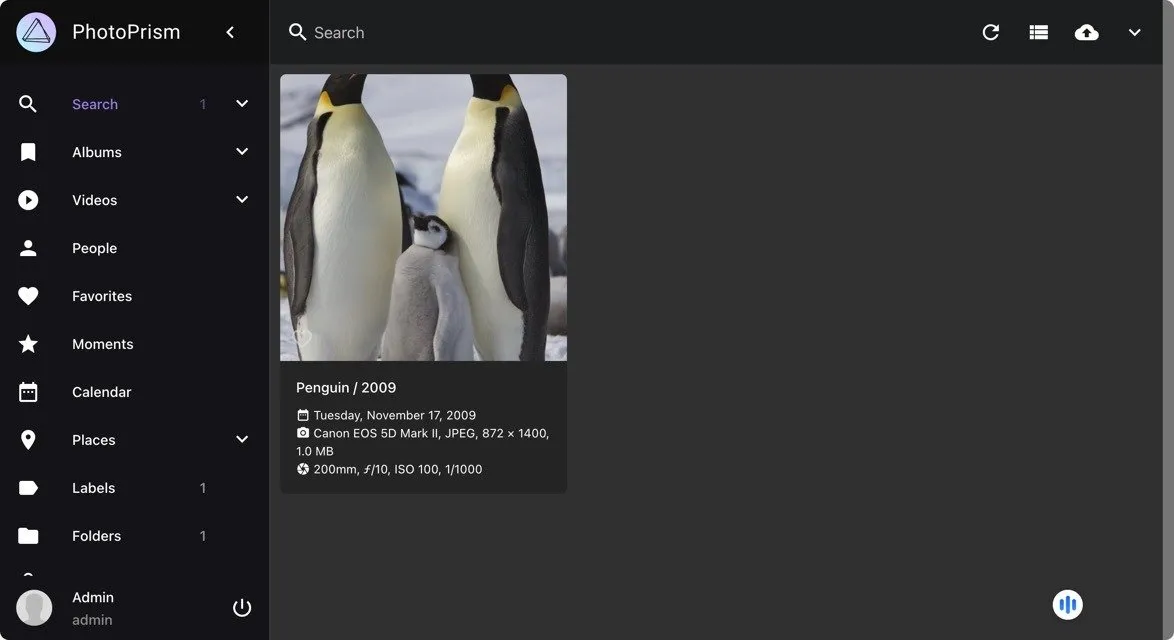
업로드할 사진이 많을 것이므로 Raspberry Pi에 가져오기 폴더를 설정해야 합니다. 그렇게 하려면 실행 중인 PhotoPrism 컨테이너를 중지하여 docker-compose.yml 파일을 수정해야 합니다.
이제 가져오기 폴더에 대한 볼륨 탑재를 포함하도록 docker-compose.yml 파일을 편집합니다.
이 폴더는 사진을 기본 갤러리로 가져오기 전에 사진을 위한 준비 영역 역할을 합니다. 이렇게 변경한 후 파일을 저장하고 PhotoPrism을 다시 시작하세요.
이제 사진을 가져오기 디렉터리로 이동하고 PhotoPrism 웹 UI에서 라이브러리 -> 가져오기 로 이동하여 가져오기 프로세스를 시작할 수 있습니다.
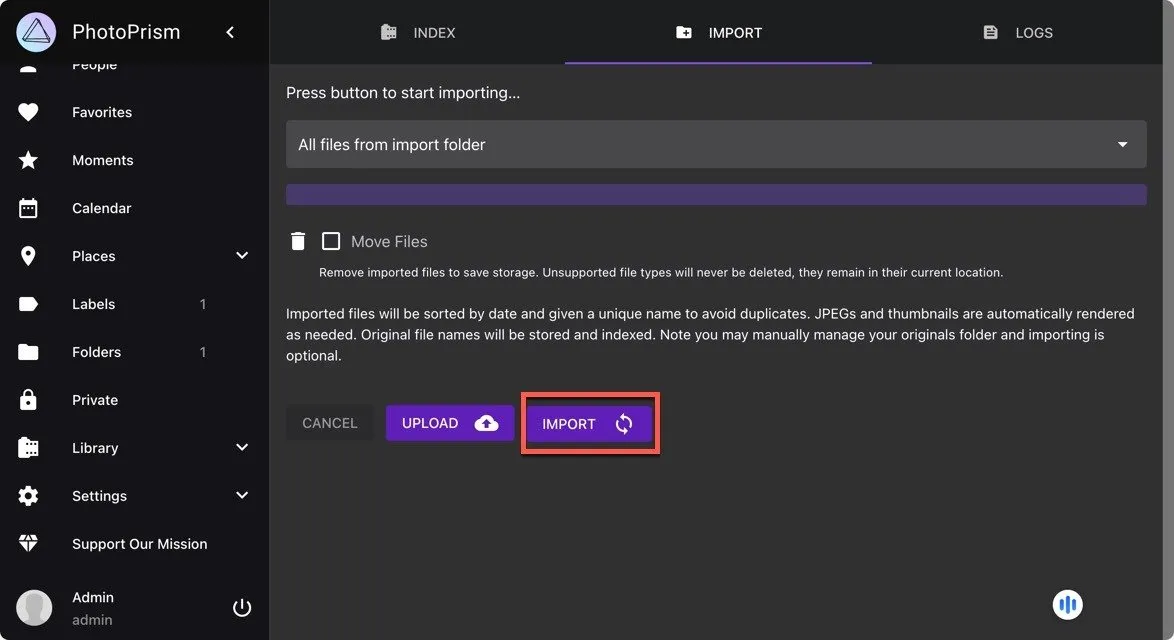
소중한 사진을 보호하려면 PhotoPrism 저장장치를 정기적으로 백업하는 것이 중요합니다. 이렇게 하면 예상치 못한 문제나 하드웨어 오류가 발생할 경우 쉽게 복원할 수 있습니다. 새로운 사진 갤러리를 탐색하고 사용자 정의하는 것을 즐겨보세요!
David Morelo의 스크린샷. DALL-E의 표지 이미지.


답글 남기기