Google 스프레드시트에 체크박스를 추가하는 방법은 무엇입니까?
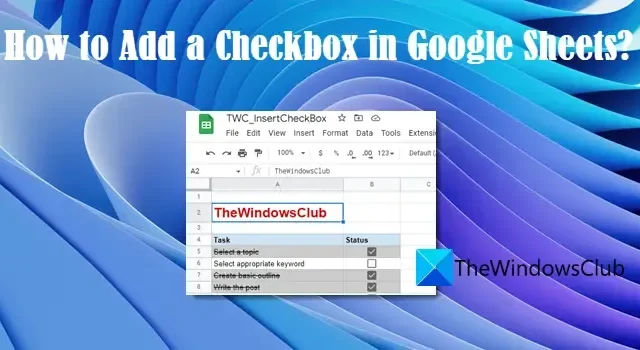
Google 스프레드시트에 체크박스를 추가하는 방법 을 알고 싶다면 이 게시물이 도움이 될 것입니다. 확인란은 사용자 확인 또는 거부를 수락 하는 데 사용되는 컨트롤 입니다. 토글 처럼 작동합니다. 클릭하면 선택되고 다시 클릭하면 선택이 해제됩니다.
체크박스가 ‘체크’ 상태일 경우 해당 셀 값은 TRUE 가 되고, 체크 해제 시 셀 값은 FALSE 가 됩니다. 이러한 셀 값의 변경으로 Google 스프레드시트에서 대화형 할 일 목록 및 동적 차트를 만들 수 있습니다. 자신만의 규칙을 설정하고 조건부 서식 을 사용 하여 데이터를 강조하거나 강조할 수도 있습니다 . 예를 들어 셀 값이 true가 되면(확인란 선택) 다른 셀이 강조 표시되거나 해당 값에 취소선 효과가 적용되는 규칙을 만들 수 있습니다.
Google 스프레드시트에 체크박스를 삽입하는 방법을 보여줄 뿐만 아니라 몇 가지 예를 통해 체크박스를 작동시키는 방법도 설명합니다.
Google 스프레드시트에 체크박스를 추가하는 방법은 무엇입니까?
먼저 확인란(단일 또는 여러 개)을 삽입하는 방법을 간략하게 설명한 다음 확인란을 사용하여 작업 목록, 동적 차트 등을 만드는 방법을 설명합니다.
1] Google 스프레드시트에 단일 체크박스 추가
다음 방법 중 하나를 사용하여 Google 스프레드시트에 확인란을 삽입할 수 있습니다.
- 삽입 메뉴 사용
- 데이터 유효성 검사 규칙 사용
이것들을 자세히 살펴보자.
A] 삽입 메뉴를 사용하여 단일 체크박스 추가
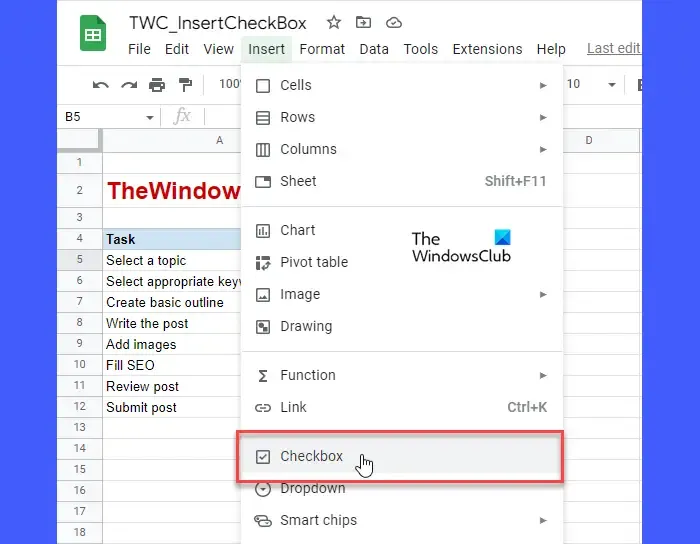
Google 스프레드시트에 체크박스를 추가하는 것은 매우 간단합니다. 확인란을 삽입할 셀을 선택합니다. 그런 다음 스프레드시트 상단의 삽입 메뉴를 클릭하고 확인란 옵션을 선택합니다. 그러면 선택한 셀에 확인란이 삽입됩니다.
B] 데이터 유효성 검사 규칙을 사용하여 단일 확인란 추가
Google 스프레드시트에서 데이터 유효성 검사를 사용하여 확인란을 삽입할 수도 있습니다.
확인란을 표시할 셀을 선택한 다음 데이터 > 데이터 유효성 검사 로 이동합니다 . 오른쪽의 데이터 유효성 검사 창에서 규칙 추가 버튼을 클릭합니다. 그런 다음 기준 드롭다운 에서 확인란 을 선택하고 완료 버튼을 클릭합니다.
체크박스를 제거하려면 키보드의 삭제 버튼을 누르기만 하면 됩니다.
2] Google 스프레드시트에 여러 체크박스 추가
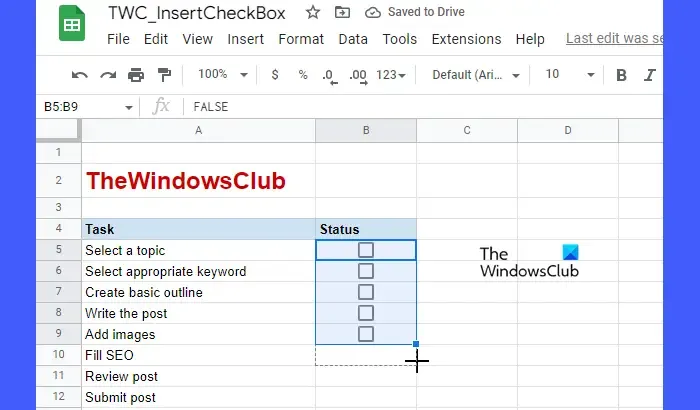
단일 확인란을 추가한 후에는 인접한 셀 값(가로 및 세로 모두)에 복사할 수 있습니다.
확인란을 삽입한 셀의 오른쪽 하단 모서리로 커서를 이동하고 커서가 더하기 기호로 바뀌면 클릭한 상태에서 여러 확인란을 원하는 셀까지 드래그합니다. 체크박스로 셀을 채우려면 클릭을 놓으십시오.
3] Google 스프레드시트에서 체크박스 사용
Google 스프레드시트에서 체크박스를 사용하는 방법을 보여주는 몇 가지 예를 보여드리겠습니다. 시작하자.
A] 작업 목록 만들기
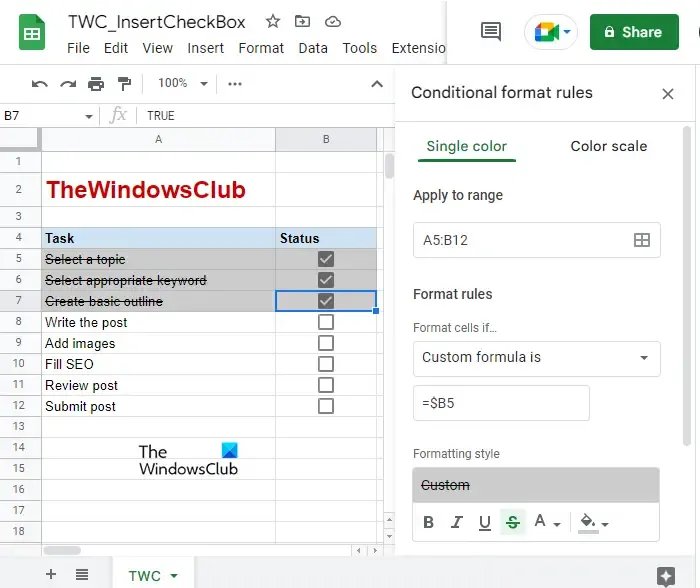
확인란을 사용하여 할 일 목록을 만들고 작업을 ‘완료’ 또는 ‘완료 안 함’으로 마스킹할 수 있습니다.
위에 표시된 이미지를 참조하십시오. 셀 범위 A5:A12에 몇 가지 작업을 추가한 작업 목록을 만들었습니다. 이러한 각 작업 앞에 확인란을 추가했습니다(셀 범위 B5:B12). 작업 완료 또는 완료 안 함을 표시하려면 해당 확인란을 클릭하기만 하면 됩니다. 그러나 조건부 서식을 사용하여 사용자에게 좀 더 대화식으로 보이도록 할 수 있습니다. 방법은 다음과 같습니다.
- 작업 목록의 셀 범위를 선택합니다(이 경우 A5:B12).
- 서식 > 조건부 서식 을 선택 합니다.
- 오른쪽에 있는 조건 형식 규칙 창의 형식 규칙 드롭다운 에서 ‘ 사용자 지정 수식’ 옵션을 선택합니다.
- 값 또는 수식 텍스트 상자에 $<cb1> 을 입력 합니다 . 여기서 cb1은 첫 번째 확인란이 있는 셀을 나타냅니다. 위의 예에서 수식은 $B5입니다. 여기서 $ 기호는 열을 잠그는 데 사용됩니다. 따라서 선택한 셀 범위의 모든 행과 B 열에 수식이 적용됩니다. 즉, B 열의 상태만 확인합니다(확인란 선택 여부).
- 서식 스타일 선택 항목에서 채우기 색상을 선택 하고 취소 선 효과 를 클릭 합니다.
- 완료 버튼 을 클릭 합니다.
이제 작업 목록에서 체크박스를 클릭하세요. 완료로 표시된 작업은 이제 강조 표시되고 줄이 그어져 표시됩니다.
B] 동적 차트 만들기
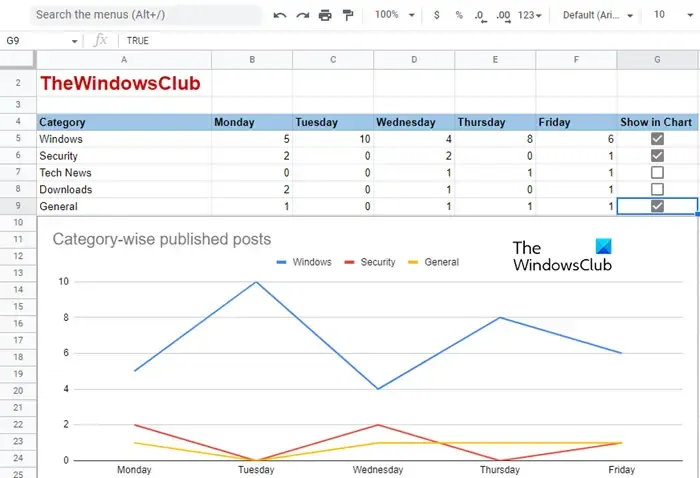
확인란을 사용하면 Google 스프레드시트에서 동적 차트를 만드는 동안 데이터를 표시하거나 숨길 수 있습니다. 예를 통해 이를 이해해 봅시다. 위의 이미지를 참조하십시오. TheWindowsClub(예시)에 게시된 게시물 수의 카테고리별 목록을 표시하는 차트를 만들었습니다. 이 차트에서는 기본 데이터 세트(A4:G9)에서 사용 가능한 확인란을 클릭하여 범주를 포함하거나 제외할 수 있습니다. 따라서 해야 할 일은 다음과 같습니다.
- 값이 비어 있는 데이터세트의 복사본을 만듭니다(아래 이미지와 같이 헤더만). 여기에 확인란을 복사하지 마십시오.
- 첫 번째 데이터 값을 복사해야 하는 셀에 다음 수식을 입력합니다. = IF ( $G$5 , B5 , “” ) , 여기서 $G$5는 첫 번째 체크박스가 있는 셀이고 B5는 셀입니다. 첫 번째 데이터 값을 포함합니다. 따라서 이 함수는 확인란이 선택되어 있으면(TRUE 상태) B5 값을 반환하고, 그렇지 않으면 빈 값을 반환합니다.
- 동일한 수식을 전체 데이터 행에 복사합니다.
- 체크박스와 데이터 값에 대한 셀 참조를 변경하면서 데이터세트의 각 행에 대해 동일한 프로세스를 반복합니다.
- 확인란을 클릭하여 결과를 테스트합니다. 기본 데이터세트에서 체크박스를 클릭하면 행 값이 데이터세트 사본에 표시되어야 합니다.
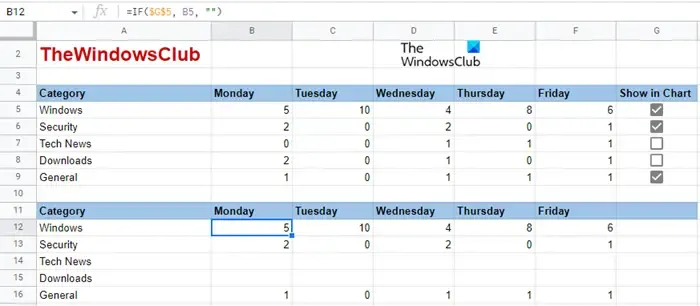
- 이제 데이터 세트 복사본(이 경우 A11:F16)을 선택하고 삽입 > 차트 로 이동합니다 .
- 차트 유형(예: 위 이미지에 표시된 대로 선 차트)을 선택합니다. 데이터를 제대로 표시하려면 가로 및 세로 축을 조정해야 할 수 있습니다.
- 필요한 경우 사용자 정의를 추가하십시오.
이제 기본 데이터세트의 체크박스를 사용하여 사본을 기반으로 하는 차트의 값을 표시하거나 숨길 수 있습니다.
C] 셀 값 표시/숨기기
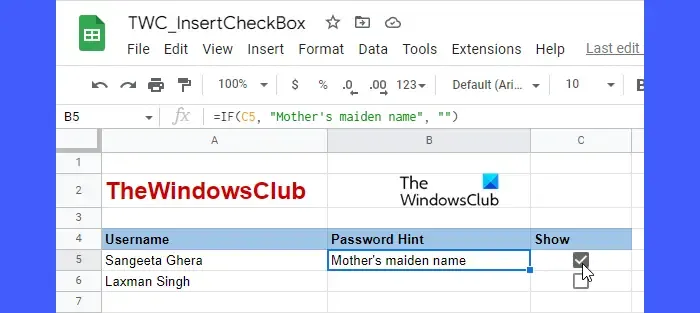
체크박스를 ‘제어 스위치’로 사용하여 셀 값을 표시하거나 숨길 수도 있습니다. 예를 들어 위의 이미지를 살펴보십시오. 확인란 선택에 따라 TheWindowsClub의 다른 작성자에 대한 암호 힌트를 표시하거나 숨길 테이블을 만들었습니다. 이를 위해 셀 B5의 IF 함수를 다음과 같이 사용했습니다.
=IF(C5, "Mother's maiden name", "")
여기서 C5는 확인란에 대한 셀 참조이고 B5는 암호 힌트를 표시해야 하는 셀입니다. 따라서 이 함수는 확인란을 선택하면 암호 힌트( 어머니의 결혼 전 성 )를 반환하고, 그렇지 않으면 빈 값을 반환합니다.
암호 힌트 열의 각 행에 동일한 수식이 사용되었으며 셀 참조만 변경되었습니다. 확인란을 사용하여 유사한 방식으로 Google 스프레드시트에서 셀 값을 표시하거나 숨길 수 있습니다.
이것은 Google Sheets에서 확인란을 추가하고 사용하는 것에 관한 것입니다.


답글 남기기