RDP가 작동하지 않거나 VPN을 통해 연결되지 않음 [수정]
![RDP가 작동하지 않거나 VPN을 통해 연결되지 않음 [수정]](https://cdn.thewindowsclub.blog/wp-content/uploads/2024/04/remote-desktop-disconnecting-windows-vpn-1-640x375.webp)
특히 VPN을 통해 원격 데스크톱 PC에 연결할 때 클라이언트 컴퓨터의 연결이 계속 끊어지는 경우, 이 게시물이 문제를 해결하는 데 도움이 될 것입니다.
![RDP가 작동하지 않거나 VPN을 통해 연결되지 않음 [수정] RDP가 작동하지 않거나 VPN을 통해 연결되지 않음 [수정]](https://cdn.thewindowsclub.blog/wp-content/uploads/2024/04/remote-desktop-disconnecting-windows-vpn.webp)
RDP가 작동하지 않거나 VPN을 통해 연결되지 않는 문제 수정
클라이언트 컴퓨터가 원격 데스크톱 PC에 연결되어 있을 때 계속 연결이 끊어지는 경우 일반적으로 방화벽, NAT 충돌 또는 VPN 문제로 인해 클라이언트 또는 연결이 중단될 때 오류가 발생합니다. 문제를 해결하려면 다음 단계를 수행하십시오.
- 클라이언트에서 UDP 비활성화
- MTU 크기 구성
- VPN 트래픽 우선순위 지정
이 작업을 수행하려면 관리자 계정을 사용해야 합니다.
1] 클라이언트에서 UDP 비활성화
우선 클라이언트에서 UDP를 비활성화해 볼 수 있습니다. 방화벽과 NAT(네트워크 주소 변환)가 UDP 트래픽과 충돌하는 경우가 있습니다. 따라서 RDP에 대해 UDP를 비활성화하면 성공적인 연결을 보장할 수 있으며 아무 것도 방해하지 않습니다.
- Windows 키 + R을 눌러 실행을 엽니다.
- gpedit.mcs를 입력하고 Enter를 누르세요.
- 다음 경로로 이동합니다.
컴퓨터 구성 > 관리 템플릿 > Windows 구성 요소 > 원격 데스크톱 서비스 > 원격 데스크톱 연결 클라이언트
- 여기에서 클라이언트에서 UDP 끄기를 두 번 클릭합니다.
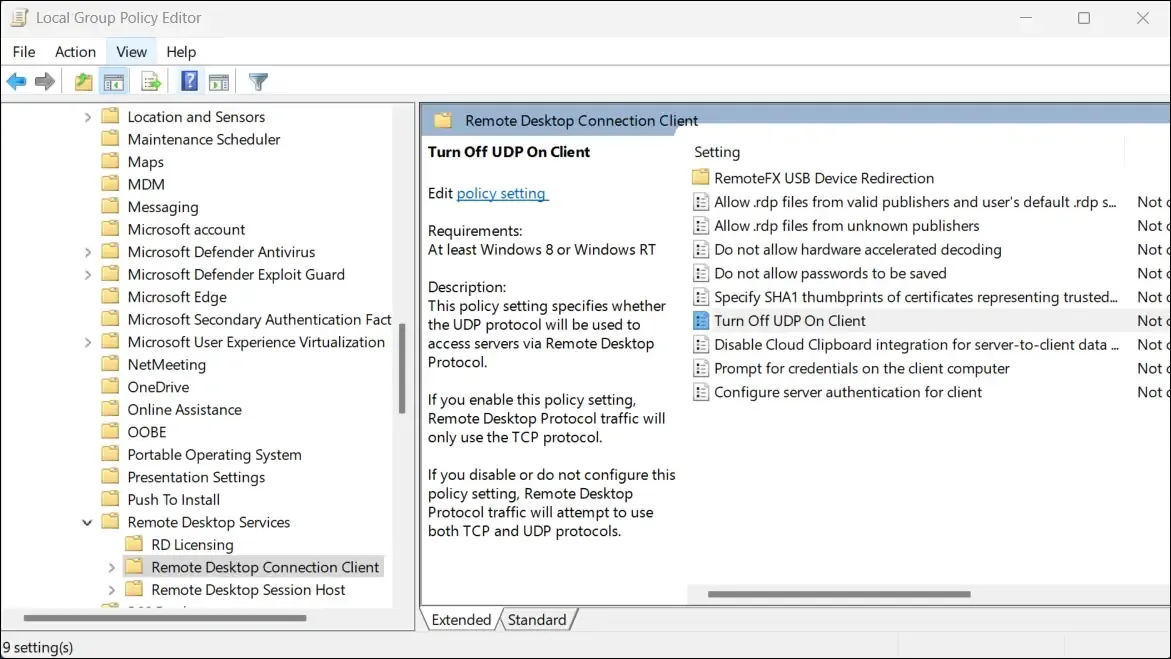
- 활성화 > 적용 > 확인으로 설정해주세요.
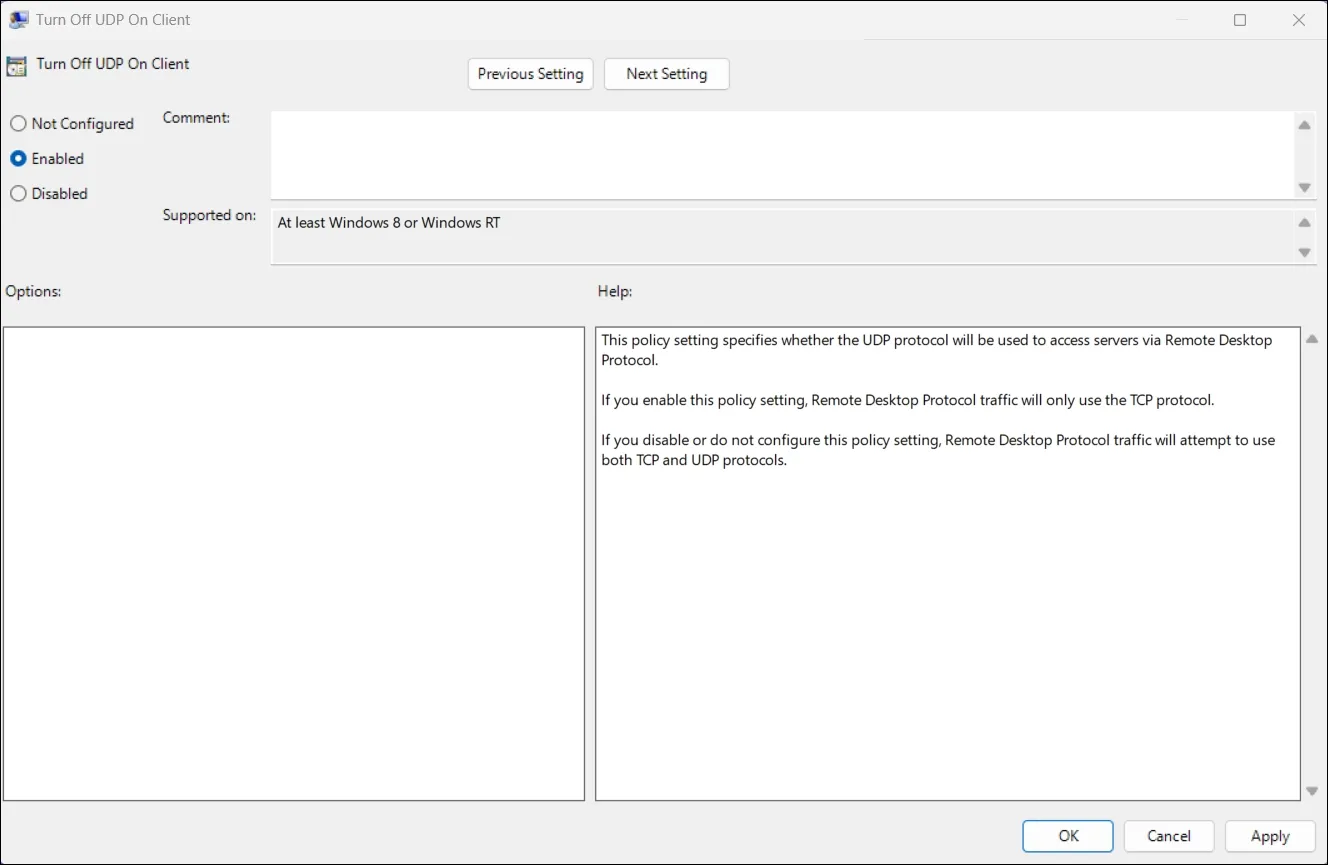
- 완료되면 PC를 재부팅하고 여전히 동일한 문제가 발생하는지 확인하십시오.
2] MTU 크기 구성
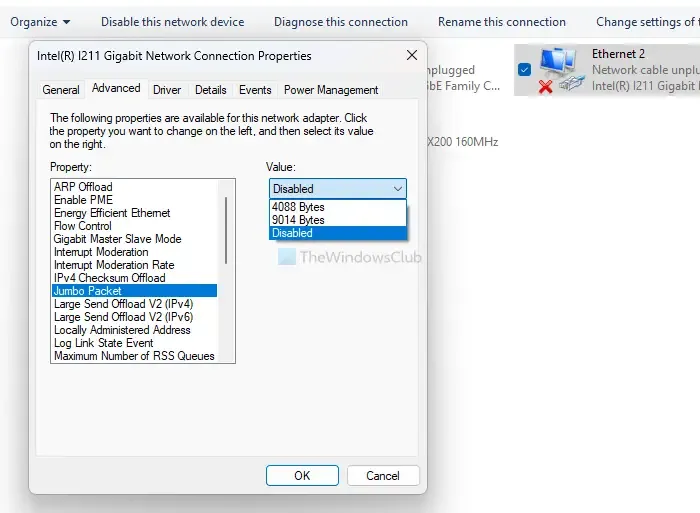
또한 올바른 MTU 크기를 사용하고 있는지 확인해야 합니다. MTU(최대 전송 단위)는 조각화 없이 네트워크에서 전송되는 가장 큰 데이터 패킷을 나타냅니다. 잘못된 MTU 크기를 사용하면 RDP에 연결하는 데 문제가 발생할 수 있습니다.
Windows의 기본 MTU 크기는 1500바이트이며 대부분의 경우 작동합니다. 그러나 여전히 동일한 문제가 발생하는 경우 기본 MTU 크기를 늘리고 여러 번 테스트하여 문제가 해결되는지 확인할 수 있습니다. 최대 MTU 크기인 9000바이트를 초과하지 않는지 확인하세요.
3] VPN 트래픽 우선순위 지정
마지막으로, VPN 문제로 인해 계속 연결이 끊어지는 Windows 원격 데스크톱을 처리하기 위해 라우터에서 VPN 트래픽의 우선 순위를 지정할 수 있습니다. 라우터가 VPN을 지원하는 경우 작동합니다.
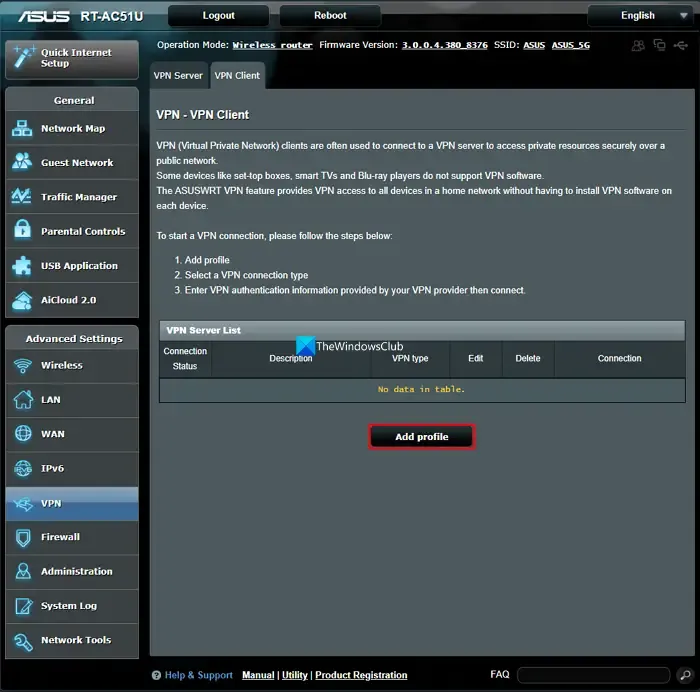
라우터에 VPN을 설정한 후에는 VPN 트래픽의 우선순위를 지정하세요. 웹 인터페이스나 라우터 또는 방화벽 장치의 명령줄을 통해 이 작업을 수행할 수 있어야 합니다. 프로세스는 라우터마다 다릅니다.
포스팅이 따라하기 쉬웠기를 바랍니다.
VPN이 원격 액세스를 중지합니까?
VPN을 사용하면 실제 IP 주소가 숨겨지기 때문에 해커가 장치나 네트워크에 원격 공격을 시작하기가 훨씬 더 어려워집니다. VPN은 IP 주소를 숨기기 때문에 해커가 원격 공격을 시작하기가 어렵습니다.
VPN이 원격 데스크톱에 영향을 미치나요?
RDP(원격 데스크톱 프로토콜)는 기본적으로 포트 3389를 사용하는 시스템에서 호스팅되는 서비스입니다. VPN을 통해 액세스할 수 있는지 여부는 VPN 구성 방법에 따라 다릅니다. VPN(가상 사설망)이 켜져 있어도 RDP 세션에 연결할 수 있습니다.


답글 남기기