Windows 11에서 디스플레이 색상 프로필을 변경하는 방법
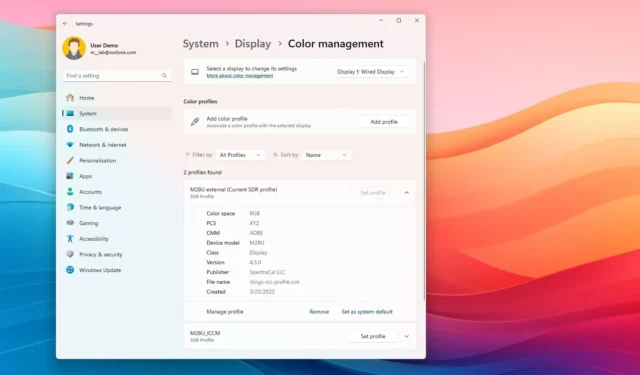
- Windows 11 24H2에서 색상 프로필을 변경하려면 설정 > 시스템 > 디스플레이 > 색상 프로필을 열고 ‘프로필 추가’를 클릭한 다음 ‘ICM’ 또는 ‘ICC’ 파일을 열어 프로필을 변경하세요.
- Windows 11 23H2 및 이전 버전에서는 설정 > 시스템 > 디스플레이 > 고급 디스플레이를 열고 어댑터 속성 설정을 클릭한 후 “색상 관리” 탭 에서 “색상 관리”를 클릭하고 디스플레이를 선택한 후 “ICM” 또는 “ICC”를 엽니다. ” 파일을 선택하고 “닫기”를 클릭하세요.
Windows 11에서는 모니터의 색상 프로필을 추가하고 변경하여 색상이 화면에 최대한 정확하게 표시되도록 할 수 있습니다. 이 가이드에서는 이전 버전의 Windows 또는 최신 버전의 Windows를 사용하는지 여부에 관계없이 이 구성을 완료하는 단계를 보여줍니다.
색상 프로필이란 무엇입니까?
색상 프로필은 시스템이 특정 디스플레이에 대해 올바른 색상을 렌더링하는 방법을 설명하는 지침이 포함된 파일입니다. ICC와 ICM을 포함하여 두 가지 유형의 프로필을 찾을 수 있습니다.
두 프로필은 사실상 동일하지만 “ICC”는 이 프로필 유형의 표준 형식을 만든 조직인 International Color Consortium 을 나타내고 ” ICM”은 Microsoft에서 색상 프로필에 사용하는 용어인 Image Color Management 를 나타냅니다 .
색상 프로필을 찾고 다운로드하는 방법은 무엇입니까?
색상 프로필을 다운로드하는 가장 쉬운 방법 은 디스플레이 제조업체의 지원 웹사이트를 열고 디스플레이 모델을 검색한 후 지원 페이지에서 해당 파일을 다운로드하는 것입니다.
일반적으로 디스플레이 제조업체는 드라이버 외에 지원의 일부로 이러한 프로필을 제공합니다. 그러나 누구나 색상 프로필을 만들고 공유할 수 있습니다. 예를 들어, 이 가이드의 경우 내 모니터에 대한 프로필을 찾는 동안 Rtings 웹사이트의 리뷰에서 색상 프로필도 제공한다는 사실을 알게 되었습니다 . 잘 알려진 비디오 및 사진 편집 회사의 색상 프로필을 찾을 수도 있습니다.
때때로 컴퓨터 제조업체가 Windows 11의 기본 설치에 해당 프로필을 사전 설치한다는 점에 유의하는 것이 중요합니다. 또한 모니터를 구입할 때 일반적으로 상자에는 드라이버와 다양한 프로필이 포함된 디스크가 포함되어 있거나 최소한 지침을 받게 됩니다. 지원 웹사이트에서 파일을 다운로드합니다.
이 가이드에서는 Windows 11에서 색상 프로필을 추가하고 전환하는 단계를 간략하게 설명합니다.
Windows 11 24H2에서 색상 프로필 변경
버전 24H2 이상 릴리스에서 디스플레이의 색상 프로필을 변경하려면 다음 단계를 따르십시오.
-
설정 을 엽니다 .
-
시스템 을 클릭합니다 .
-
디스플레이 페이지를 클릭하세요 .
-
색상 프로필 설정을 클릭하여 ‘색상 관리’ 페이지를 엽니다.
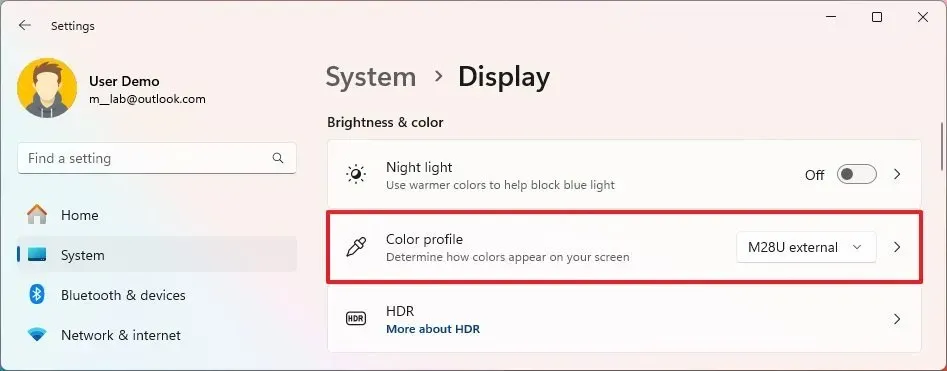
-
“색상 프로필 추가” 설정에서 프로필 추가 버튼을 클릭하세요 .
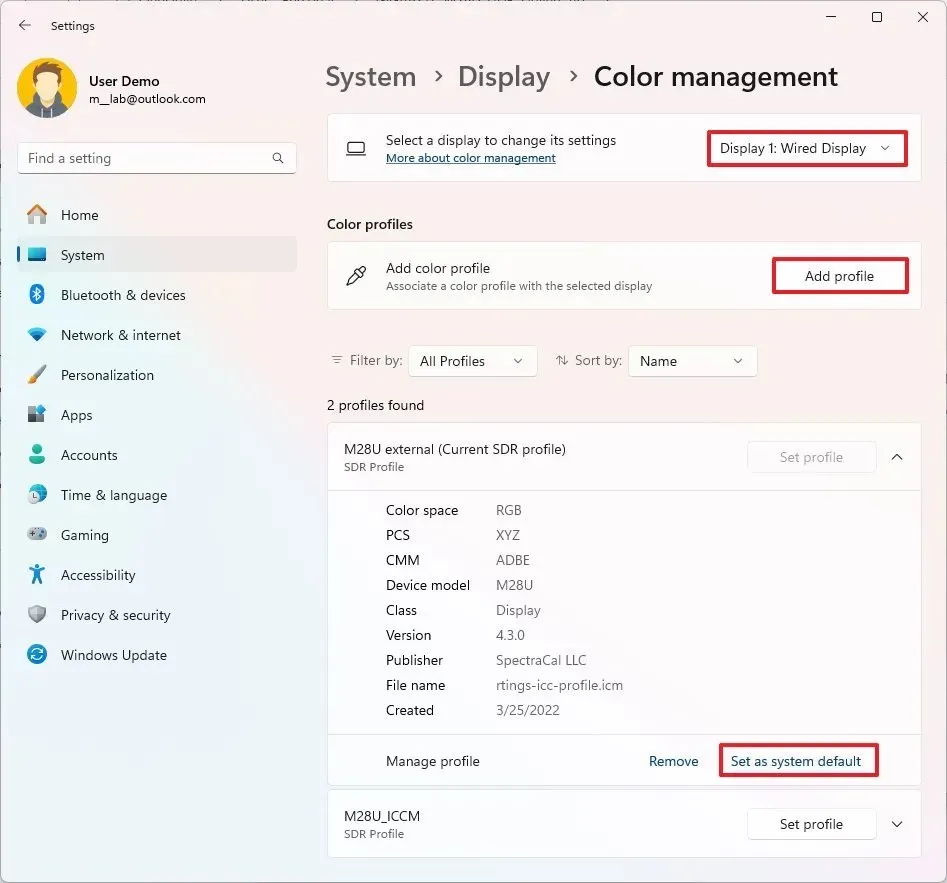
-
색상 보정 정보가 포함된 ICM 또는 ICC 파일을 선택합니다 .
-
열기 버튼을 클릭하여 새 프로필을 설정합니다.
-
(선택사항) 프로필 설정을 클릭하고 ‘시스템 기본값으로 설정’을 클릭합니다.
단계를 완료하면 이제 모니터가 화면에 가장 최적의 색상을 렌더링해야 합니다.
프로필이 여러 개인 경우 설정 > 시스템 > 디스플레이 > 색상 프로필 에서 “프로필 설정” 버튼 을 클릭하여 프로필을 전환할 수 있습니다 . 시스템 > 디스플레이 에서 프로필을 전환할 수도 있습니다 .
버전 24H2에서 색상 프로필 제거
컴퓨터에서 프로필을 제거하려면 다음 단계를 따르세요.
-
설정 을 엽니다 .
-
시스템 을 클릭합니다 .
-
디스플레이 페이지를 클릭하세요 .
-
색상 프로필 설정을 클릭하여 ‘색상 관리’ 페이지를 엽니다.
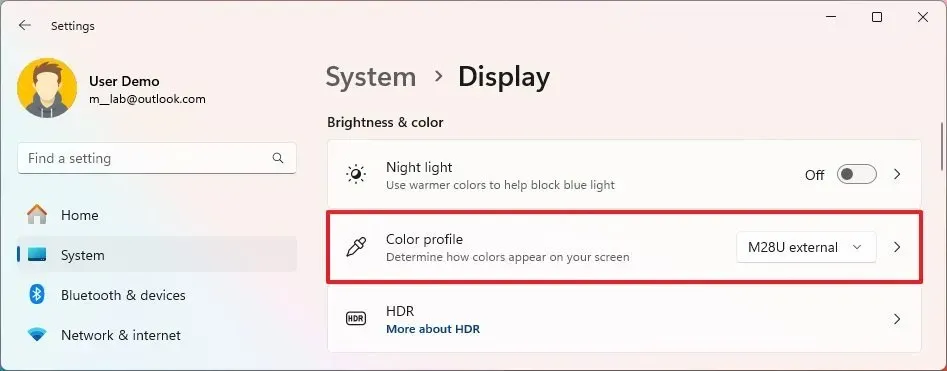
-
더 이상 원하지 않는 프로필을 클릭하세요.
-
제거 옵션을 클릭합니다 .
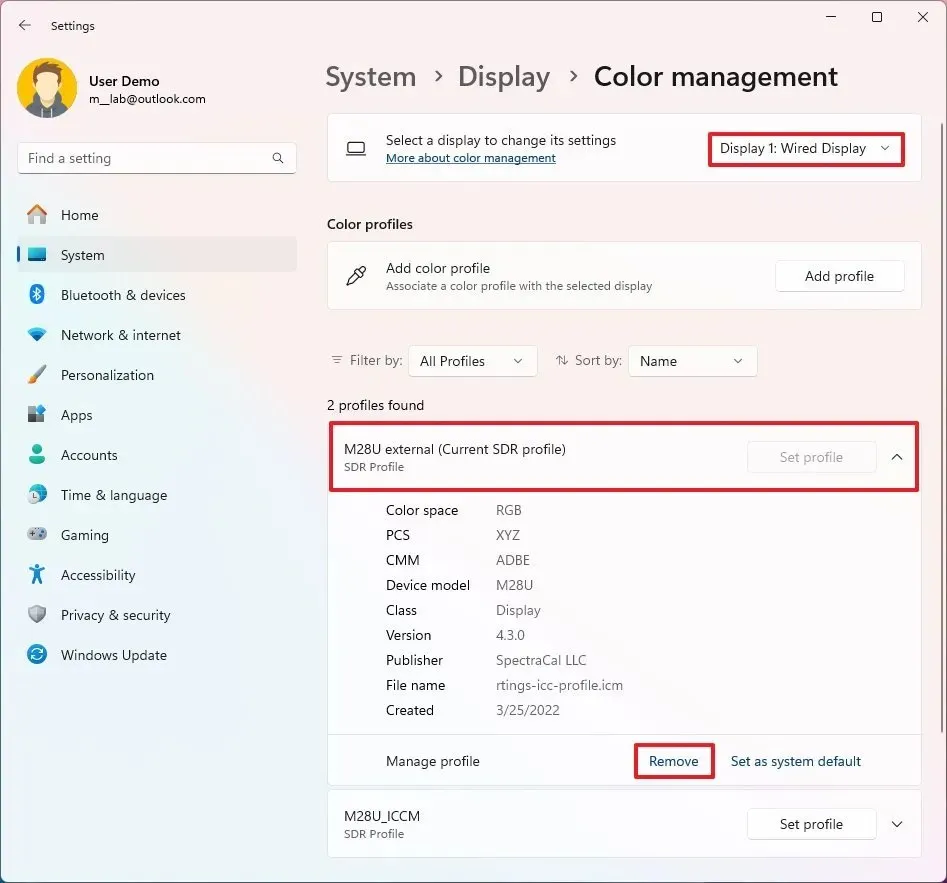
단계를 완료하면 색상 프로필이 Windows에서 제거되고 설정이 일반 구성으로 재설정됩니다.
Windows 11 23H2에서는 “색상 프로필” 설정 의 시스템 > 디스플레이 에서 프로필을 전환할 수 있습니다 .
Windows 11 23H2에서 색상 프로필 변경
버전 23H2 및 이전 릴리스에서 색상 프로필을 변경하려면 다음 단계를 따르십시오.
-
설정 을 엽니다 .
-
시스템 을 클릭합니다 .
-
디스플레이 페이지를 클릭하세요 .
-
‘관련 설정’ 섹션에서 고급 디스플레이 설정을 클릭합니다 .
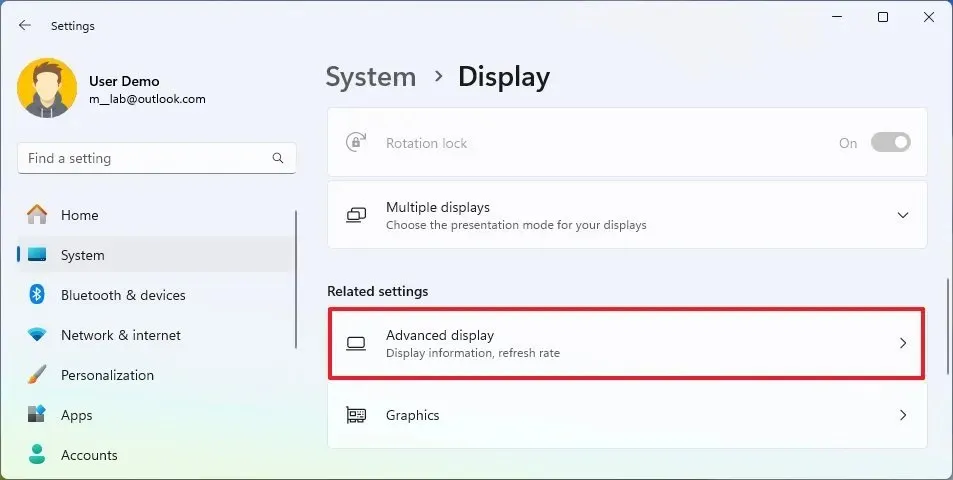
-
“해당 설정을 보거나 변경하려면 디스플레이를 선택하세요” 옵션에서 모니터를 선택하세요.
-
“디스플레이 X의 디스플레이 어댑터 속성” 설정을 클릭하세요 .
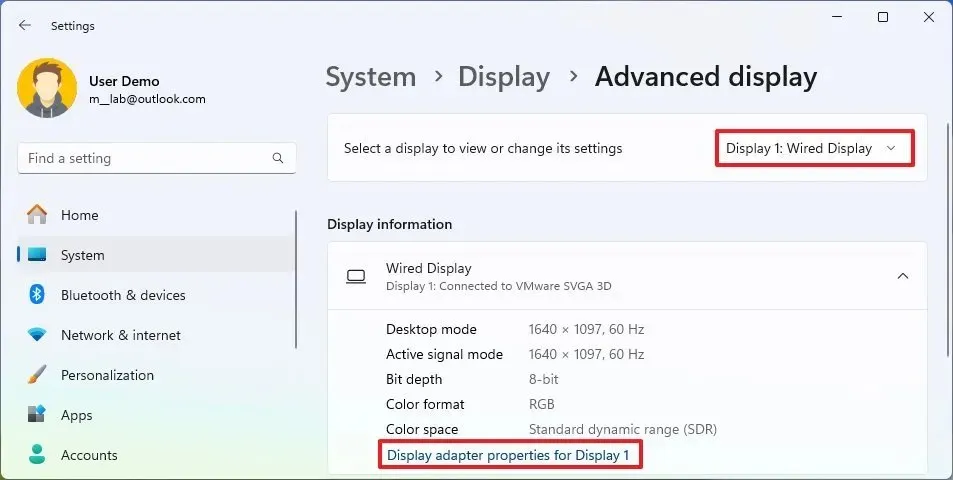
-
색상 관리 탭을 클릭합니다 .
-
색상 관리 버튼을 클릭하세요 .
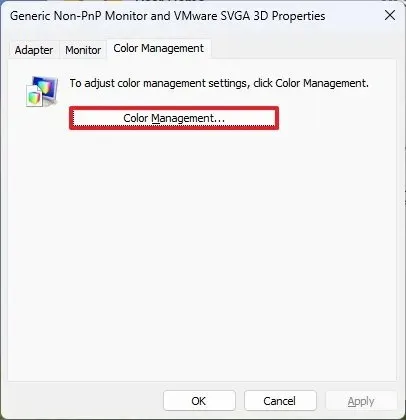
-
“장치” 드롭다운 메뉴에서 디스플레이를 선택합니다.
-
“이 장치에 대한 내 설정 사용” 옵션을 선택하십시오 .
-
추가 버튼 을 클릭하세요 .
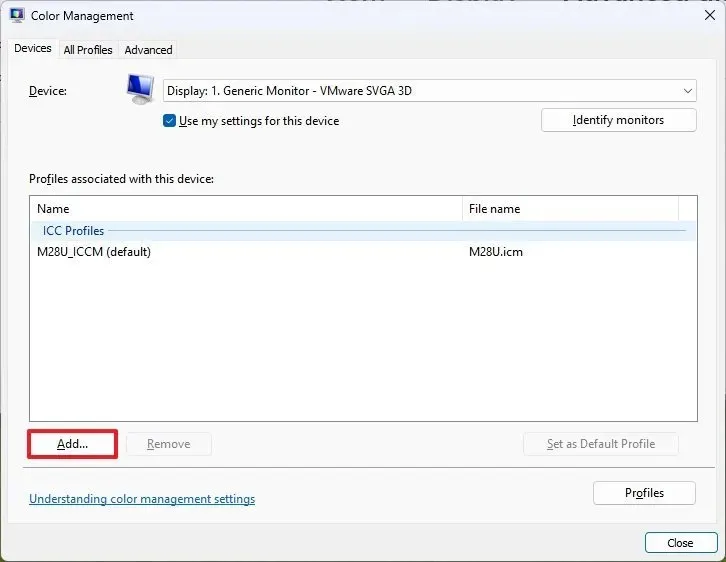
-
찾아보기 버튼 을 클릭하세요 .
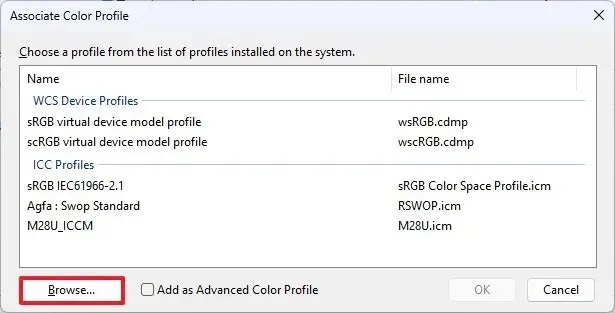
-
색상 프로필 파일이 있는 폴더를 엽니다.
-
ICM 또는 ICC 파일을 선택합니다 .
-
추가 버튼 을 클릭하세요 .
-
확인 버튼 을 클릭하세요 .
-
(선택사항) “기본 프로필로 설정” 버튼을 클릭하세요.
-
닫기 버튼 을 클릭하세요 .
단계를 완료하면 이제 화면에 색상이 더 정확하게 표시됩니다.
버전 23H2에서 색상 프로필 제거
컴퓨터에서 특정 색상 프로필을 제거하려면 다음 단계를 따르십시오.
-
설정 을 엽니다 .
-
시스템 을 클릭합니다 .
-
디스플레이 페이지를 클릭하세요 .
-
‘관련 설정’ 섹션에서 고급 디스플레이 설정을 클릭합니다 .
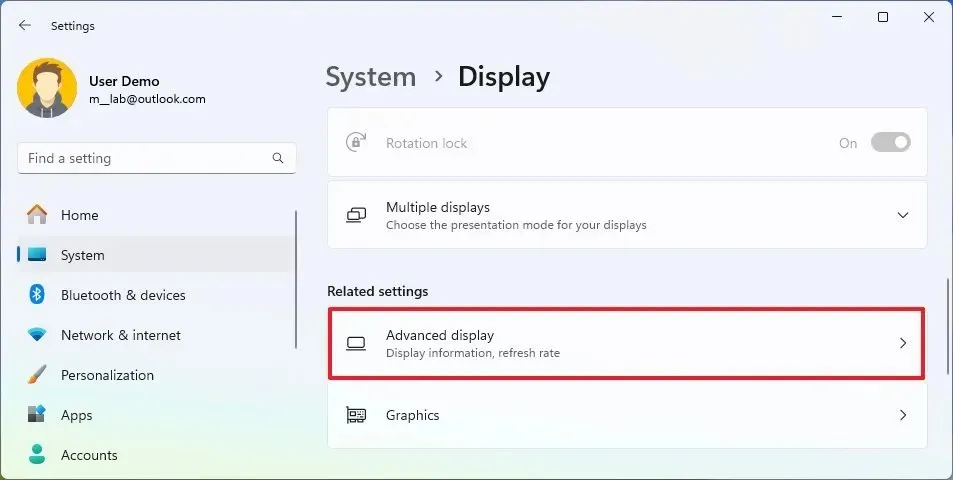
-
“해당 설정을 보거나 변경하려면 디스플레이를 선택하세요” 옵션에서 모니터를 선택하세요.
-
“디스플레이 X의 디스플레이 어댑터 속성” 설정을 클릭하세요 .
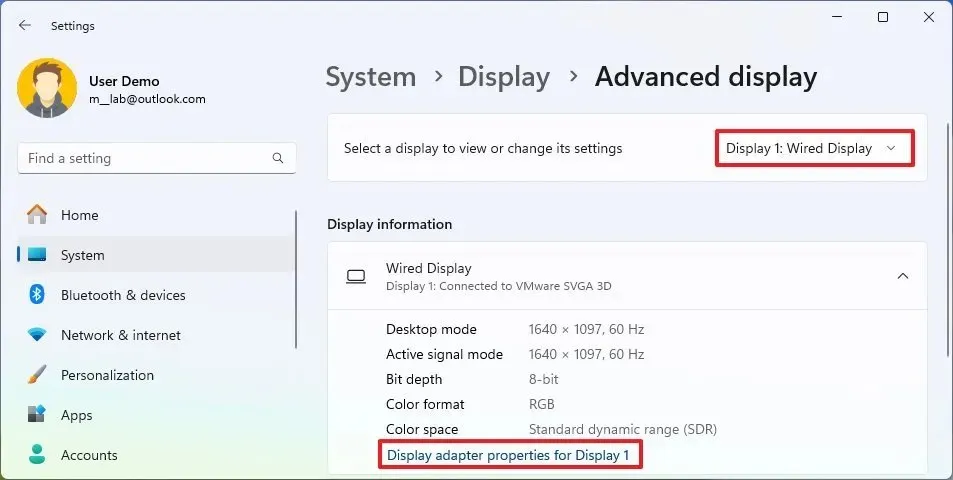
-
색상 관리 탭을 클릭합니다 .
-
색상 관리 버튼을 클릭하세요 .
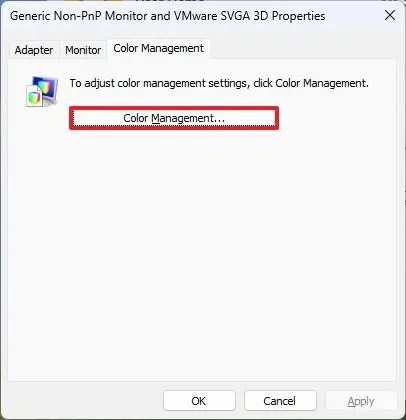
-
“장치” 드롭다운 메뉴에서 디스플레이를 선택합니다.
-
목록에서 프로필을 선택합니다.
-
제거 버튼 을 클릭합니다 .
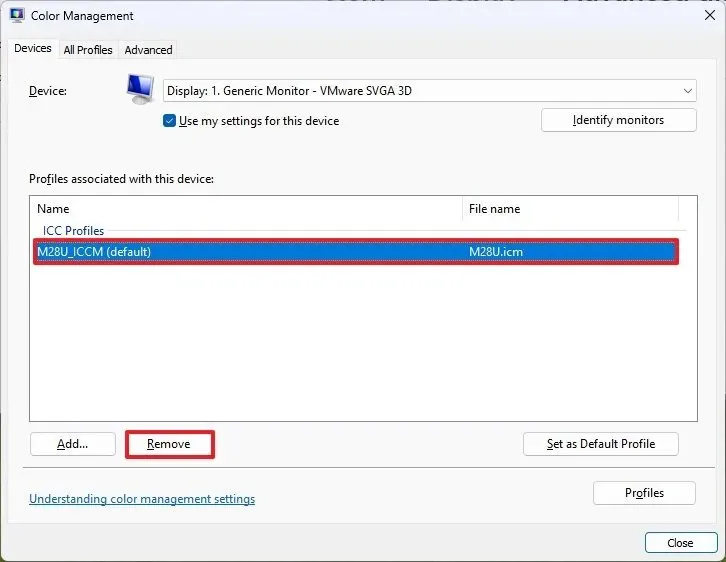
단계를 완료하면 프로필 파일이 삭제되고 화면은 기본 설정을 사용하여 색상을 표시하면서 계속 작동합니다.
기본 색상 렌더링은 대부분의 사용자에게 적합하지만 비디오 및 사진 편집 작업, 그래픽 디자이너 및 게이머에게는 중요한 구성 요소입니다.
색상 프로필 설정이 색상 보정을 대체하지 않는다는 점에 유의하는 것이 중요합니다. 작업이 색상 정확도에 의존하는 경우 두 기능을 모두 사용해야 합니다.
색상 프로필과 색상 보정
한편, 색상 프로필에는 운영 체제가 색상을 더 정확하게 렌더링하는 데 도움이 되는 디스플레이의 특정 기능에 대한 정보가 포함되어 있습니다. 반면, 색상 보정은 소프트웨어 및 경우에 따라 하드웨어(색도계)를 사용하여 다양한 색상에 대한 모니터의 반응을 측정한 다음 이 정보를 사용하여 모니터 설정을 조정할 수 있습니다.
보정을 사용하여 올바른 측정값을 캡처하여 사용자 정의 색상 프로필을 생성할 수도 있습니다.
두 가지 색상 방법을 모두 사용해야 하는 이유는 같은 회사, 같은 모델이라도 모든 디스플레이에서 색상이 다르게 나타나기 때문입니다. 예를 들어 다중 모니터 설정이 있습니다. 모니터 중 하나의 밝기 수준은 36이고 다른 하나는 보다 균일한 시청 환경을 위해 45로 설정되어 있습니다.
컴퓨터에서 사용자 정의 색상 프로필을 사용하고 있습니까? 댓글로 알려주세요.


답글 남기기