Windows PC에서 오류 코드 0x80070157을 수정하는 방법

이 게시물에서는 이 오류 코드의 원인과 이 오류 코드를 해결하는 세 가지 작업 방법에 대해 논의했습니다.
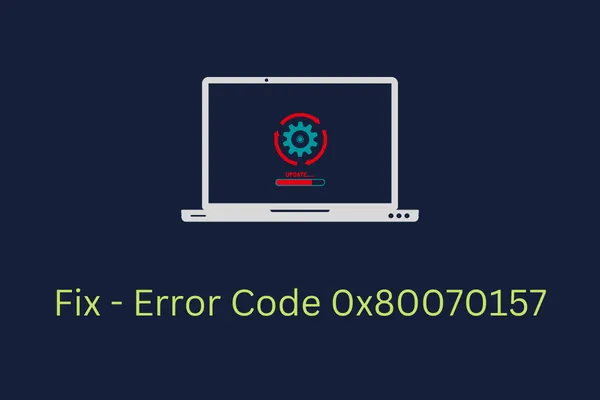
Windows 11/10에서 오류 코드 0x80070157을 해결하는 방법
기본적으로 Windows는 컴퓨터에 보류 중인 업데이트를 자동으로 다운로드하고 설치합니다. 나중에 PC를 다시 시작하라는 메시지가 표시됩니다. 그러나 이 오류 코드 0x80070157이 발생하면 이 프로세스가 자동으로 발생하지 않습니다. 대신, 먼저 이 오류 코드의 원인을 해결해야 합니다. 또는 그렇지 않으면 발생하지 않는 사용 가능한 업데이트를 수동으로 다운로드하여 설치할 수 있습니다.
Windows 11/10 PC에서 이 오류를 해결할 수 있는 세 가지 해결 방법은 다음과 같습니다.
1. Windows 업데이트 문제 해결
Windows 11/10에는 Windows 업데이트를 방해하는 근본 원인을 찾아 해결할 수 있는 문제 해결 도구가 포함되어 있습니다. 필요한 것은 이 도구에 접근하여 활성화하는 것뿐입니다. 이 작업을 수행하는 방법은 다음과 같습니다.
윈도우 11 :
- Win + I를 눌러 설정을 실행하고 아래 경로로 이동하세요.
Settings > System > Troubleshoot > Other troubleshooters
- 가장 자주 사용하는 항목에서 Windows 업데이트를 찾아 실행 버튼을 누르세요.
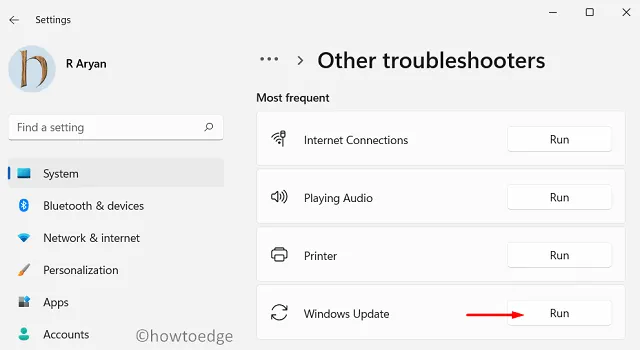
- 다음에 문제 해결사가 시작됩니다. 이 오류 코드를 해결하려면 화면의 지시를 따르십시오.
윈도우 10 :
- Win + I를 눌러 설정을 실행하고 아래 경로로 이동하세요.
Settings > Update & Security > Troubleshoot > Additional troubleshooters
- 가장 자주 사용하는 항목에서 Windows 업데이트를 찾아 클릭하세요.
- 확장되면 문제 해결사 실행을 누르십시오 .
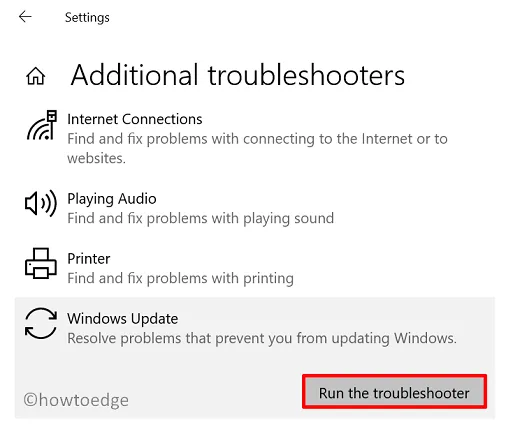
- 다음에 문제 해결사가 시작됩니다. 이 오류 코드를 해결하려면 화면의 지시를 따르십시오.
문제 해결사는 이 문제에 대한 해결책을 찾기 위해 최선을 다하고 “이 수정 사항 적용” 옵션을 제공합니다. 이 버튼을 클릭하면 업데이트 문제가 자동으로 해결됩니다. 이 문제에 대한 해결책을 찾지 못하면 다음 해결 방법으로 건너뛸 수 있습니다.
2. 업데이트 구성 요소 재설정
Windows 11/10에는 업데이트에 대한 모든 필수 정보를 저장하는 두 개의 캐시 폴더가 있습니다. 일정 기간이 지나면 이러한 폴더를 제거해야 합니다. 그렇지 않으면 0x80070157과 같은 오류가 발생하기 쉽습니다. 가서 이 두 폴더 안의 내용을 지우면 득보다 실이 더 많을 것입니다. Windows 캐시 폴더를 지우면 운영 체제가 중단될 가능성이 있습니다.
이를 수행하는 방법이 있으며 여기에는 모든 Windows 업데이트 서비스를 중지하는 것이 포함되며 그런 다음 Windows 캐시 폴더 지우기를 진행할 수 있습니다. Windows PC에서 이 작업을 수행하는 방법에 대한 아래 지침을 따르십시오.
- Win + X를 누르고 Windows 터미널(관리자)을 선택합니다. 다음에 UAC 창이 나타날 수 있습니다. 관리자 권한으로 열 수 있도록 승인하려면 예를 클릭하세요.
- 기본적으로 터미널은 Windows PowerShell(관리자)로 열립니다. 키보드의 “Ctrl + Shift + 2” 키를 길게 눌러 명령 프롬프트를 실행하세요.
- 관리자 콘솔에서 다음 코드를 차례로 실행하세요. 이러한 명령은 모두 별도로 실행해야 합니다.
net stop bits
net stop wuauserv
net stop appidsvc
net stop cryptsvc
- 아래 코드를 실행하여 시스템에 추가된 네트워크 프로필을 삭제하세요.
Del "%ALLUSERSPROFILE%\Application Data\Microsoft\Network\Downloader\*.*"
- 이 두 코드를 실행하여 앞서 설명한 대로 두 캐시 폴더를 제거합니다.
rmdir %systemroot%\SoftwareDistribution /S /Q
rmdir %systemroot%\system32\catroot2 /S /Q
- Windows 업데이트 구성 요소를 재설정하는 동안 네트워크도 재설정해야 합니다. 이를 위해서는 아래 코드를 하나씩 실행해야 합니다.
netsh winsock reset
netsh winsock reset proxy
- 이 코드를 실행하여 시스템 파일 손상을 해결하세요.
sfc /scannow
- 이전에 중지한 서비스를 다시 활성화하십시오.
net start bits
net start wuauserv
net start appidsvc
net start cryptsvc
- PC를 다시 시작하면 0x80070157 오류가 해결되기를 바랍니다.
3. Windows 업데이트 수동 설치
컴퓨터에서 업데이트 구성 요소를 재설정한 후 0x80070157 오류가 해결되었을 것입니다. 그러나 그렇지 않은 경우 관련 독립 실행형 패키지를 수동으로 다운로드하여 장치에 설치할 수 있습니다. 이 방법으로 진행하면 특정 업데이트를 설치할 수 있지만 근본적인 원인은 해결되지 않습니다. 따라서 PC에서 해당 오류가 다시 발생할 가능성이 있습니다.
최신 누적 업데이트를 수동으로 다운로드하여 Windows 11/10에 설치하는 방법은 다음과 같습니다.
- 먼저 Windows 11 업데이트 기록을 방문하세요 . Windows 10 PC에서 이 오류 코드가 표시되는 경우 대신 이 웹 페이지로 이동하세요 .
- 왼쪽 탐색을 사용하여 시스템에 설치된 Windows 11/10 버전을 선택하십시오. 상단 링크를 선택하면 필요한 KB 번호를 얻을 수 있습니다. 이 KB 번호를 기록해 두고 Microsoft 업데이트 카탈로그를 방문하세요.
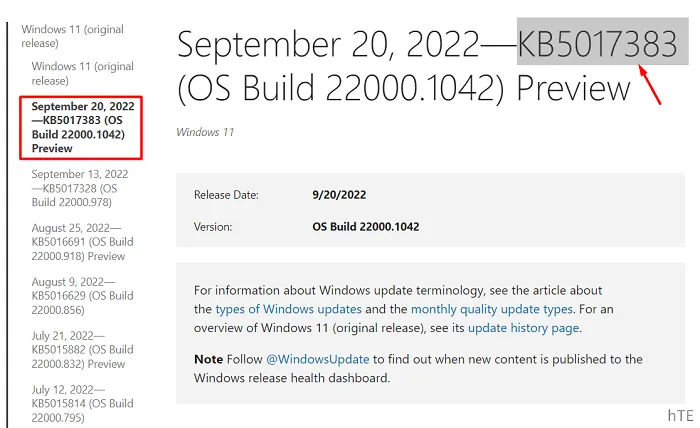
- 검색창에 누적 업데이트 번호(“KB”로 시작하는 번호)를 복사하여 붙여넣고 Enter 키를 누릅니다 .
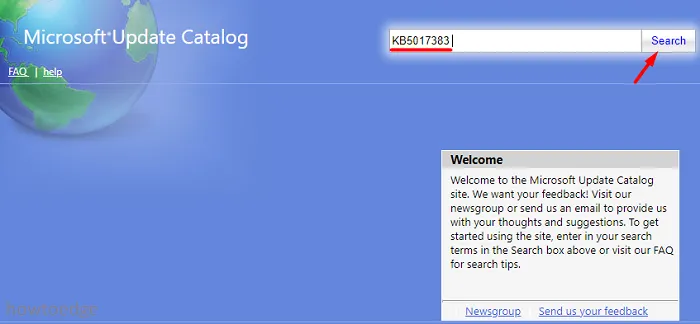
- 이 번호와 일치하는 업데이트 목록이 표시됩니다. 귀하의 시스템 아키텍처에 가장 적합한 것을 선택하고 다운로드 버튼을 누르십시오. 아래 스냅샷에서는 ARM64를 선택했습니다. 컴퓨터에서도 동일한 문제가 발생하면 64비트 옵션을 선택하세요. Windows 10에서는 32비트도 지원하므로 세 가지 옵션 중에서 선택할 수 있습니다.
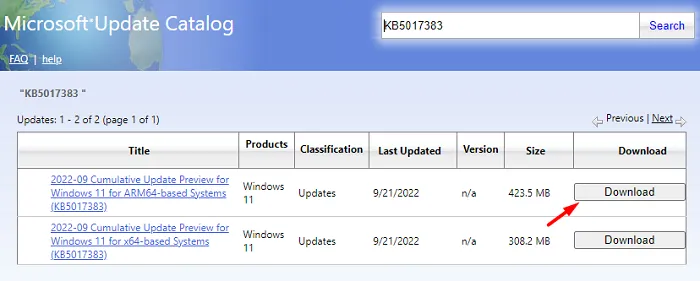
- 이어지는 창에서 상단 링크를 클릭하고 이 파일을 저장할 폴더를 찾습니다.
- 설치 파일 다운로드가 완료되면 해당 파일을 두 번 클릭하여 설치를 시작합니다.
이제 오류 코드를 성공적으로 우회하고 PC에 필요한 업데이트를 설치했습니다. 보류 중인 Windows 업데이트를 설치하는 데 여전히 문제가 있는 경우 댓글 섹션에 알려주세요.


답글 남기기