Crunchyroll 오류 코드를 올바른 방법으로 수정하세요
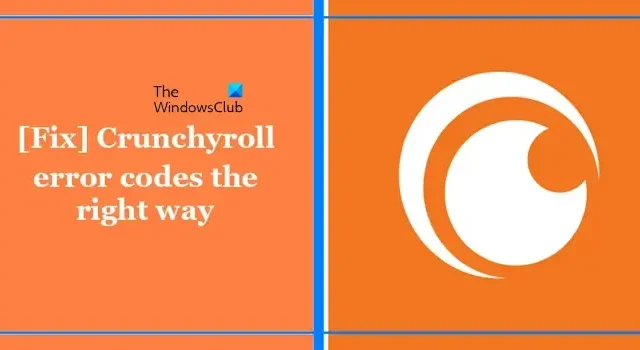
Crunchyroll은 애니메이션 시리즈와 영화를 볼 수 있는 스트리밍 서비스입니다. 이 기사에서는 Crunchyroll 오류 코드를 올바른 방법으로 수정하는 방법을 보여줍니다 . 오류 403, 404, P-Dash-28, Shak-3016, P-Dash-114, Shak-6007, 4001, 4003,5, Shak- 와 같은 다양한 Crunchyroll 오류를 해결하는 데 도움이 되는 기본 문제 해결 단계를 다룹니다. 1001, MED-1, 1020, P-Dash-27 등.
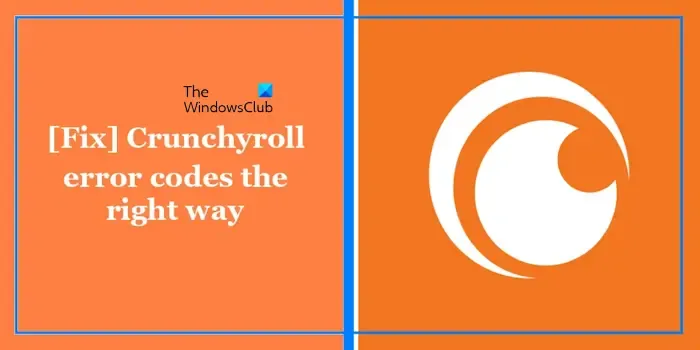
Crunchyroll 오류 코드를 수정하는 방법
Crunchyroll 오류 403, 404, P-Dash-28, Shak-3016, P-Dash-114, Shak-6007, 4001, 4003,5, Shak-1001, MED-1, 1020, P-Dash-27, 등.. 다음 제안을 따를 수 있습니다.
- 인터넷 연결을 확인하세요
- Crunchyroll 앱 업데이트
- Crunchyroll의 서버 상태를 확인하세요.
- 광고 차단기 비활성화
- 개인 모드에서 Crunchyroll 열기
- 모든 브라우저 확장 또는 추가 기능을 비활성화합니다.
- 바이러스 백신을 일시적으로 비활성화합니다.
- 다른 브라우저로 전환
- Crunchyroll 앱 수리 또는 재설정(해당되는 경우)
- 네트워크 재설정 수행
- 연락처 지원
- 기타 제안.
시작하자.
1] 인터넷 연결을 확인하세요
가장 먼저 해야 할 일은 인터넷 연결을 확인하는 것입니다. 인터넷은 Crunchyroll 오류 문제를 일으키는 주요 원인이 될 수 있습니다. 인터넷이 안정적이고 강력한지 확인하세요. 무선 인터넷 연결을 사용하는 경우 유선 연결이 무선 연결보다 안정적이므로 이더넷 케이블을 사용하여 공유기를 연결하는 것이 좋습니다.
또한 Wi-Fi 라우터의 전원을 껐다가 켜는 것이 좋습니다. Wi-Fi 라우터의 전원을 껐다 켜려면 아래에 설명된 단계를 확인하세요.

- 라우터와 벽면 콘센트에서 전원 어댑터를 뽑습니다.
- 몇 분 정도 기다리십시오.
- 전원 어댑터를 라우터에 다시 연결합니다.
- 라우터가 시작되고 인터넷에 연결될 때까지 기다립니다.
문제가 계속 지속되는지 확인하십시오.
2] Crunchyroll 앱 업데이트
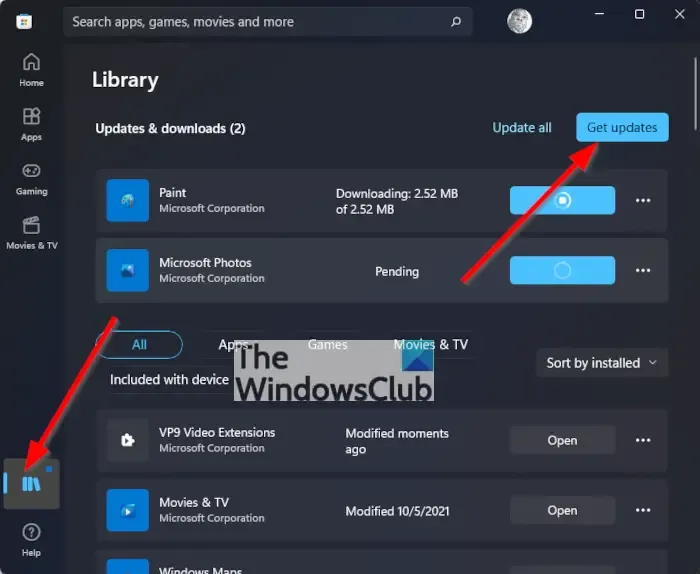
때로는 오래된 Crunchyroll 앱으로 인해 이 문제가 발생할 수 있습니다. Crunchyroll 앱이 최신 상태인지 확인하세요. 또한 장치도 최신 상태로 유지하십시오. PC에서 Crunchyroll 앱을 업데이트하려면 Microsoft Store를 열고 라이브러리로 이동한 후 업데이트 받기 버튼을 클릭하세요 .
3] 크런치롤 서버 상태 확인
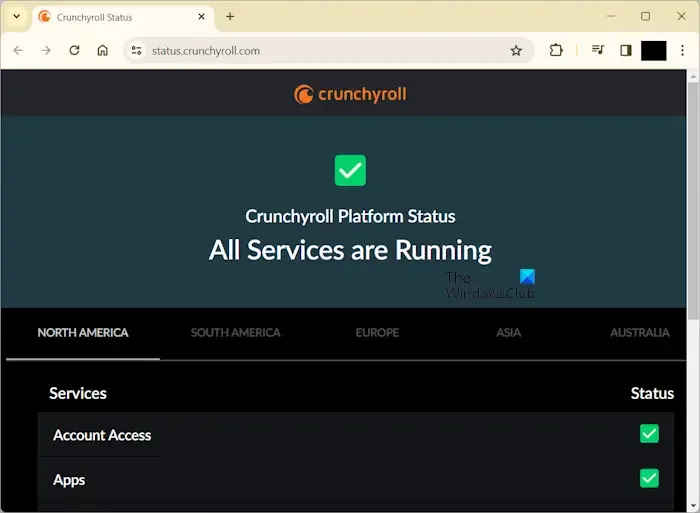
Crunchyroll 서버에 문제가 있을 가능성이 있습니다. 크런치롤 공식 홈페이지 (crunchyroll.com) 를 방문하여 크런치롤 서버 상태를 확인하세요 . Crunchyroll 서버에 중단이 발생하면 문제는 귀하 측에 있는 것이 아닙니다. 이 경우 문제가 해결될 때까지 기다려야 합니다. Crunchyroll 상태 페이지에서 중단 상태를 계속 확인하세요.
4] 광고 차단기 비활성화
Crunchyroll은 프리미엄 플랜이 없는 사용자에게 광고를 표시하며 브라우저에서 광고 차단 확장 프로그램을 사용하는 경우 이 광고 차단 확장 프로그램으로 인해 Crunchyroll 문제가 발생할 수 있습니다. 광고 차단기는 때때로 일부 웹사이트를 방해할 수 있습니다. 이 경우 광고 차단기를 비활성화한 다음 Crunchyroll 웹사이트를 다시 로드하는 것이 좋습니다. 이제 어떤 변화가 있는지 살펴보세요.
5] 개인 모드에서 Crunchyroll 열기
웹 브라우저에서 Crunchyroll을 사용하는 경우 손상된 캐시와 쿠키로 인해 이 문제가 발생할 가능성이 있습니다. 이 경우 시크릿 모드에서 Crunchyroll을 열고 문제가 해결되었는지 확인하는 것이 좋습니다.

Firefox에서는 Ctrl + Shift + P 키를 사용하여 개인 모드를 시작할 수 있습니다. Chrome 또는 Edge를 사용하는 경우 Ctrl + Shift + N 키를 사용해야 합니다.
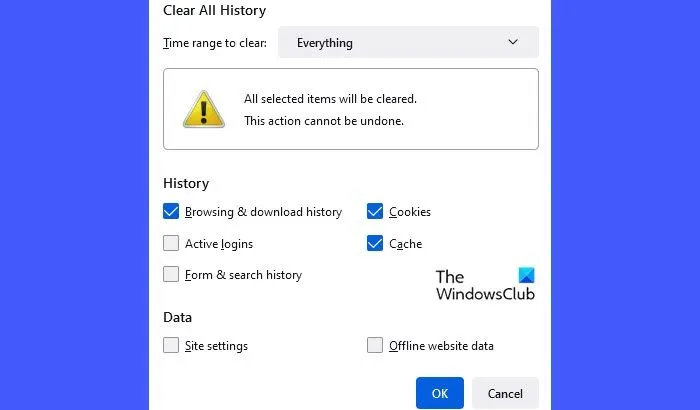
웹사이트가 비공개 또는 시크릿 모드에서 완벽하게 작동하는 경우 웹 브라우저 캐시와 쿠키를 지워야 합니다. 단축키(Ctrl + Shift + 삭제)를 사용하여 인터넷 사용 기록 삭제 창을 웹 브라우저로 가져올 수도 있습니다. 이 키보드 단축키는 대부분의 웹 브라우저에서 작동합니다.
6] 모든 브라우저 확장 또는 추가 기능 비활성화
때로는 웹 브라우저에 설치된 브라우저 확장으로 인해 여러 가지 문제가 발생할 수 있습니다. 따라서 모든 브라우저 확장 또는 추가 기능을 비활성화하면 이 오류를 해결할 수 있습니다. 확장 프로그램이나 추가 기능을 비활성화하고 문제가 해결되는지 확인하는 것이 좋습니다. 이렇게 하려면 다음 단계를 따르세요.

- 브라우저 창 오른쪽 상단에 있는 점 3개 메뉴를 클릭합니다.
- 확장 > 확장 관리를 선택합니다.
- 비활성화하려면 각 확장 옆에 있는 스위치를 전환하세요.
모든 확장을 하나씩 비활성화하고 각 확장을 비활성화한 후 매번 Crunchyroll을 다시 로드하십시오. 문제가 해결되면 방금 비활성화한 확장 프로그램이 원인이 됩니다. 해당 확장 프로그램을 제거하고 대안을 찾으십시오.
7] 바이러스 백신을 일시적으로 비활성화합니다.
Windows PC에서 Crunchyroll을 사용하는 경우 Windows 장치에 설치된 바이러스 백신 소프트웨어로 인해 문제가 발생할 수 있습니다. 바이러스 백신을 일시적으로 비활성화하고 Crunchyroll을 사용할 수 있는지 확인하는 것이 좋습니다.
이것이 작동한다면 Crunchyroll 웹사이트를 바이러스 백신에 대한 예외로 허용해야 합니다.
8] 다른 브라우저로 전환
때로는 현재 사용하고 있는 브라우저의 문제로 인해 오류가 발생할 수 있습니다. 다른 브라우저로 전환하는 것이 좋습니다. Crunchyroll이 다른 웹 브라우저에서 제대로 작동하는 경우 이전 웹 브라우저를 재설정할 수 있습니다.
9] Crunchyroll 앱 수리 또는 재설정(해당하는 경우)
Windows PC에 Crunchyroll 앱을 설치한 경우 Windows 설정을 통해 Crunchyroll 앱을 복구하거나 재설정하는 것이 좋습니다. 이렇게 하려면 아래에 설명된 단계를 사용하세요.

- Windows 설정 으로 이동합니다 .
- 앱 > 설치된 앱을 클릭합니다 .
- 아래로 스크롤하여 Crunchyroll 앱을 찾으세요 .
- 세 개의 점을 클릭하고 고급 옵션을 선택합니다 .
- 복구 를 클릭합니다 .
그래도 작동하지 않으면 Crunchyroll 앱을 재설정하세요.
10] 네트워크 재설정 수행
네트워크 문제로 인해 오류가 발생하는 경우 네트워크 설정을 재설정하면 네트워크 관련 문제를 해결하는 데 도움이 될 수 있습니다. 네트워크 설정 재설정은 장치의 모든 네트워킹 구성 요소를 기본 설정으로 복원하고 네트워크 어댑터를 다시 설치하는 프로세스입니다. 또한 손상되거나 오래된 네트워크 드라이버로 인해 발생한 네트워크 문제를 해결하는 데도 도움이 될 수 있습니다. 이렇게 하려면 다음 단계를 따르세요.
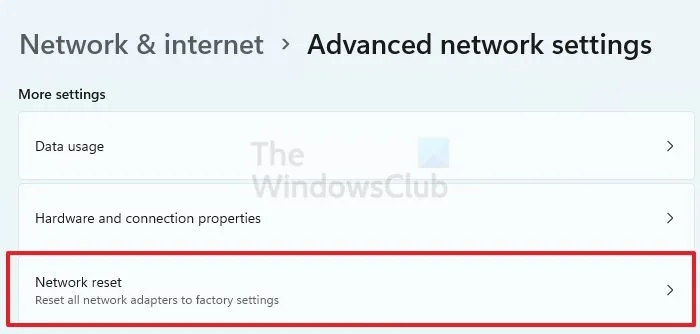
- Windows 설정을 엽니다.
- 네트워크 및 인터넷을 클릭하세요.
- 이제 고급 네트워크 설정을 클릭하세요.
- 네트워크 재설정을 클릭하고 지금 재설정을 선택합니다.
네트워크 재설정을 수행하는 경우 최대 5분 정도 기다려야 합니다. 5분 후에 Windows가 자동으로 다시 시작됩니다. 따라서 이 작업을 수행하기 전에 작업 내용을 저장하십시오.
11] 지원팀에 문의
어떤 해결 방법도 효과가 없다면 Crunhyroll 고객 지원팀에 문의하세요. 그렇게 하려면 help.crunchyroll.com 으로 이동하여 요청을 제출하세요. 그들은 당신에게 돌아와서 당신을 도와줄 것입니다.
12] 기타 제안사항
다음은 Crunchyroll 오류를 해결하기 위해 시도할 수 있는 일반적인 수정 사항입니다. 그러나 특정 애플리케이션이나 장치에서 이러한 오류가 발생하는 경우 제시된 제안 사항을 따를 수 있습니다.
- 웹 브라우저 : 광고 차단 확장 프로그램 제거, 다른 확장 프로그램 비활성화, 캐시 및 쿠키 지우기, VPN 및 바이러스 백신 끄기 등과 같은 몇 가지 해결 방법을 시도해 볼 수 있습니다.
- 휴대폰 : 모바일 사용자는 앱 업데이트, VPN 비활성화(해당되는 경우), 앱 제거 및 재설치 등을 시도할 수 있습니다.
- Roku : Roku 사용자는 기기에서 Crunchyroll 앱을 제거하고 다시 설치하여 문제를 해결할 수 있습니다. 또한 캐시나 쿠키를 지우면 문제를 해결하는 데 도움이 될 수 있습니다.
- Apple TV 및 Android TV : Apple TV 및 Android TV 사용자는 앱 제거 및 재설치, Apple TV 및 Android TV 다시 시작 등을 시도해 볼 수 있습니다.
- Xbox One : Xbox One 사용자는 콘솔의 전원을 껐다 켜서 문제를 해결할 수 있습니다.
Crunchyroll은 왜 계속해서 ‘앗, 뭔가 잘못됐어요’라고 말하나요?
Crunchyroll이 계속해서 ‘앗, 뭔가 잘못되었습니다’라고 말하는 데는 여러 가지 이유가 있을 수 있습니다. 가장 일반적인 이유는 인터넷 연결 문제, Crunchyroll 서버 문제, 손상된 브라우저 캐시, 오래된 Crunchyroll 앱 등입니다.
Crunchyroll에서 Shak 3016을 어떻게 수정합니까?
Crunchyroll에서 Shak 3016을 수정하기 위해 몇 가지 문제 해결 단계를 수행할 수 있습니다. 이 오류를 해결하려면 브라우저 캐시 또는 쿠키를 지우고, 확장 프로그램을 비활성화하고, 바이러스 백신을 일시적으로 비활성화하고, 브라우저를 업데이트하고, Crunchyroll을 다시 시작하는 등의 작업을 수행할 수 있습니다. 또한 인터넷 연결이 안정적인지 확인하세요.


답글 남기기