공유할 수 없습니다. 에어드랍 공유를 준비하는 동안 오류가 발생했습니다. 수정
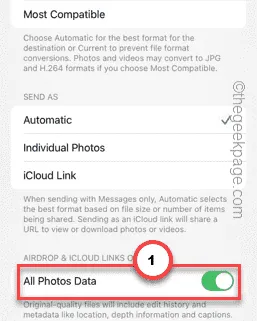
다른 모든 기능 중에서 AirDrop은 모든 iOS 장치에서 가장 많이 사용되는 기능입니다. 따라서 일부 이미지, 문서를 보내는 도중에 “ 공유할 수 없습니다. 에어드랍을 준비하는 동안 오류가 발생했습니다. ”라는 메시지가 나타나면 주의가 산만해질 수 있습니다. 그러나 iPhone의 다른 문제와 마찬가지로 이 문제를 해결하고 프로세스를 신속하게 완료하기 위해 수행할 수 있는 몇 가지 작업이 있습니다.
수정 1 – 모든 사진 데이터와 이미지 공유
AirDrop을 통해 이미지를 공유하는 동안 이 문제가 발생하는 경우 해당 정보와 함께 이미지를 공유하는 옵션을 활성화해야 합니다.
1단계 – 이미 닫은 경우 사진 앱을 엽니다.
2단계 – 공유하고 싶은 사진을 찾으세요.
3단계 – 전송하려는 사진이 여러 장 있는 경우 “ 선택 ” 옵션을 탭합니다.
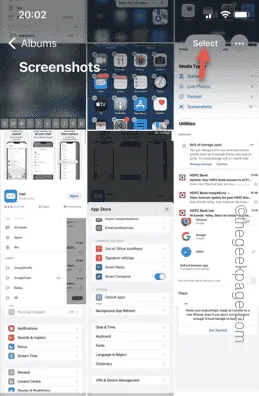
4단계 – 공유할 이미지 선택
5단계 – 그런 다음 “ 공유 ” 아이콘을 탭합니다.

6단계 – 나중에 ‘ 옵션 ‘ 탭을 탭합니다.
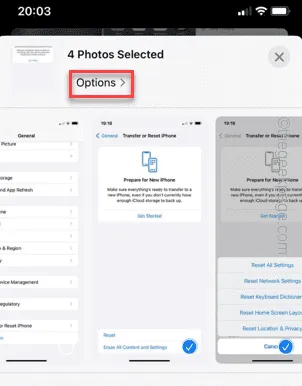
7단계 – 약간 아래로 스와이프하여 ‘AIRDROP & ICLOUD LINKS ONLY’ 섹션으로 이동합니다.
8단계 – ‘ 모든 사진 데이터 ‘ 옵션을 활성화합니다.

AirDrop을 사용하여 사진을 다시 한 번 공유하고 테스트해 보세요.
수정 2 – 스크린샷/캡처한 비디오 보내기
공유하려는 이미지의 스크린샷을 찍어 원본 파일 대신 해당 파일을 전송하세요. 이는 해결 방법이지만 문제를 해결해야 합니다.
1단계 – 공유하려는 이미지를 엽니다.
2단계 – 다음으로 볼륨 높이기 버튼을 누르고 전원 버튼을 함께 눌러 이미지의 스크린샷을 찍습니다.
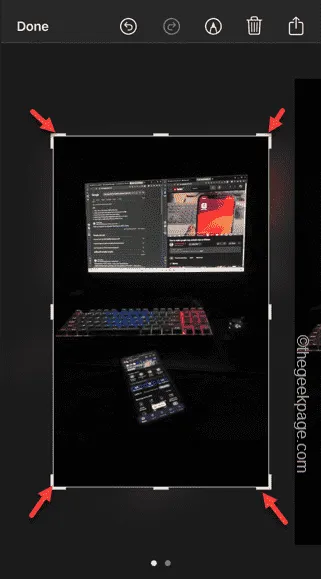
3단계 – iPhone 화면에 마우스를 올려놓은 스크린샷 이미지를 탭하세요.
4단계 – 이제 스크린샷의 테두리를 조정하여 원본 이미지와 정확히 동일하게 만듭니다.
5단계 – 이제 상단의 공유 버튼을 클릭하여 여기에서 직접 이미지를 공유하세요.
이제 이미지를 에어드롭해서 확인해 보세요.
동영상을 공유하려는 사용자의 경우 화면 녹화 기능을 사용하여 동영상을 녹화하고 공유할 수 있습니다. 이 지침이 도움이 될 것입니다 –
1단계 – 사진 폴더 또는 비디오를 공유하는 위치를 최소화합니다.
2단계 – 다음으로 이 “⚙️” 아이콘을 터치하여 설정을 엽니다.
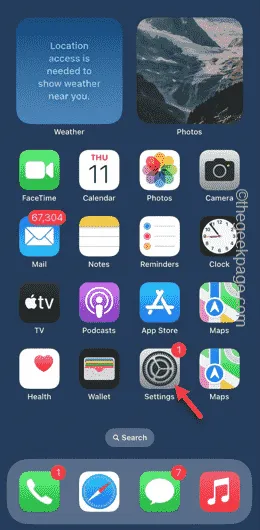
3단계 – “ 제어 센터 ” 설정을 엽니다.
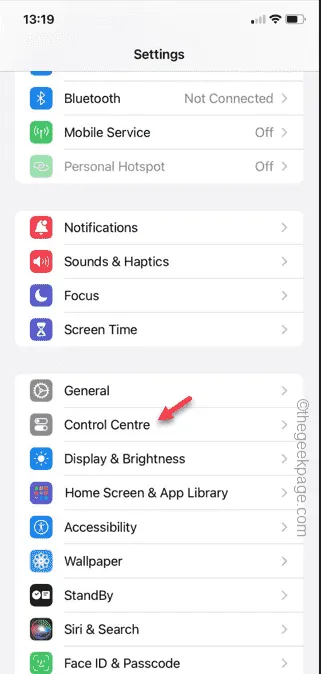
4단계 – 아래로 살짝 스와이프한 후 ‘ 화면 녹화 ‘ 항목을 찾습니다 .
5단계 – 옆에 있는 “➕” 버튼을 터치하여 제어 센터에 화면 녹화 기능을 추가합니다.
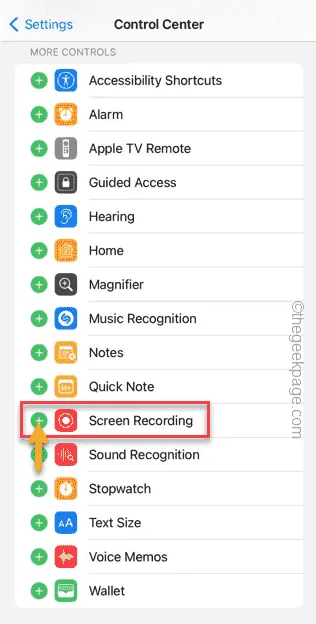
6단계 – 비디오 파일로 돌아갑니다.
7단계 – 아래로 스와이프하고 ” 스크린 레코더 “를 탭하여 비디오 화면 녹화를 시작합니다.
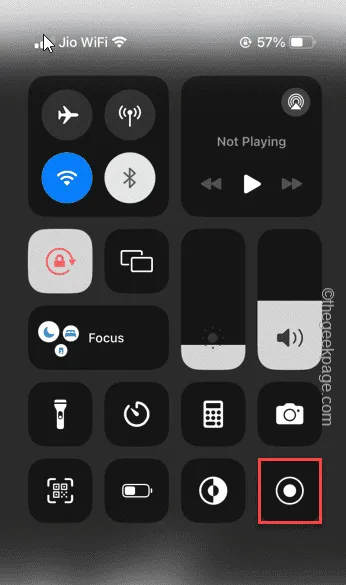
스크린 레코더 카운트는 3부터 1까지 카운트를 시작합니다. 따라서 이를 사용하여 기본 비디오로 돌아가 재생하고 전체 길이를 녹화합니다.
8단계 – 화면 녹화 기능을 비활성화하려면 상단이나 동적 아일랜드에 있는 화면 녹화 아이콘을 탭하세요.
9단계 – ” 중지 ” 버튼을 터치합니다.
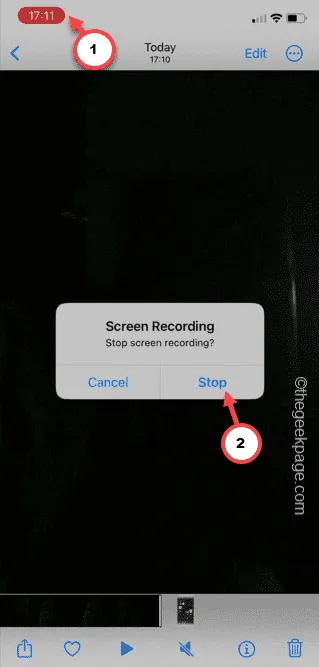
10단계 – 캡처한 비디오를 편집하여 불필요한 부분을 잘라낼 수 있습니다.
11단계 – 나중에 원본 대신 Airdrop을 통해 화면 녹화 비디오의 복사본을 공유할 수 있습니다.
이것이 작동하는지 확인하십시오.


답글 남기기