사진을 공유하기 위해 링크를 만드는 방법
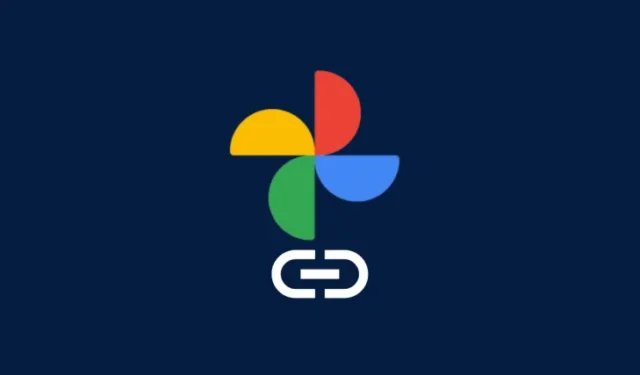
알아야 할 사항
- Google 포토 앱에서 사진/동영상 또는 앨범을 선택하고 ‘공유’를 탭한 후 ‘링크 만들기’를 선택하세요.
- 컴퓨터에서 photos.google.com을 열고 사진/동영상 또는 앨범을 선택한 후 ‘공유’를 탭하고 ‘링크 만들기’를 선택하세요.
- 링크를 통해 앨범을 공유하면 Google 포토는 자동으로 다른 사람들이 공동작업하고 댓글을 달고 좋아요를 표시하고 사진 위치를 볼 수 있도록 합니다. ‘링크’ 아이콘을 탭하고 옵션을 비활성화하여 이를 변경하세요.
Google 포토를 사용하여 사진과 앨범을 공유하는 방법은 다양합니다. 연락처에 있는 사람이 Google 포토를 사용하지 않더라도 사진에 대한 링크를 만들어 공유할 수 있습니다.
스마트폰용 Google 포토 앱과 컴퓨터를 사용하는 Google 포토 웹사이트에서 사진, 동영상, 전체 앨범을 공유하는 링크를 만들 수 있습니다.
방법 1: Google 포토 앱에서
Google 포토 앱에서 링크를 만드는 방법은 다음과 같습니다.
사진 및 비디오
- Google 포토 앱을 엽니다.
- 사진이나 비디오를 눌러 선택하고 공유를 누릅니다 .
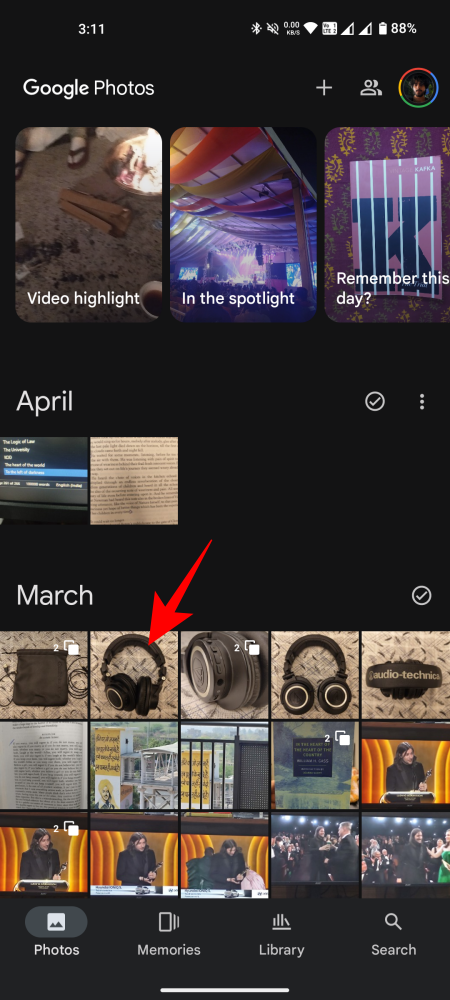

- 여러 사진과 동영상을 선택하려면 사진을 길게 눌러 선택하세요. 그런 다음 모든 사진과 비디오를 탭하여 선택하세요.
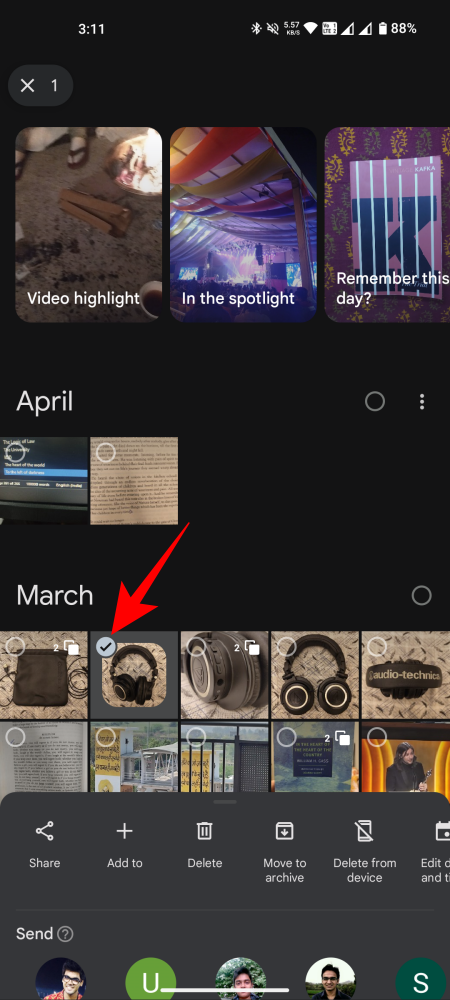
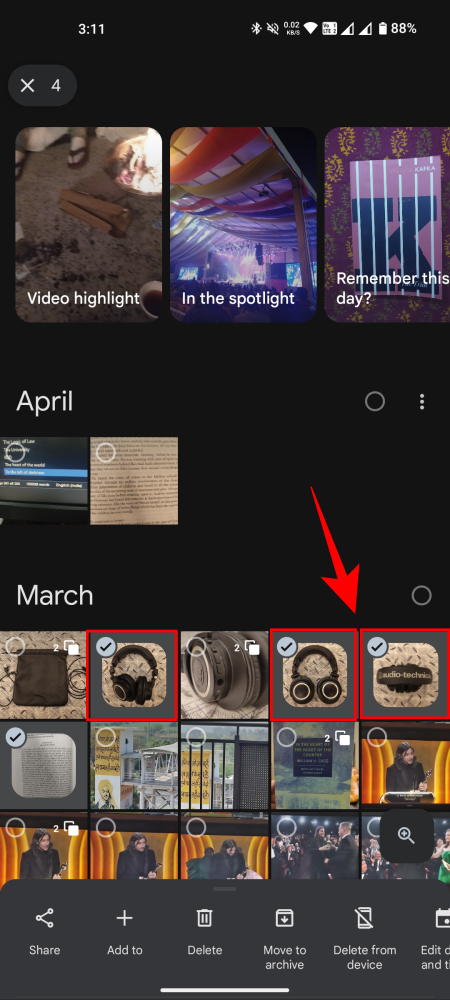
- 공유를 탭하세요 . ‘공유’ 카드에서 링크 만들기를 탭합니다 .
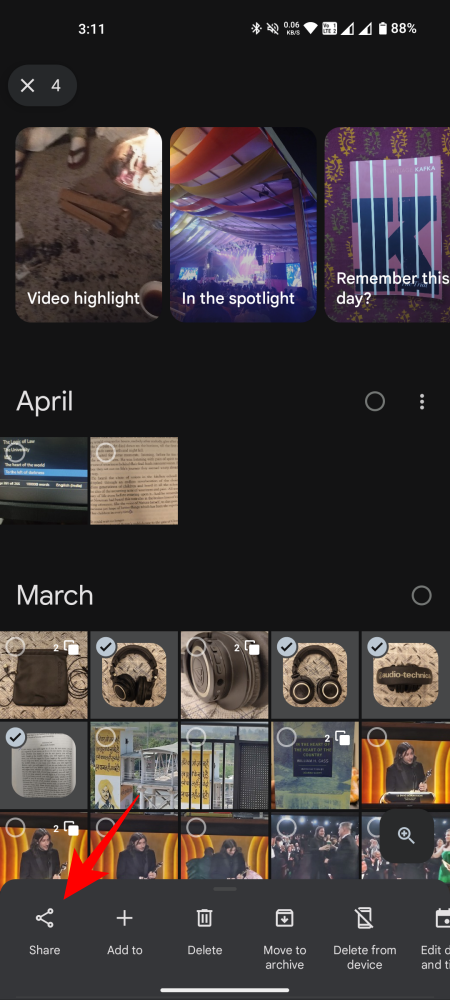
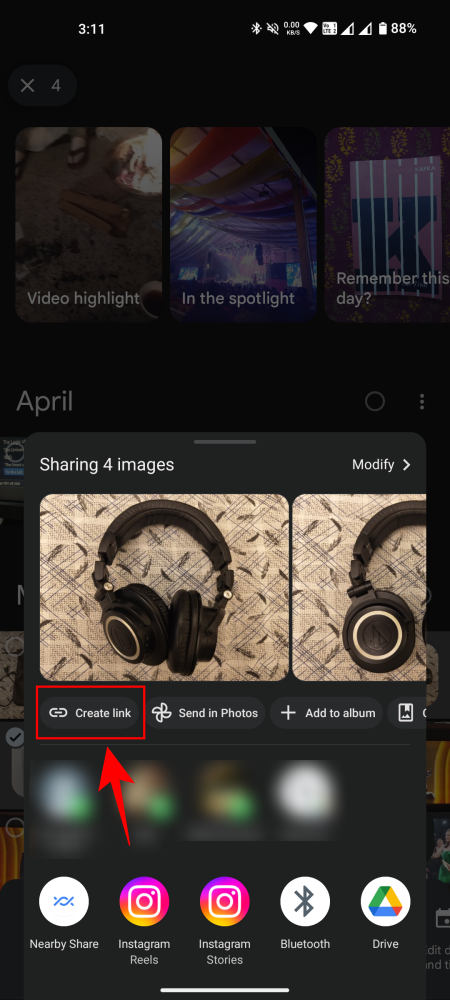
- ‘공유 링크’가 생성되면 복사 아이콘을 눌러 링크를 복사할 수 있습니다. 원하는 곳에 붙여넣으세요. 또는 다른 앱을 통해 링크를 공유하세요.
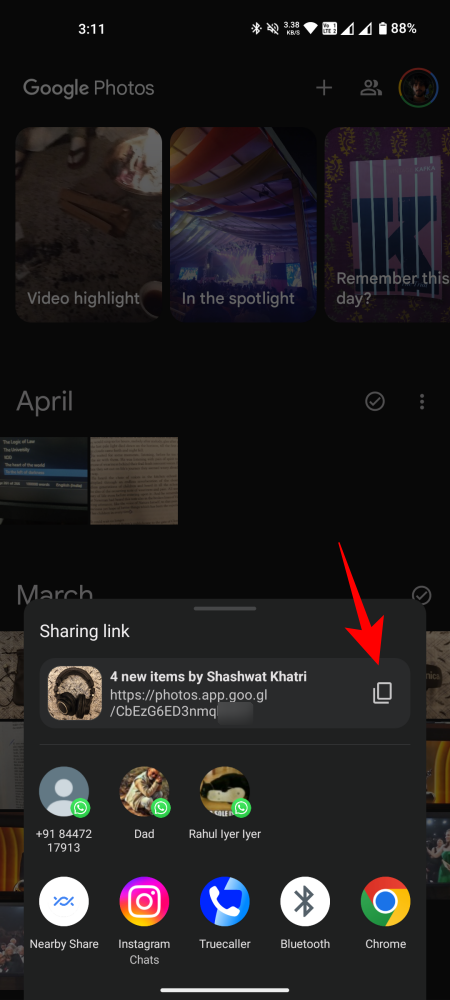
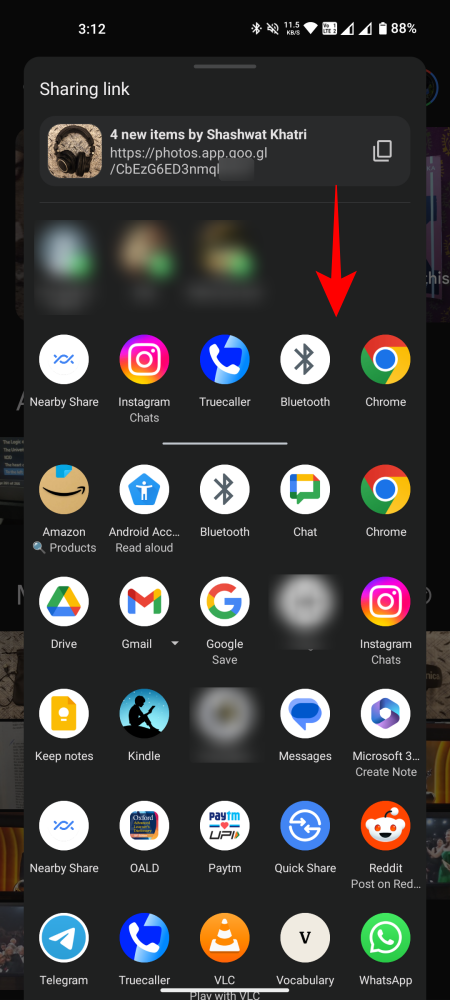
앨범
앨범도 비슷하게 공유되지만 공동작업, 댓글, 좋아요도 초대됩니다. 앨범을 공유하기 위한 링크를 만들고 다른 사람들이 앨범과 상호 작용하는 방식을 수정하는 방법은 다음과 같습니다.
- Google 포토 앱을 엽니다. 하단 행에서 라이브러리를 탭하세요 . ‘앨범’에서 앨범을 탭하여 엽니다.
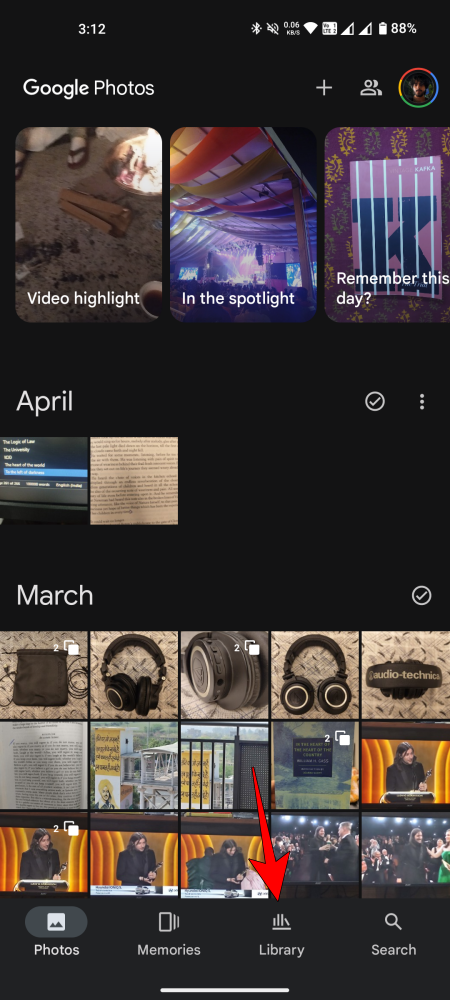
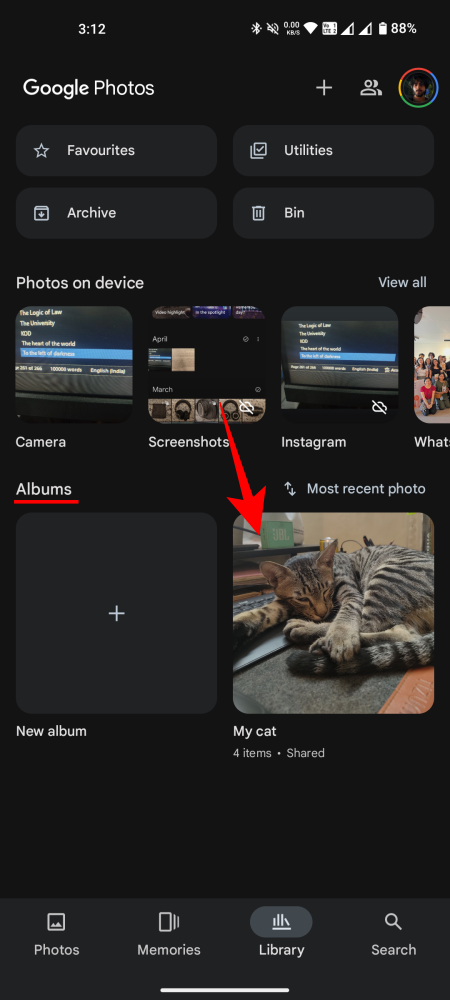
- 공유 를 탭합니다 . 그런 다음 링크 받기를 탭합니다 .
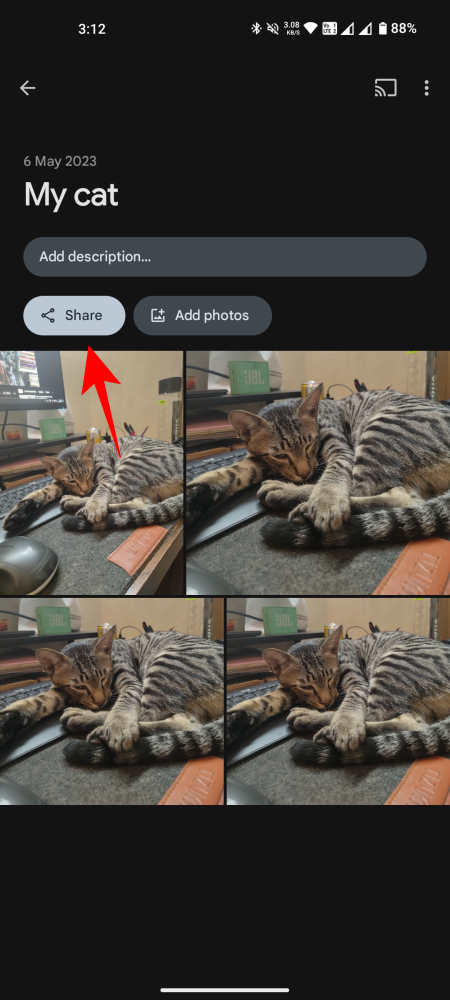
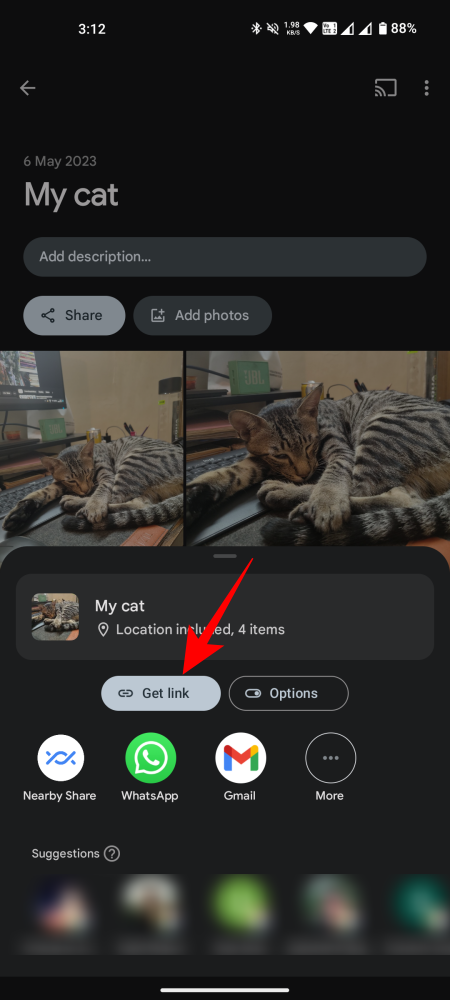
- 링크 만들기 를 탭합니다 . 링크가 생성되면 자동으로 클립보드에 복사됩니다. 원하는 곳에 링크를 붙여넣고 다른 사람들과 공유할 수 있습니다.
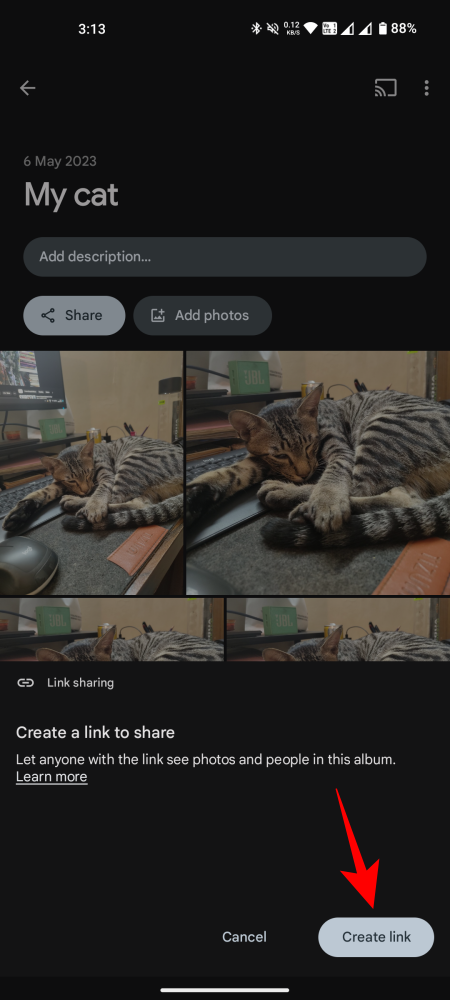
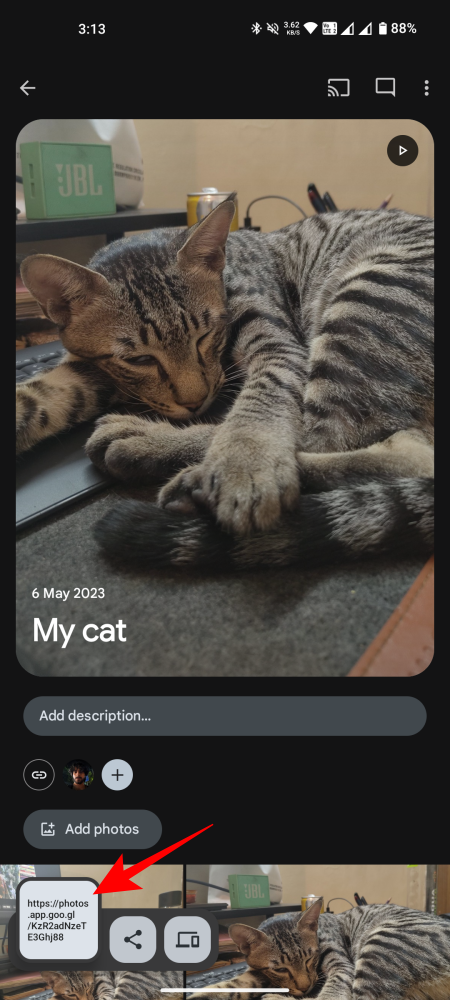
- 다른 앱을 통해 링크를 공유하려면 ‘공유’ 아이콘을 탭하세요. 그리고 생성된 링크를 공유하려는 앱을 선택하세요.
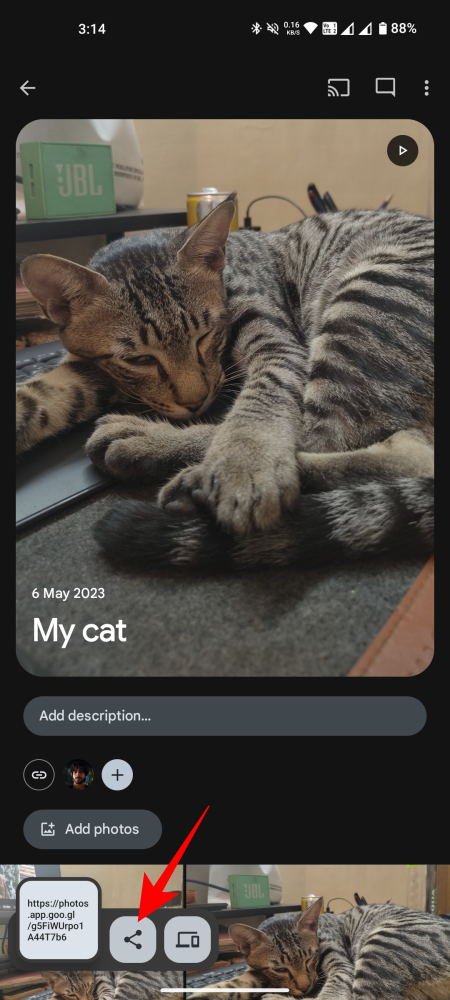
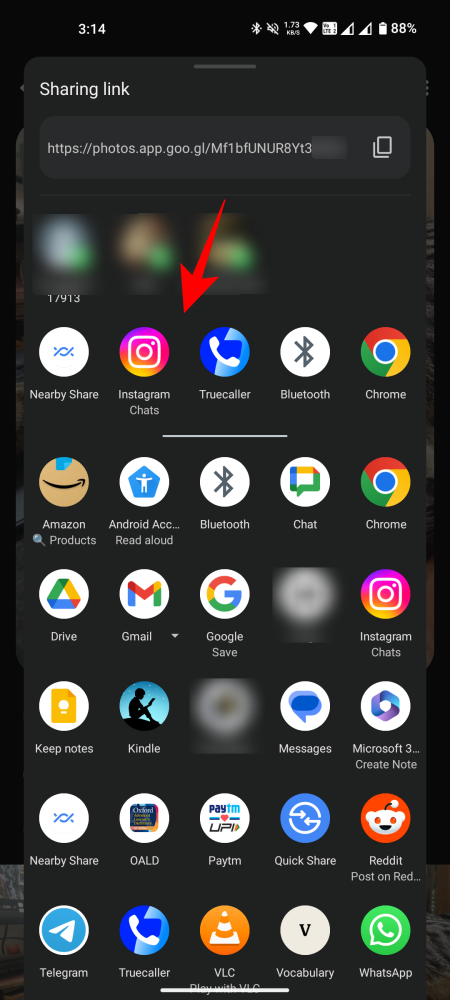
링크를 통해 다른 사람이 앨범을 사용할 수 있도록 하면 공동 작업, 댓글, 좋아요를 자동으로 초대할 수 있을 뿐만 아니라 사진을 찍은 위치를 공유할 수도 있습니다. 하지만 이는 변경될 수 있습니다.
- 공유 앨범에서 링크 아이콘을 탭하세요. 기본적으로 여기에서는 모든 옵션이 활성화되어 있습니다. 원하는 대로 옵션을 전환하세요.
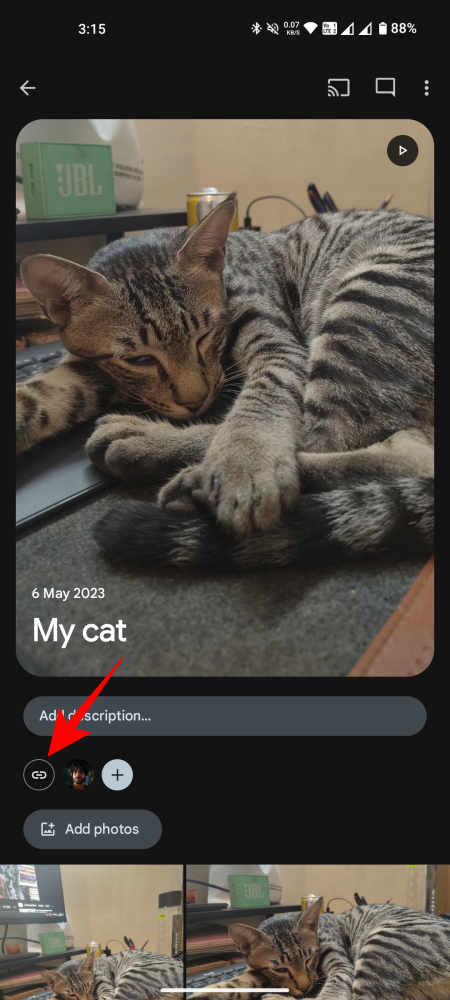
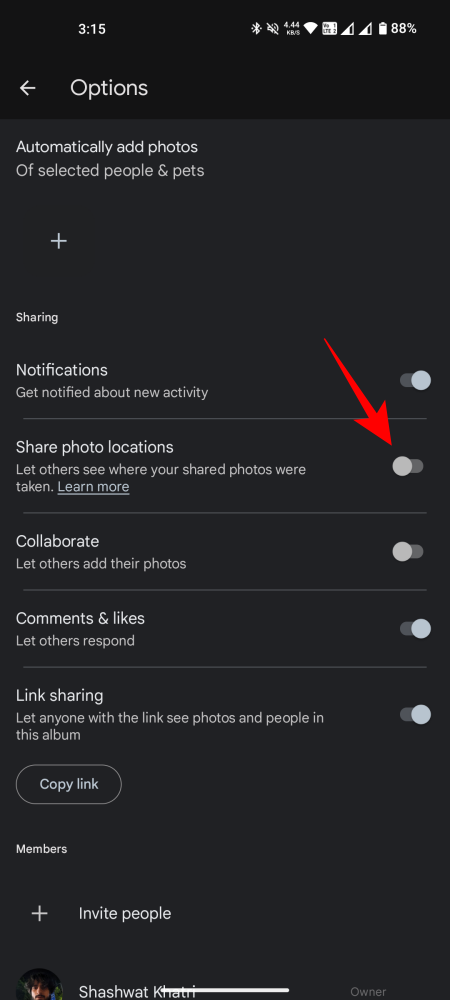
- 앨범을 다시 비공개로 설정하려면 ‘링크 공유’를 끄세요. 메시지가 표시되면 비공개로 설정 을 탭합니다 .
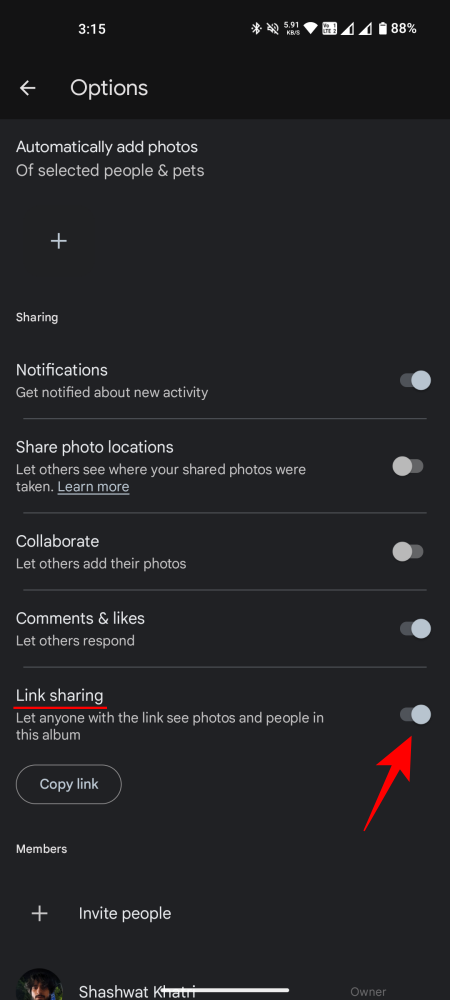
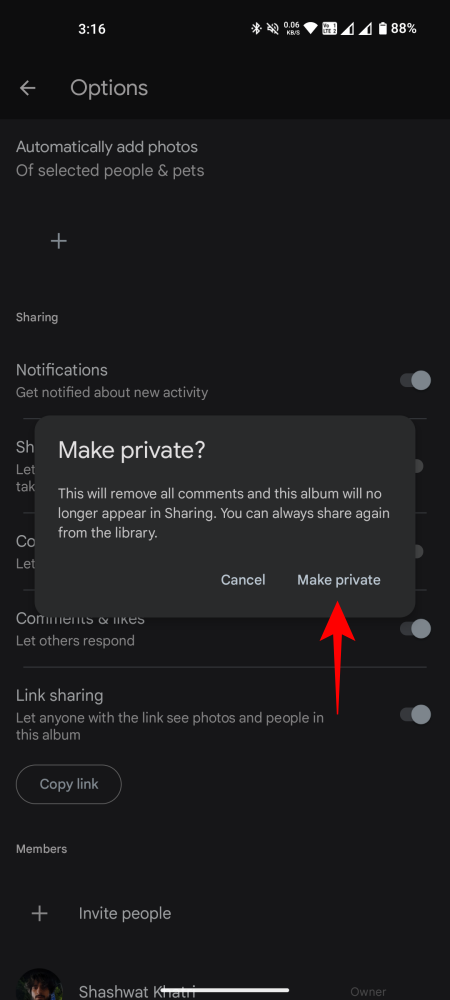
방법 2: 컴퓨터의 Google 포토에서
컴퓨터의 Google 포토 웹사이트를 통해 공유 가능한 링크를 만들 수도 있습니다. 이에 대한 방법은 다음과 같습니다.
사진 및 비디오
- photos.google.com을 엽니다 .
- ‘사진’ 탭에서 사진이나 동영상을 클릭하여 선택하세요.
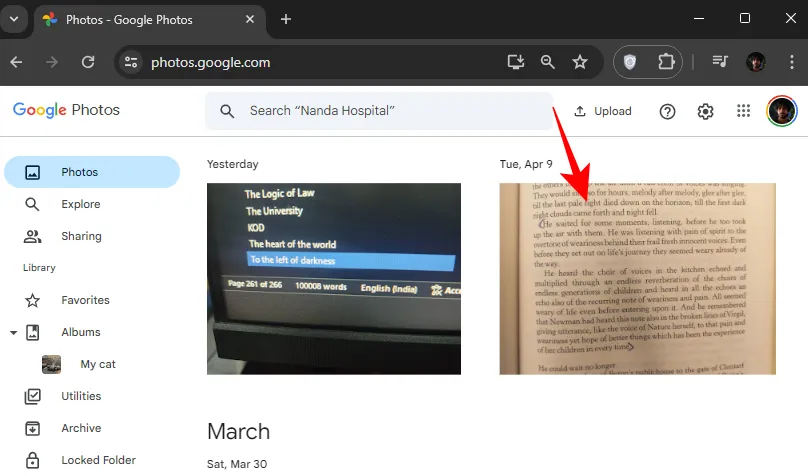
- 상단의 공유 아이콘을 클릭하세요 .
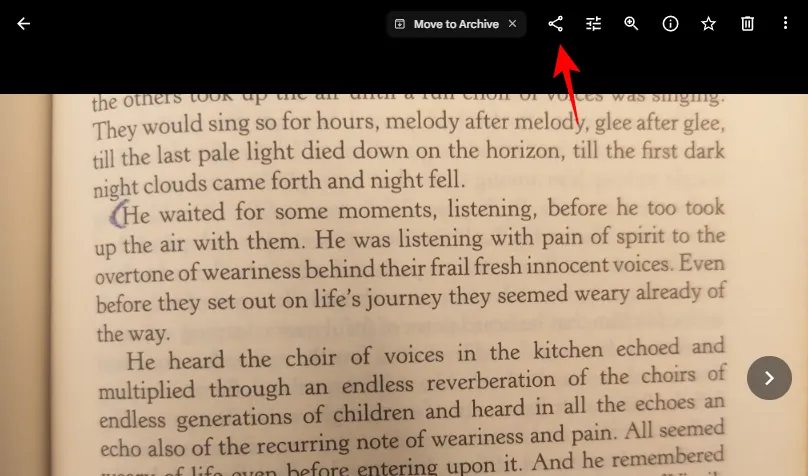
- 여러 사진과 비디오를 선택하려면 왼쪽 상단에 있는 체크 아이콘을 클릭하고 계속 선택하세요.
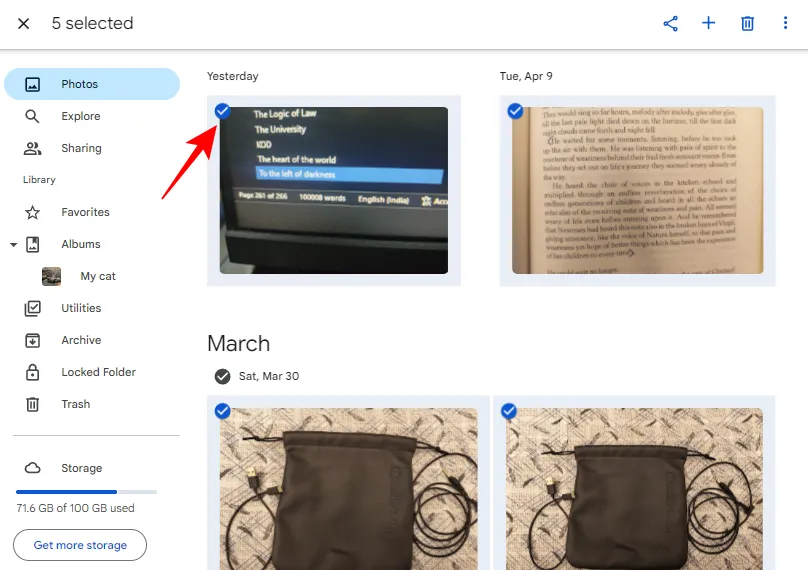
- 그런 다음 상단의 공유 아이콘을 클릭하세요 .

- ‘Google 포토로 보내기’ 창에서 링크 만들기를 클릭합니다 .
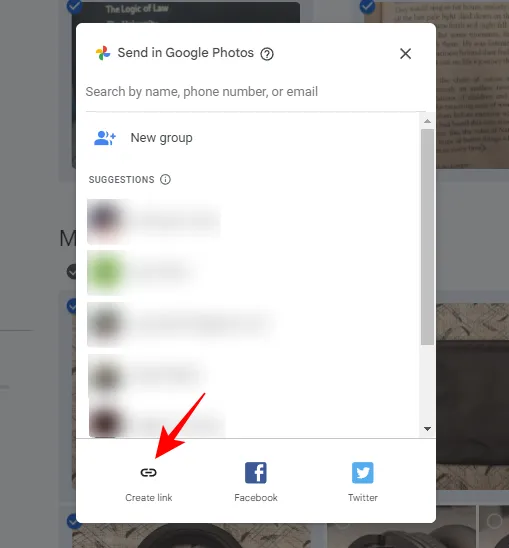
- 링크 생성을 다시 클릭하세요 .
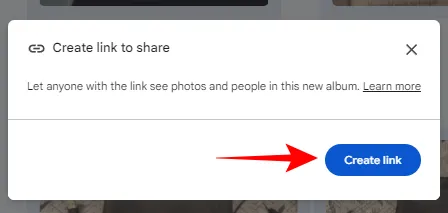
- 생성되면 복사를 클릭하여 복사하세요.
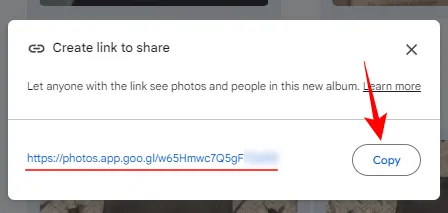
- 이제 원하는 곳에 붙여넣고 다른 사람들과 공유할 수 있습니다.
앨범
- 왼쪽의 ‘앨범’ 탭을 클릭하세요.
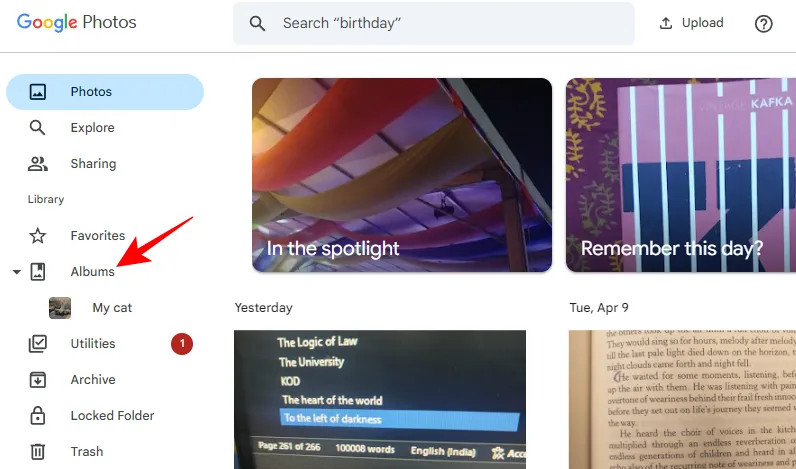
- 앨범을 클릭하여 선택하세요.
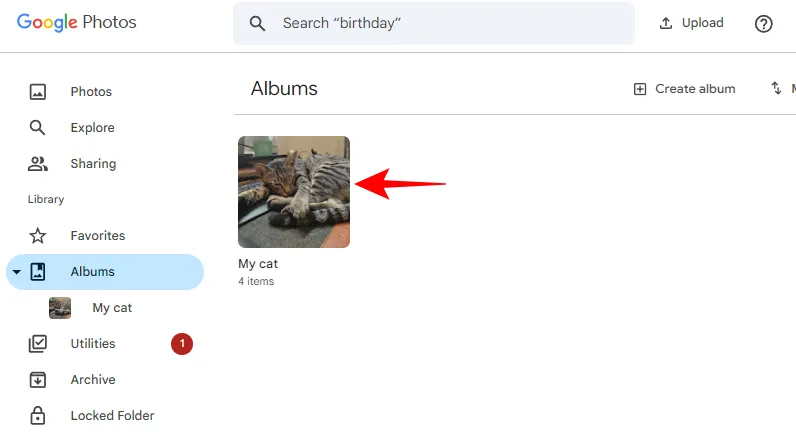
- 상단의 공유 아이콘을 클릭하세요 .
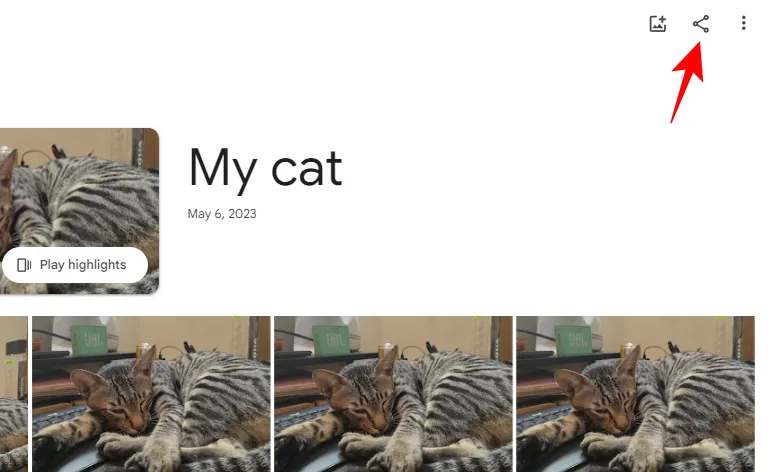
- 링크 생성을 클릭하세요 .
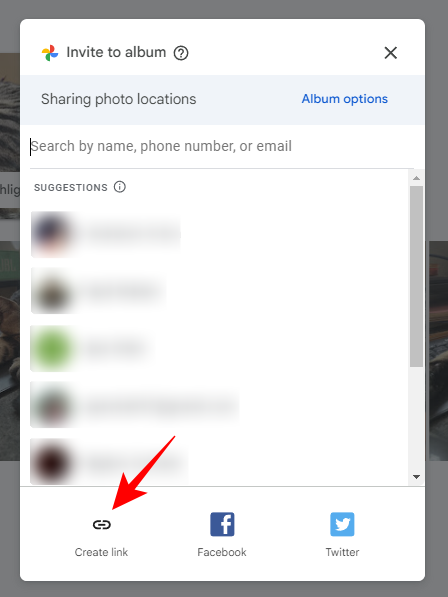
- 링크 생성을 다시 클릭하세요 .
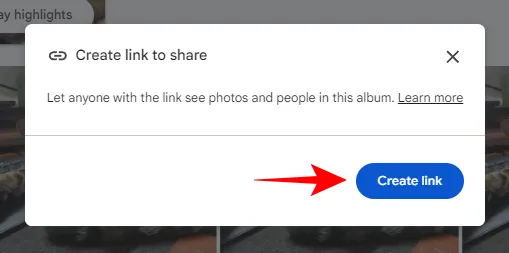
- 복사를 탭 하면 됩니다.
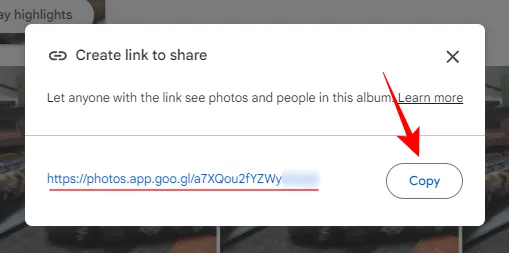
- 이제 이 링크를 누구와도 공유하고 초대하여 사진을 보고 댓글을 달고 좋아요를 누르거나 앨범에 자신의 사진을 추가할 수 있습니다.
- 공유 옵션을 변경하려면 링크 아이콘을 클릭하세요.
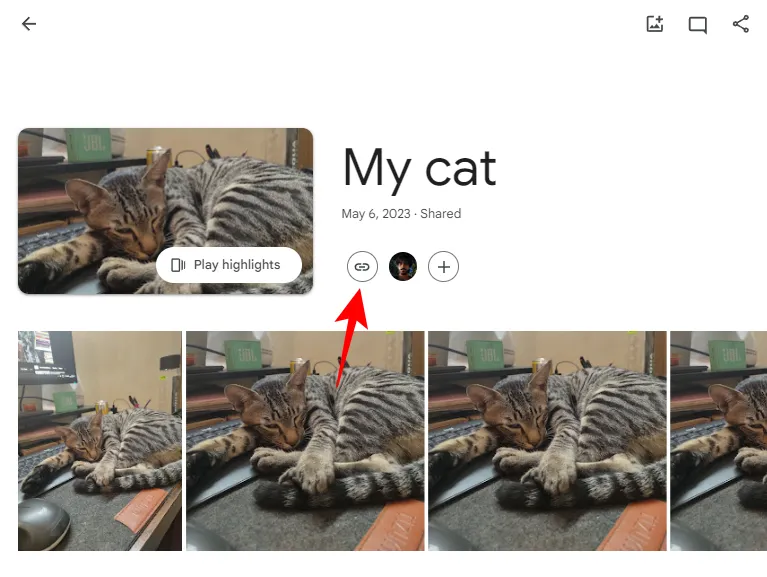
- 그리고 원하는 대로 옵션을 끄세요.
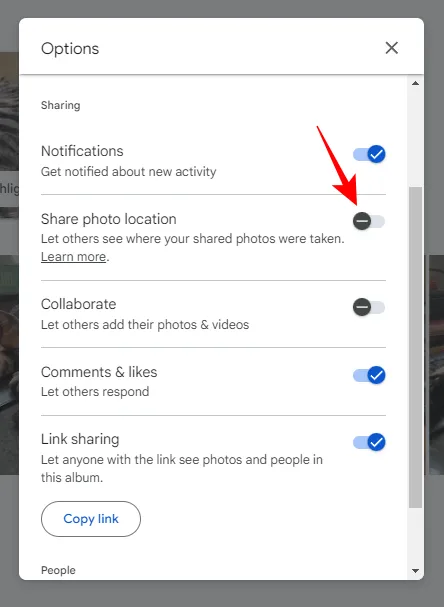
- 앨범을 다시 비공개로 설정하려면 ‘링크 공유’ 옵션을 끄세요.

- 비공개로 설정을 클릭하여 확인하세요.

자주하는 질문
Google 포토에서 사진과 동영상을 공유하기 위한 링크를 만드는 방법에 대해 자주 묻는 몇 가지 질문을 살펴보겠습니다.
Google을 사용하면 Google 포토에서 20,000장의 사진을 공유할 수 있습니다.
이 가이드가 Google 포토 앱과 Google 포토 웹사이트 모두에서 사진, 동영상, 앨범에 대한 링크를 만드는 데 도움이 되었기를 바랍니다. 다음 시간까지!


답글 남기기