Windows 365 클라우드 PC 설정 및 수정 사항이 있는 알려진 문제
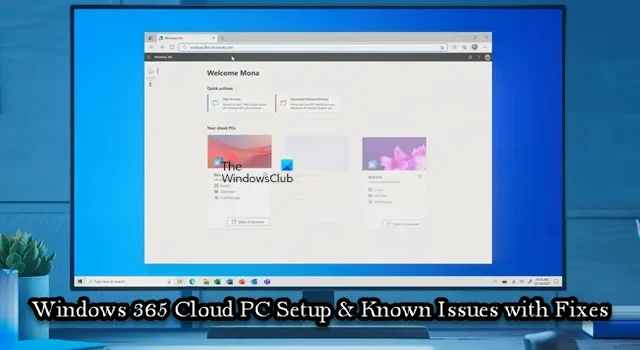
이 게시물에서는 Windows 365 Cloud PC와 관련된 설정 및 알려진 문제에 대한 설명과 장치 전체에서 이러한 문제를 해결하는 데 도움이 될 수 있는 문제 해결 단계 또는 적용할 수 있는 수정 사항에 대해 자세히 설명합니다.
Windows 365 Cloud PC 설정 문제 수정
라이선스가 사용자에게 할당된 후 사용자의 Windows 365 Cloud PC 설정이 90분 이상 걸리거나 사용자에게 설치 실패 오류가 표시되는 경우 아래 제시된 수정 사항을 적용하여 문제를 해결할 수 있습니다.
- MDM 기관 구성이 올바르게 설정되었는지 확인하십시오.
- 클라우드 PC 재설정
이러한 제안은 Microsoft에서 가져온 것입니다. 대부분의 이러한 작업을 수행하거나 특정 절차에 사용할 수 있는 다른 관리자 역할을 할당받으려면 전역 관리자여야 합니다. Azure Portal의 일부에 로그인하거나 액세스할 수 있는 권한이 없는 경우 IT 관리자에게 문의해야 합니다.
1] MDM 기관 구성이 올바르게 설정되었는지 확인하십시오.
사용자 환경의 MDM 권한 구성이 올바르지 않은 경우 설치 실패가 발생할 수 있습니다. 이 경우 Microsoft Intune을 사용하여 클라우드 PC를 관리할지 여부에 따라 learn.microsoft.com 의 Microsoft 설명서에 자세히 설명된 대로 다음 중 하나를 수행할 수 있습니다.
- 이동성(MDM 및 MAM) 설정이 올바르게 구성되었는지 확인
- 조직 설정에서 자동 MDM 등록 및 Intune 등록을 끕니다.
2] 클라우드 PC 재설정
이제 위에서 설명한 문제 해결 단계를 완료한 후 설정 실패 오류를 수신한 모든 사용자는 다음 단계에 따라 클라우드 PC 설정을 다시 시작/재설정해야 합니다.
- Windows 365 홈 페이지에서 설정 실패 상태의 클라우드 PC에 대한 기어 아이콘을 선택합니다.
- 재설정 을 선택 하여 설정 프로세스를 다시 시작합니다.
재설정 후에도 “설정 실패” 오류가 계속 표시되면 이동성(MDM 및 MAM) 설정이 올바르게 구성되었는지 확인해야 하는 위의 단계를 완료해야 합니다(건너뛴 경우). 다시 클라우드 PC. 그렇지 않으면 왼쪽 탐색 창에서 새 지원 요청 을 선택 하여 지원 티켓을 엽니다.
수정과 관련된 Windows 365 Cloud PC 알려진 문제
다음은 사용자에 대해 설정이 성공적으로 완료된 후 Windows 365 Cloud PC에서 발생할 수 있는 알려진 문제(적용 가능한 수정 포함)입니다.
1] Microsoft 365 Business Standard가 클라우드 PC에서 활성화되지 않음
사용자가 클라우드 PC에서 Microsoft 365 Business Standard 라이선스를 사용하려고 할 때 아래 오류가 발생할 수 있습니다.
계정 문제: 귀하의 계정에서 찾은 제품은 공유 컴퓨터 시나리오에서 Office를 활성화하는 데 사용할 수 없습니다.
이 경우 사용자는 클라우드 PC에 설치된 Office 버전을 제거하고 Office.com에서 새 복사본을 설치해야 합니다.
2] 일부 웹사이트는 잘못된 언어를 표시할 수 있습니다.
일부 사용자는 사용자 위치 기반 콘텐츠 대신 클라우드 PC가 생성된 위치 기반 콘텐츠를 볼 수 있습니다. 이는 클라우드 PC에서 액세스하는 일부 웹 사이트가 해당 IP 주소를 사용하여 콘텐츠 표시 방식을 결정하기 때문입니다.
이 문제를 해결하려면 다음 중 하나를 적용할 수 있습니다.
- 사용자는 대부분의 웹사이트 URL에서 수동으로 언어/로케일을 변경할 수 있습니다. 예를 들어 URL에서 언어/로케일을 에서 로 변경
en-us하여fr-fr프랑스어 버전을 가져옵니다. - 사용자는 인터넷 검색 엔진의 위치를 수동으로 설정할 수 있습니다. 예를 들어 Bing.com 사용자는 사이트 오른쪽 상단의 설정 메뉴에 액세스하여 언어, 국가/지역 및 위치를 수동으로 설정할 수 있습니다.
3] Microsoft 내레이터 스크린 리더가 켜져 있지 않습니다.
일부 사용자가 Windows 365 홈페이지에서 클라우드 PC에 로그인할 때 Microsoft 내레이터 화면 판독기가 켜지지 않을 수 있습니다. 웹 인터페이스에서 클라우드 PC에 액세스할 때 내레이터를 켜려면 windows365.microsoft.com에서 클라우드 PC에 로그인한 후 키보드에서 Alt+F3+Ctrl+Enter 키 콤보를 누릅니다.
4] 포트 25를 사용한 아웃바운드 이메일 메시지 전송은 지원되지 않습니다.
보안상의 이유로 포트 TCP/25를 통한 통신은 Windows 365 Business 네트워크 계층에서 차단됩니다(지원되지 않음). 따라서 사용자는 Windows 365 Business Cloud PC에서 포트 25로 직접 아웃바운드 이메일 메시지를 보낼 수 없습니다.
이 문제를 해결하려면 다음 중 하나를 적용할 수 있습니다.
- 이메일 서비스가 이메일 클라이언트 애플리케이션에 SMTP(Simple Mail Transfer Protocol)를 사용하는 경우 해당 웹 인터페이스를 사용할 수 있습니다(사용 가능한 경우).
- 다른 포트를 사용하는 TLS(Transport Layer Security)를 통한 보안 SMTP를 사용하도록 이메일 클라이언트 앱을 구성하는 데 도움이 필요하면 이메일 서비스 제공업체에 문의하세요.
5] 가상 사설망 지원
사용 가능한 VPN(가상 사설망) 솔루션이 많기 때문에 Microsoft는 Windows 365 Business에서 어떤 서비스가 작동하는지 확인할 수 없습니다. 자세한 내용은 VPN 제공업체에 문의해야 합니다. 그러나 고급 네트워킹 요구 사항이 있는 조직에는 Windows 365 Enterprise가 권장됩니다. 네트워크 요구 사항에 대한 자세한 내용은 learn.microsoft.com 을 참조하십시오 .
6] iPad 및 원격 데스크톱 앱을 사용하여 클라우드 PC에 액세스할 때 시작 메뉴 및 작업 표시줄 누락
로컬 관리자가 아닌 사용자가 iPad 및 Microsoft 원격 데스크톱 앱을 사용하여 클라우드 PC에 로그인하면 Windows 11 사용자 인터페이스에서 시작 메뉴 및 작업 표시줄이 누락될 수 있습니다. 이 경우 문제를 해결하려면 최신 버전의 원격 데스크톱 클라이언트가 있는지 확인하십시오. 또한 windows365.microsoft.com을 통해 클라우드 PC에 로그인할 수도 있습니다.
7] 복원 및 자동 롤링 자격 증명
Active Directory에 등록된 많은 장치에는 기본적으로 30일마다 자동으로 업데이트되는 컴퓨터 계정 암호가 있을 수 있습니다. 이 자동화는 하이브리드 조인 PC에 적용되지만 Azure Active Directory 기본 PC에는 적용되지 않습니다. techcommunity.microsoft.com 에서 참조되는 컴퓨터 계정 암호 는 클라우드 PC에서 유지 관리됩니다. 클라우드 PC가 이전 암호가 저장된 지점으로 복원되면 클라우드 PC는 도메인에 로그인할 수 없습니다.
8] 실제 위치에서 오프셋된 커서 가시 위치
원격 데스크톱 세션에서 텍스트 파일의 한 위치를 선택하면 Cloud PC의 커서가 실제 위치와 약간의 오프셋을 갖습니다. 이 문제/충돌은 높은 DPI 모드에서 서버와 클라우드 PC 브라우저 모두 커서 크기를 조정하여 보이는 커서 위치와 실제 커서 초점 사이에 오프셋이 발생하기 때문에 발생합니다. 이 경우 적용 가능한 수정은 높은 DPI 모드를 끄는 것입니다.
9] Outlook은 한 달 분량의 메일만 다운로드합니다.
Outlook은 이전 메일의 한 달만 다운로드하며 이는 Outlook 설정에서 변경할 수 없습니다. 그러나 이제 요구 사항에 따라 Outlook 설정에서 다운로드 기간을 변경할 수 있도록 레지스트리를 수정하여 기본값을 1개월로 설정할 수 있습니다. 이 작업을 수행하려면 다음을 수행하십시오.
- 레지스트리 편집기를 실행합니다.
- 아래 레지스트리 경로로 이동하거나 이동 하여 오른쪽 창에서 syncwindowsetting 레지스트리 키를 삭제합니다.
HKEY_CURRENT_USER\SOFTWARE\Policies\Microsoft\office\16.0\outlook\cached mode
- 그런 다음 아래 레지스트리 경로로 이동하고 오른쪽 창에서 DWORD(32비트) 값 으로 syncwindowsetting 레지스트리 키를 만들고 해당 값 데이터를 1 로 설정합니다 .
HKEY_CURRENT_USER\Software\Microsoft\Office\16.0\Outlook\Cached Mode
이 게시물이 유익하고 도움이 되었기를 바랍니다.
Windows 365 Cloud PC를 설정하는 데 얼마나 걸립니까?
Windows 365는 라이선스가 사용자에게 할당되는 즉시 사용자를 위한 클라우드 PC를 프로비저닝/생성합니다. 이 프로세스는 최대 30분이 소요될 수 있습니다. 다음 단계에 따라 Microsoft 365 관리 센터를 사용하여 클라우드 PC를 원격으로 관리할 수 있습니다.
- Microsoft 365 관리 센터에 로그인합니다.
- 왼쪽 탐색에서 사용자 > 활성 사용자 를 선택합니다 .
- 관리할 Cloud PC의 사용자를 선택합니다.
- 장치 를 선택 합니다 .
- 관리할 클라우드 PC를 선택하세요.
- 수행할 작업을 선택합니다.
Office 365의 문제점은 무엇입니까?
다음은 Office 365의 8가지 일반적이고 알려진 문제입니다. PC에서 대부분의 Office 365 문제를 해결하려면 Office 365 복구 도구를 사용할 수 있습니다. 이렇게 하려면 제어판 > 프로그램 및 기능 으로 이동 합니다. Office 365를 선택하고 복구 를 클릭 합니다. 빠른 복구 및 온라인 복구의 두 가지 옵션이 제공됩니다.
- 클라우드 가용성의 장애물.
- 성능 저하.
- 로그인 액세스 및 시간 초과.
- 동기화 오류.
- 네트워크 지터.
- 대역폭, 처리량 및 연결 문제.
- 패킷 손실.
- 실패한 프로그램 및 마이그레이션 업데이트.


답글 남기기