PC, Mac 및 iPhone에서 iCloud 음악 보관함을 끄는 방법

iCloud 음악 보관함은 Apple Music 구독 서비스에 포함된 기능입니다. 이 튜토리얼 에서는 PC, Mac 및 iPhone에서 iCloud 음악 라이브러리를 끄는 방법을 보여줍니다 .

Apple Music에서 라이브러리 동기화를 끄면 어떻게 되나요?
Apple Music에서 라이브러리 동기화 기능을 비활성화하면 음악 콘텐츠가 다른 장치 간에 동기화되지 않습니다. 또한 오프라인으로 듣기 위해 Apple Music에서 다운로드한 노래는 다른 기기에서 사용할 수 없습니다. 또한 여러 기기에서 재생 목록에 액세스할 수 없습니다.
그러나 iCloud Music Library에는 몇 가지 단점이 있습니다. 음악 라이브러리를 iCloud에 업로드하는 동안 잘못된 일치 항목, 아트워크 누락 및 기타 오류가 발생할 수 있습니다. 또한 iTunes의 음악 라이브러리를 iPhone 또는 iPad로 수동으로 동기화할 수 없습니다. Apple Music 라이브러리에는 다른 동기화 제한 사항이 있습니다.
PC에서 iCloud 음악 라이브러리를 끄는 방법은 무엇입니까?
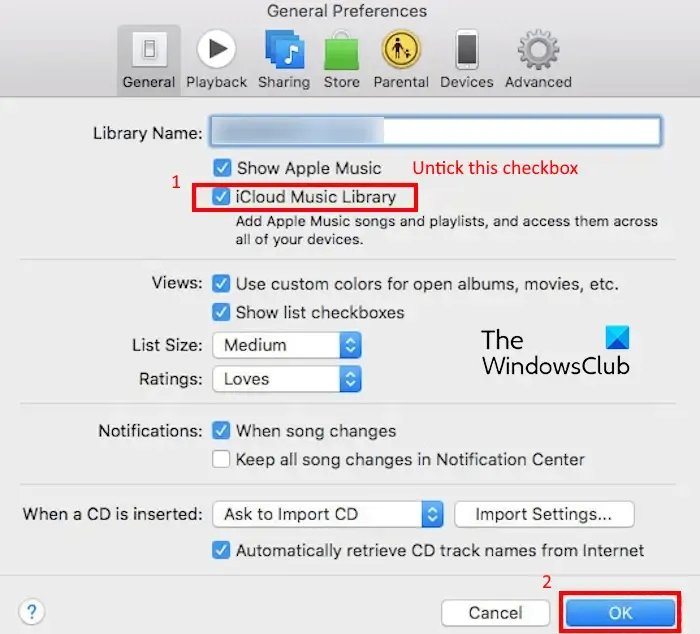
Windows PC에서 iCloud 음악 라이브러리를 끄려면 다음 단계를 따르십시오.
- 아이튠즈를 엽니다.
- Apple ID로 로그인하세요.
- 편집으로 이동합니다.
- 기본 설정을 선택합니다.
- iCloud 음악 라이브러리 상자를 선택 취소합니다.
- 확인 버튼을 누르세요.
PC에서 iTunes 앱을 실행하고 Apple ID와 비밀번호를 사용하여 앱에 로그인하세요.
편집 메뉴 로 이동하여 기본 설정 옵션을 선택하세요. 또는 Ctrl+, 단축키를 눌러 기본 설정을 엽니다.
일반 탭에는 iCloud 음악 라이브러리 라는 확인란이 표시됩니다 . 간단히 선택을 취소한 다음 확인 버튼을 눌러 수정 사항을 적용하십시오.
이제 Windows PC에서 iCloud 음악 라이브러리가 비활성화됩니다.
iPhone 및 iPad에서 iCloud 음악 보관함을 끄는 방법은 무엇입니까?
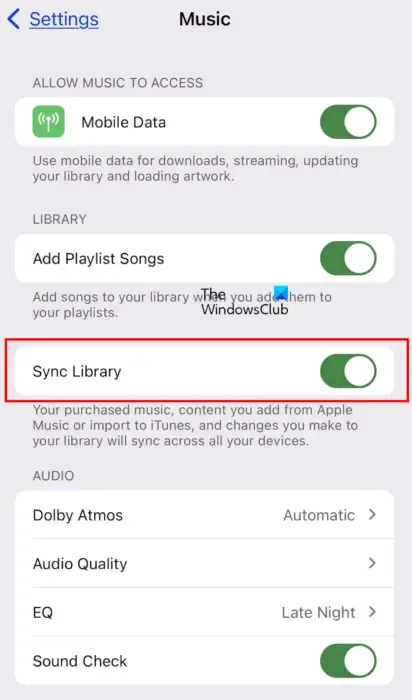
iPhone 또는 iPad에서 iCloud 음악 라이브러리를 비활성화하려면 다음 단계를 따르십시오.
- 먼저 iPhone/iPad에서 설정 앱을 엽니다.
- 이제 아래로 스크롤하여 음악 을 선택하세요 .
- 다음으로 동기화 라이브러리 옵션을 찾아 해당 토글을 끕니다.
- 귀하의 조치를 확인하라는 메시지가 표시됩니다. 계속하려면 끄기 버튼을 탭하세요 .
Mac에서 iCloud 음악 보관함을 끄는 방법은 무엇입니까?

Mac 컴퓨터가 있고 iCloud 음악 보관함을 끄려면 다음의 간단한 단계를 따르십시오.
- 먼저 음악 앱(예: Apple Music 앱)을 엽니다.
- 이제 창 상단에서 음악을 클릭하세요.
- 그런 다음 드롭다운 메뉴에서 설정/기본 설정 옵션을 선택합니다.
- 그런 다음 일반 탭 에서 라이브러리 동기화 확인란을 선택 취소하세요 .
- 마지막으로 OK 버튼을 눌러 새로운 설정을 적용합니다.
Mac 음악에서 iPhone의 동기화를 어떻게 해제합니까?
MacBook Pro에서 iPhone의 동기화를 해제하려면 다음 단계를 따르세요.


답글 남기기